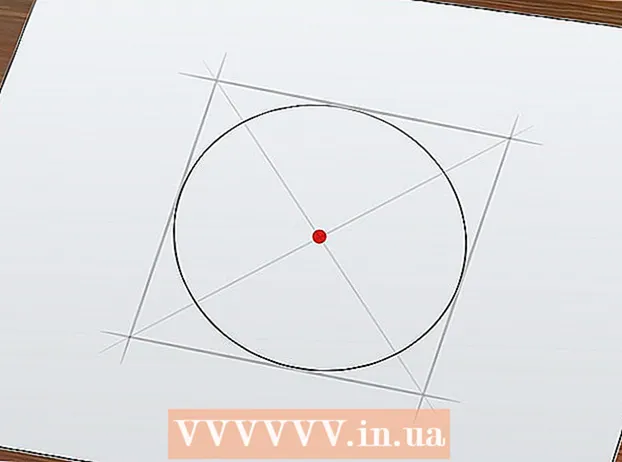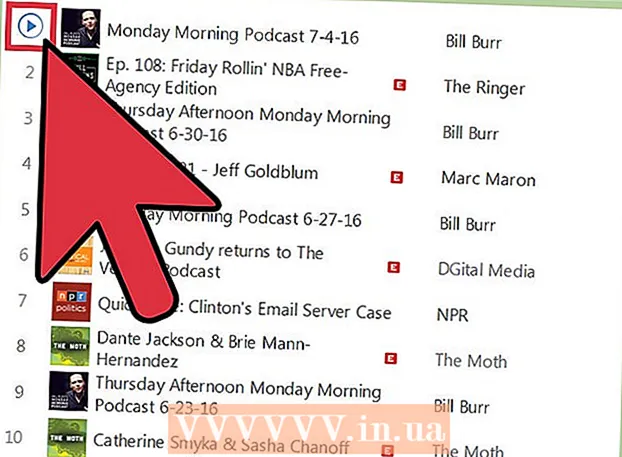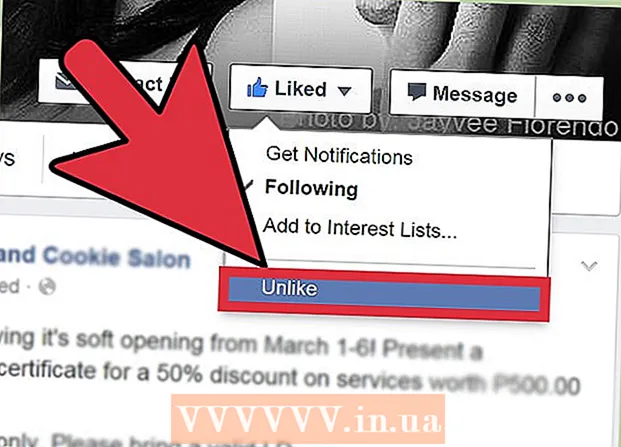Autor:
Eugene Taylor
Dátum Stvorenia:
15 August 2021
Dátum Aktualizácie:
1 V Júli 2024
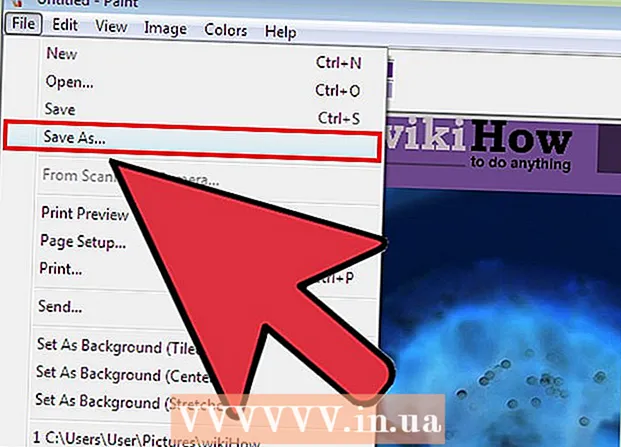
Obsah
- Na krok
- Metóda 1 z 2: Windows 7 a novší
- Metóda 2 z 2: Windows Vista a staršie verzie
- Tipy
- Varovania
- Nevyhnutnosť
V tomto článku použijete program MS Paint na invertovanie farieb v obrázku. Od verzie MS Paint 6.1 (Windows 7) sa zmenil spôsob, akým invertujete farby. Stále sa to dá ľahko urobiť, ale nie vždy to je zrejmé. Ak to chcete rýchlo urobiť, stlačte Ctrl + Shift + I. Čítajte ďalej a dozviete sa, ako invertovať farby v novej aj starej verzii programu!
Na krok
Metóda 1 z 2: Windows 7 a novší
 Upozorňujeme, že sa zmenil nástroj Invertovať farby. Nástroj Invertovať farby sa už nenachádza v hlavnej ponuke, ako v systéme Windows Vista alebo starších verziách. Od verzie MS Paint 6.1 môžete invertovať farby iba tak, že vyberiete časť obrázka a kliknete na ňu pravým tlačidlom myši. Toto sa prejavilo v nových verziách programu Skicár vo Windows 7, 8 alebo 10. To môže byť mätúce, ak svoje farby upravujete z hlavnej ponuky už roky, ale nebojte sa! Nový proces je odlišný, ale stále veľmi jednoduchý.
Upozorňujeme, že sa zmenil nástroj Invertovať farby. Nástroj Invertovať farby sa už nenachádza v hlavnej ponuke, ako v systéme Windows Vista alebo starších verziách. Od verzie MS Paint 6.1 môžete invertovať farby iba tak, že vyberiete časť obrázka a kliknete na ňu pravým tlačidlom myši. Toto sa prejavilo v nových verziách programu Skicár vo Windows 7, 8 alebo 10. To môže byť mätúce, ak svoje farby upravujete z hlavnej ponuky už roky, ale nebojte sa! Nový proces je odlišný, ale stále veľmi jednoduchý. - Nástroj Invertovať farby je užitočný, ak chcete namiesto úplnej výmeny farieb iba vymeniť existujúce farby loga alebo obrázka.
 Vyberte obrázok. Ak chcete, aby sa farby v celom obrázku invertovali, musíte zvoliť celý obrázok. Obrázok môžete orámovať pomocou nástroja pre výber alebo z možností výberu zvoliť možnosť „Vybrať všetko“.
Vyberte obrázok. Ak chcete, aby sa farby v celom obrázku invertovali, musíte zvoliť celý obrázok. Obrázok môžete orámovať pomocou nástroja pre výber alebo z možností výberu zvoliť možnosť „Vybrať všetko“. - Ak chcete invertovať farby iba v časti obrázka, kliknite na časť obrázka, ktorú chcete invertovať.
 Obráťte obrázok. Najskôr kliknite pravým tlačidlom myši na obrázok. Potom prejdite na možnosť „Invertovať farbu“ v dolnej časti rozbaľovacej ponuky. Kliknite na „Invertovať farbu“. Časť obrázka by sa mala okamžite prevrátiť.
Obráťte obrázok. Najskôr kliknite pravým tlačidlom myši na obrázok. Potom prejdite na možnosť „Invertovať farbu“ v dolnej časti rozbaľovacej ponuky. Kliknite na „Invertovať farbu“. Časť obrázka by sa mala okamžite prevrátiť. - Stlačte klávesovú skratku Ctrl + Shift + I pre rýchle obrátenie farieb.
Metóda 2 z 2: Windows Vista a staršie verzie
 Otvorte svoj obrázok v programe MS Paint. Môžete to urobiť vo vnútri alebo mimo aplikácie Paint.
Otvorte svoj obrázok v programe MS Paint. Môžete to urobiť vo vnútri alebo mimo aplikácie Paint. - V rámci programu Skicár: Otvorte program Skicár kliknutím na ikonu na pracovnej ploche alebo prehľadaním Programy. Po otvorení programu Skicár kliknite na „Súbor“ a potom na „Otvoriť“. Nájdite a vyberte obrázok, ktorý chcete obrátiť. Potom stlačte ↵ Zadajte alebo kliknite na „Otvoriť“.
- Mimo programu Paint: Nájdite súbor, ktorý chcete invertovať. Pravým tlačidlom myši kliknite na súbor a vyberte možnosť „Otvoriť pomocou“ a potom „Vymaľovať“. Súbor sa otvorí v programe MS Paint.
 Kliknite na „Obrázok“ v hornej časti a potom na „Invertovať farby“. To okamžite zmení farby. Farby na obrátenom obrázku sú doplnkovými (vedeckými) farbami originálu. Žltá guľa sa stáva modrou (nie fialová, ako pri tradičnom doplnku) pre reverznú verziu.
Kliknite na „Obrázok“ v hornej časti a potom na „Invertovať farby“. To okamžite zmení farby. Farby na obrátenom obrázku sú doplnkovými (vedeckými) farbami originálu. Žltá guľa sa stáva modrou (nie fialová, ako pri tradičnom doplnku) pre reverznú verziu. - Rýchlo sa otočíte s Ctrl + I. Poznámka: Toto platí iba pre Windows Vista a staršie verzie!
 Uložte obrázok. Kliknite na „Súbor“ a potom na „Uložiť ako“. Vyberte názov, ktorý si pamätáte, a voliteľne zvoľte typ súboru. Uistite sa, že ste súbor uložili niekam, kde ho neskôr ľahko nájdete. Potvrďte kliknutím na „Uložiť“.
Uložte obrázok. Kliknite na „Súbor“ a potom na „Uložiť ako“. Vyberte názov, ktorý si pamätáte, a voliteľne zvoľte typ súboru. Uistite sa, že ste súbor uložili niekam, kde ho neskôr ľahko nájdete. Potvrďte kliknutím na „Uložiť“.
Tipy
- Môžete použiť nástroj Vyberám alebo Vyberte bezplatný formulár vyberte a preklopte konkrétnu oblasť obrázka.
- Namiesto otvorenia obrázka v programe Skicár ho môžete nájsť v priečinku „Moje dokumenty“ alebo kdekoľvek, kam ste obrázok uložili. Potom naň kliknite pravým tlačidlom myši a vyberte možnosť „Otvoriť pomocou“ ... potom „Vymaľovať“.
- Otvorte súbor rýchlo stlačením klávesovej skratky Ctrl + O.
- BMP, PNG, JPG a GIF sú bežné formáty súborov. Vo väčšine prípadov vytvorí súbor PNG najmenšiu veľkosť súboru bez straty kvality. Vyberte JPG, ak je ukladaným obrázkom fotografia, ale nezabudnite, že pri práci so štandardom JPEG programom Paint dôjde k strate kvalitných obrázkov. Ak chcete tieto obrázky umiestniť na webovú stránku, môžete ich upraviť pomocou iného programu na úpravu obrázkov, aby ste minimalizovali veľkosť súboru.
- Ak chcete vidieť afterimage, urobte obrátený obraz pomerne veľký a tridsať sekúnd pozerajte do stredu. Potom sa rýchlo pozriete na prázdnu stenu. Mali by ste vidieť svoj obrázok v pôvodných farbách. Pamätajte, že toto funguje najlepšie pri fotografiách a väčších obrázkoch.
- Stlačte Ctrl + I (vo Windows 7 alebo novšom stlačte Ctrl + Shift + I) na klávesnici rovnakým efektom ako výber možnosti z ponuky.
- S Ctrl + Z môžete vrátiť späť až tri kroky dozadu.
- Vyhľadajte online zaujímavé obrázky na hranie. Pamätajte, že veľa súborov na internete je chránených autorskými právami. Teoreticky sa môžete hrať s akýmkoľvek obrázkom, pokiaľ sa nesnažíte predať, distribuovať alebo tvrdiť, že je to vaša vlastná práca.
- Rovnaký efekt je možné dosiahnuť aj pri mnohých ďalších programoch. Kroky sa budú mierne líšiť, ale účinok je rovnaký.
- Ak ste Vyberte bezplatný formulár namiesto nástroja na pravidelný výber budete musieť výber trochu potiahnuť a potom ho vrátiť späť na pôvodné miesto. V opačnom prípade invertujete obdĺžnik namiesto tvaru, ktorý ste vytvorili.
Varovania
- Ak vo svojom počítači nenájdete program MS Paint, pravdepodobne ho nemáte, čo je pravdepodobne prípad, ak nemáte počítač alebo notebook so systémom Windows. Existuje však veľa ďalších grafických programov, ktoré sú si podobné a často aj lepšie. Niektoré sú zadarmo a niektoré nie. Spýtajte sa okolo alebo hľadajte na webe.
- Vo verzii Windows 7 musíte kliknúť pravým tlačidlom myši na vybraný obrázok a invertovať farby.
- Ak kliknete na „Uložiť“ namiesto na „Uložiť ako ...“, uložíte si pôvodný obrázok. Nerob to ak si chcete zachovať pôvodný obrázok (okrem novej verzie).
- Ak podržíte stlačené klávesy CTRL + I (alebo CTRL + SHIFT + I), farby rýchlo blikajú. Buďte opatrní: z toho vás môže bolieť hlava!
Nevyhnutnosť
- Obrázok, ktorý chcete upraviť
- Microsoft (MS) Paint