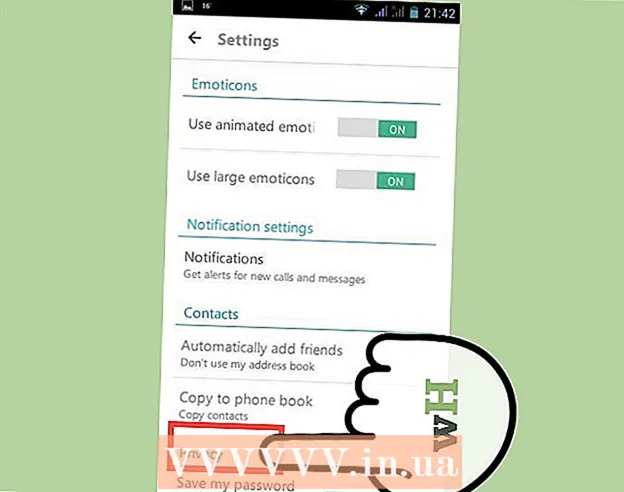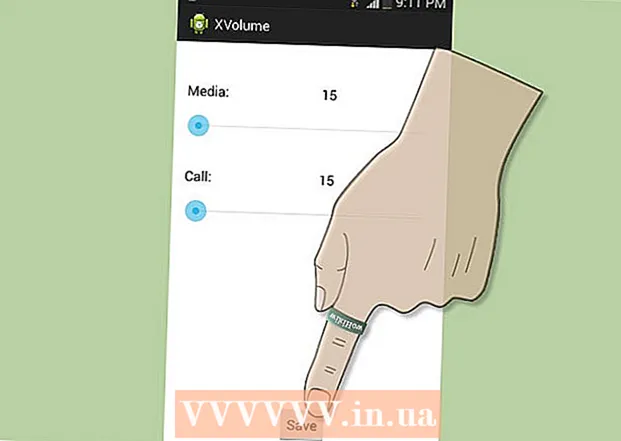Autor:
Morris Wright
Dátum Stvorenia:
24 Apríl 2021
Dátum Aktualizácie:
1 V Júli 2024

Obsah
- Na krok
- Metóda 1 zo 4: Konfigurácia služby Gmail
- Metóda 2 zo 4: Yahoo! konfigurovať
- Metóda 3 zo 4: Konfigurácia služby Hotmail (Outlook.com)
- Metóda 4 zo 4: Konfigurácia Comcast
Už vás nebaví webmail? Usporiadať a spravovať všetky vaše e-maily z rozhrania prehliadača môže byť ťažké. Ak ste aktívnym používateľom e-mailov, môže vám byť Outlook oveľa pohodlnejší a výkonnejší. Môžete rýchlo zadať informácie o svojom e-mailovom účte a začať odosielať a prijímať e-maily.
Na krok
Metóda 1 zo 4: Konfigurácia služby Gmail
 Aktivujte IMAP v Gmaile. IMAP ponúka obojsmerný prenos a je menej náchylný na stratu správ. Protokol IMAP je tiež lepší na kontrolu správ z viacerých zariadení, ktorý sa stáva čoraz bežnejším. Správy, ktoré čítate v Outlooku, budú tiež označené ako prečítané v Gmaile a naopak.
Aktivujte IMAP v Gmaile. IMAP ponúka obojsmerný prenos a je menej náchylný na stratu správ. Protokol IMAP je tiež lepší na kontrolu správ z viacerých zariadení, ktorý sa stáva čoraz bežnejším. Správy, ktoré čítate v Outlooku, budú tiež označené ako prečítané v Gmaile a naopak. - Prihláste sa do služby Gmail kliknutím na ozubené koliesko v pravom hornom rohu.
- Kliknite na položku Nastavenia.
- Kliknite na kartu „Preposielanie a POP / IMAP“.
- Vyberte prepínač „Povoliť IMAP“.
- Kliknite na „Uložiť zmeny“.
 Otvorte program Outlook. Kliknite na Nástroje a zvoľte „Účty alebo e-mailové účty“ a potom kliknite na Pridať. Ak používate Outlook 2010 alebo 2013, kliknite na Súbor a vyberte Informácie. Kliknite na „+ Pridať účet“.
Otvorte program Outlook. Kliknite na Nástroje a zvoľte „Účty alebo e-mailové účty“ a potom kliknite na Pridať. Ak používate Outlook 2010 alebo 2013, kliknite na Súbor a vyberte Informácie. Kliknite na „+ Pridať účet“. - Vyberte možnosť „Ručne nakonfigurovať nastavenia servera alebo ďalšie typy serverov“.
 Zadajte informácie pre server prichádzajúcej pošty (IMAP). Ak sa chcete úspešne pripojiť k svojmu účtu Gmail a prijímať e-maily, musíte zadať nasledujúce informácie:
Zadajte informácie pre server prichádzajúcej pošty (IMAP). Ak sa chcete úspešne pripojiť k svojmu účtu Gmail a prijímať e-maily, musíte zadať nasledujúce informácie: - Server: imap.gmail.com
- Prístav: 993
- Vyžaduje SSL: Áno
 Zadajte nasledujúce informácie pre svoju odchádzajúcu poštu (SMTP). Ak sa chcete úspešne pripojiť k svojmu účtu Gmail a odoslať e-mail, budete musieť zadať nasledujúce informácie:
Zadajte nasledujúce informácie pre svoju odchádzajúcu poštu (SMTP). Ak sa chcete úspešne pripojiť k svojmu účtu Gmail a odoslať e-mail, budete musieť zadať nasledujúce informácie: - Server: smtp.gmail.com
- Prístav: 465 alebo 587
- Vyžaduje SSL: Áno
- Vyžaduje overenie: Áno
- Rovnaké nastavenie použite aj pre prichádzajúci e-mail.
 Informácie o vašom účte. Okrem podrobností o serveri budete musieť zadať aj podrobnosti o účte. To umožňuje Outlooku prihlásiť sa do Gmailu na vašu žiadosť a vhodne označiť správy:
Informácie o vašom účte. Okrem podrobností o serveri budete musieť zadať aj podrobnosti o účte. To umožňuje Outlooku prihlásiť sa do Gmailu na vašu žiadosť a vhodne označiť správy: - Meno: Toto je meno, ktoré chcete zobraziť ľuďom, ktorým posielate správu.
- Účet alebo používateľské meno: Vaša adresa Gmailu (vaše [email protected])
- E-mailová adresa: Vaša adresa Gmailu znova.
- Heslo: Heslo pre Gmail.
 Posielanie a prijímanie e-mailov. Po nakonfigurovaní služby Gmail môžete začať používať program Outlook na odosielanie e-mailov prostredníctvom svojho účtu Gmail. Začnite svoj život organizovanejšie tým, že využijete Outlook naplno.
Posielanie a prijímanie e-mailov. Po nakonfigurovaní služby Gmail môžete začať používať program Outlook na odosielanie e-mailov prostredníctvom svojho účtu Gmail. Začnite svoj život organizovanejšie tým, že využijete Outlook naplno.
Metóda 2 zo 4: Yahoo! konfigurovať
 Aktivujte si poštu POP na Yahoo. Yahoo Mail podporuje poštu POP iba pre vzdialených klientov, s výnimkou mobilných zariadení. Pokiaľ ide o Outlook, znamená to, že budete musieť používať POP. Pri POP nebude e-mail prečítaný v jednom klientovi označený ako prečítaný v inom klientovi. To znamená, že vaše poštové schránky Yahoo webmail a Outlook nebudú vždy synchronizované.
Aktivujte si poštu POP na Yahoo. Yahoo Mail podporuje poštu POP iba pre vzdialených klientov, s výnimkou mobilných zariadení. Pokiaľ ide o Outlook, znamená to, že budete musieť používať POP. Pri POP nebude e-mail prečítaný v jednom klientovi označený ako prečítaný v inom klientovi. To znamená, že vaše poštové schránky Yahoo webmail a Outlook nebudú vždy synchronizované. - Prihláste sa do služby Yahoo Mail a kliknite na ikonu ozubeného kolieska v pravom hornom rohu.
- Kliknite na položku Nastavenia.
- Kliknite na Upraviť.
- Vyberte POP. Túto možnosť nájdete napravo od položky „Prístup k pošte Yahoo inde“.
- Kliknutím na rozbaľovacie pole vyberte svoju možnosť POP spam. Máte 3 možnosti:
- Nestahujte nevyžiadanú poštu - Vášmu poštovému klientovi budú preposlané iba správy z doručenej pošty.
- Stiahnite si spam bez špeciálnych indikátorov - Spamové správy budú preposielané bez špeciálnych indikácií.
- Stiahnite si spam, ale vložte pred slovo „Spam“ - Spamové správy sa preposielajú ďalej a v priečinku Doručená pošta programu Outlook sa označia ako „Spam“.
- Kliknite na tlačidlo Uložiť.
 Otvorte program Outlook. Kliknite na Nástroje a zvoľte „Účty alebo e-mailové účty“ a potom kliknite na Pridať. Ak používate Outlook 2010 alebo 2013, kliknite na Súbor a vyberte Informácie. Kliknite na „+ Pridať účet“.
Otvorte program Outlook. Kliknite na Nástroje a zvoľte „Účty alebo e-mailové účty“ a potom kliknite na Pridať. Ak používate Outlook 2010 alebo 2013, kliknite na Súbor a vyberte Informácie. Kliknite na „+ Pridať účet“. - Vyberte možnosť „Ručne nakonfigurovať nastavenia servera alebo ďalšie typy serverov“.
 Zadajte informácie o prichádzajúcom e-maile (POP3). Vyplňte nastavenia pripojenia, aby program Outlook mohol načítať doručenú poštu Yahoo.
Zadajte informácie o prichádzajúcom e-maile (POP3). Vyplňte nastavenia pripojenia, aby program Outlook mohol načítať doručenú poštu Yahoo. - Server: pop.mail.yahoo.com
- Prístav: 995
- Vyžaduje SSL: Áno
 Zadajte informácie o prichádzajúcej pošte (SMTP). Vykonajte nasledujúce kroky, aby ste mohli preposielať poštu do Outlooku prostredníctvom vašej e-mailovej adresy Yahoo.
Zadajte informácie o prichádzajúcej pošte (SMTP). Vykonajte nasledujúce kroky, aby ste mohli preposielať poštu do Outlooku prostredníctvom vašej e-mailovej adresy Yahoo. - Server: smtp.mail.yahoo.com
- Prístav: 465 alebo 587
- Vyžaduje SSL: Áno
- Vyžaduje overenie: Áno
 Zadajte informácie o svojom účte. Okrem zadávania údajov zo servera budete musieť zadať aj informácie o svojom účte. To umožňuje Outlooku prihlásiť sa do služby Yahoo a príslušne označiť správy:
Zadajte informácie o svojom účte. Okrem zadávania údajov zo servera budete musieť zadať aj informácie o svojom účte. To umožňuje Outlooku prihlásiť sa do služby Yahoo a príslušne označiť správy: - Meno: Toto je meno, ktoré chcete zobraziť ľuďom, ktorým posielate správu.
- E-mailová adresa: Vaša e-mailová adresa Yahoo ([email protected])
- Heslo: Vaše heslo pre Yahoo.
 Kliknite na Advanced. Teraz si budete musieť zvoliť, ako chcete postupovať pri sťahovaní e-mailov. Po stiahnutí v aplikácii Outlook môžete poštu zo servera Yahoo vymazať alebo nechať kópiu na serveri Yahoo.
Kliknite na Advanced. Teraz si budete musieť zvoliť, ako chcete postupovať pri sťahovaní e-mailov. Po stiahnutí v aplikácii Outlook môžete poštu zo servera Yahoo vymazať alebo nechať kópiu na serveri Yahoo. - Správy odstránené zo servera Yahoo nie je možné obnoviť.
 Posielanie a prijímanie e-mailov. Po nakonfigurovaní služby Yahoo môžete začať používať program Outlook na odosielanie e-mailov prostredníctvom svojho účtu Yahoo. Začnite svoj život organizovanejšie tým, že využijete Outlook naplno.
Posielanie a prijímanie e-mailov. Po nakonfigurovaní služby Yahoo môžete začať používať program Outlook na odosielanie e-mailov prostredníctvom svojho účtu Yahoo. Začnite svoj život organizovanejšie tým, že využijete Outlook naplno.
Metóda 3 zo 4: Konfigurácia služby Hotmail (Outlook.com)
 Stiahnite si Outlook Connector. Tento program umožňuje nadviazať spojenie medzi vašim účtom Outlook.com (predtým Hotmail) a Outlook. Takto získate obojsmernú komunikáciu medzi oboma klientmi, aby sa správy, kontakty a kalendáre okrem iného synchronizovali.
Stiahnite si Outlook Connector. Tento program umožňuje nadviazať spojenie medzi vašim účtom Outlook.com (predtým Hotmail) a Outlook. Takto získate obojsmernú komunikáciu medzi oboma klientmi, aby sa správy, kontakty a kalendáre okrem iného synchronizovali. - Outlook Connector je zadarmo a vyžaduje sa na vytvorenie tohto pripojenia. Funguje so všetkými verziami Outlooku. Ak máte 64-bitový systém, stiahnite si 64-bitovú verziu.
- Po stiahnutí spustite Connector. Podľa pokynov nainštalujte program.
 Otvorte program Outlook. Kliknite na Súbor a zvoľte „Pridať účet“.
Otvorte program Outlook. Kliknite na Súbor a zvoľte „Pridať účet“.  Nakŕmte svoje Údaje služby Outlook.com. Uistite sa, že je vybratá možnosť „E-mailový účet“. Zadajte nasledujúce informácie:
Nakŕmte svoje Údaje služby Outlook.com. Uistite sa, že je vybratá možnosť „E-mailový účet“. Zadajte nasledujúce informácie: - Vaše meno: Toto je meno, ktoré chcete zobraziť ľuďom, ktorým posielate správu.
- E-mailová adresa: Vaša e-mailová adresa Outlook.com alebo Hotmail.
- Heslo: Vaše heslo pre Outlook.com alebo Hotmail.
 Kliknite na Ďalej. Ak ste ešte nenainštalovali Connector, zobrazí sa vám výzva. Ak je konektor správne nainštalovaný, váš účet Outlook.com sa synchronizuje s Outlookom.
Kliknite na Ďalej. Ak ste ešte nenainštalovali Connector, zobrazí sa vám výzva. Ak je konektor správne nainštalovaný, váš účet Outlook.com sa synchronizuje s Outlookom. - Ak niekedy zmeníte heslo na serveri Outlook.com, nezabudnite ho zmeniť aj v Outlooku. Môžete to urobiť v Nastaveniach účtu na karte Súbor.
 Začnite používať Outlook. Teraz, keď je váš účet Outlook.com prepojený, budú synchronizované všetky vaše e-maily, kontakty a kalendáre. Položky môžete pridávať a odstraňovať prostredníctvom webového rozhrania alebo z klienta Outlook.
Začnite používať Outlook. Teraz, keď je váš účet Outlook.com prepojený, budú synchronizované všetky vaše e-maily, kontakty a kalendáre. Položky môžete pridávať a odstraňovať prostredníctvom webového rozhrania alebo z klienta Outlook.
Metóda 4 zo 4: Konfigurácia Comcast
 Otvorte program Outlook. Kliknite na Nástroje a zvoľte „Účty alebo e-mailové účty“ a potom kliknite na Pridať. Ak používate Outlook 2010 alebo 2013, kliknite na Súbor a vyberte Informácie. Kliknite na „+ Pridať účet“.
Otvorte program Outlook. Kliknite na Nástroje a zvoľte „Účty alebo e-mailové účty“ a potom kliknite na Pridať. Ak používate Outlook 2010 alebo 2013, kliknite na Súbor a vyberte Informácie. Kliknite na „+ Pridať účet“. - Vyberte možnosť „Ručne nakonfigurovať nastavenia servera alebo ďalšie typy serverov“.
 Zadajte svoje zobrazované meno a informácie o svojom účte. Zobrazované meno je meno, ktoré sa ľuďom zobrazí, keď od vás dostanú e-mail.
Zadajte svoje zobrazované meno a informácie o svojom účte. Zobrazované meno je meno, ktoré sa ľuďom zobrazí, keď od vás dostanú e-mail. - Do poľa s adresou zadajte nasledovné: [email protected]
 Zadajte informácie o prichádzajúcom e-maile (POP3). Vyplňte nastavenia pripojenia, aby program Outlook mohol načítať doručenú poštu Comcast. Na karte Pokročilé nájdete všetky polia.
Zadajte informácie o prichádzajúcom e-maile (POP3). Vyplňte nastavenia pripojenia, aby program Outlook mohol načítať doručenú poštu Comcast. Na karte Pokročilé nájdete všetky polia. - Server: mail.comcast.net
- Prístav: 995
- Vyžaduje SSL: Áno
 Zadajte údaje pre odchádzajúcu poštu (SMTP). Zadajte nasledujúce informácie, aby ste mohli posielať e-maily cez Comcast s Outlookom. Na karte Pokročilé zobrazte všetky polia.
Zadajte údaje pre odchádzajúcu poštu (SMTP). Zadajte nasledujúce informácie, aby ste mohli posielať e-maily cez Comcast s Outlookom. Na karte Pokročilé zobrazte všetky polia. - Server: smtp.comcast.net
- Prístav: 465
- Vyžaduje SSL: Áno
- Vyžaduje overenie: Áno
 Kliknite na Advanced. Teraz si budete musieť zvoliť, ako chcete postupovať pri sťahovaní e-mailov. Pošta môžete zo servera Comcast po stiahnutí v aplikácii Outlook buď odstrániť, alebo nechať kópiu na serveri Comcast.
Kliknite na Advanced. Teraz si budete musieť zvoliť, ako chcete postupovať pri sťahovaní e-mailov. Pošta môžete zo servera Comcast po stiahnutí v aplikácii Outlook buď odstrániť, alebo nechať kópiu na serveri Comcast. - Správy, ktoré ste odstránili zo servera Comcast, sa nedajú obnoviť.
 Posielanie a prijímanie e-mailov. Po nastavení Comcastu môžete začať používať program Outlook na odosielanie e-mailov prostredníctvom svojho účtu Comcast. Začnite svoj život organizovanejšie tým, že využijete Outlook naplno.
Posielanie a prijímanie e-mailov. Po nastavení Comcastu môžete začať používať program Outlook na odosielanie e-mailov prostredníctvom svojho účtu Comcast. Začnite svoj život organizovanejšie tým, že využijete Outlook naplno.