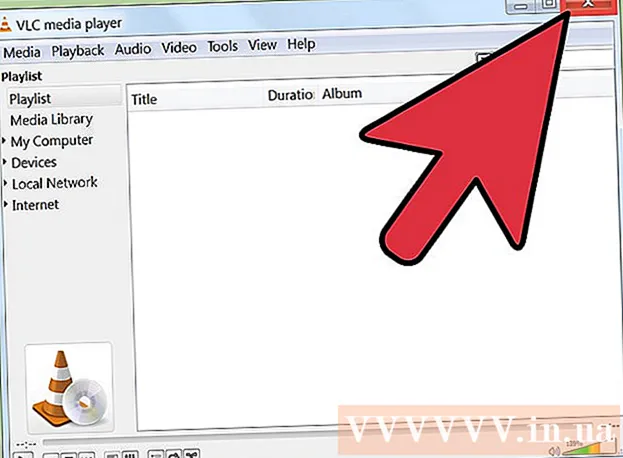Autor:
Morris Wright
Dátum Stvorenia:
24 Apríl 2021
Dátum Aktualizácie:
14 Smieť 2024

Obsah
- Na krok
- Metóda 1 z 3: Používanie bezdrôtového modemu
- Metóda 2 z 3: Pomocou príkazového riadku
- Metóda 3 z 3: Používanie programu Wireless Network Watcher (iba Windows)
- Varovania
Máte podozrenie, že niekto používa vašu bezdrôtovú sieť bez vášho súhlasu? Ak chcete vedieť, ktoré zariadenia sú pripojené k vášmu WiFi, ste na správnom mieste. Existuje niekoľko spôsobov, ako to urobiť! Táto wikiHow vás naučí, ako skontrolovať, kto je pripojený k vašej sieti Wi-Fi.
Na krok
Metóda 1 z 3: Používanie bezdrôtového modemu
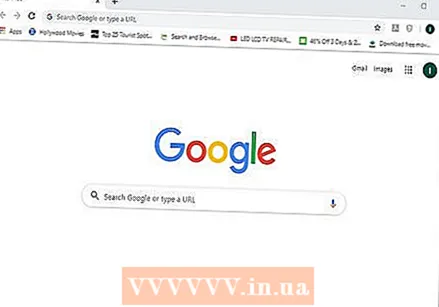 Otvorte prehliadač. Na prihlásenie do webového rozhrania bezdrôtového modemu môžete použiť webový prehliadač. Pomocou webového rozhrania môžete nastaviť a nakonfigurovať bezdrôtovú sieť a skontrolovať, kto je pripojený k bezdrôtovému modemu.
Otvorte prehliadač. Na prihlásenie do webového rozhrania bezdrôtového modemu môžete použiť webový prehliadač. Pomocou webového rozhrania môžete nastaviť a nakonfigurovať bezdrôtovú sieť a skontrolovať, kto je pripojený k bezdrôtovému modemu. 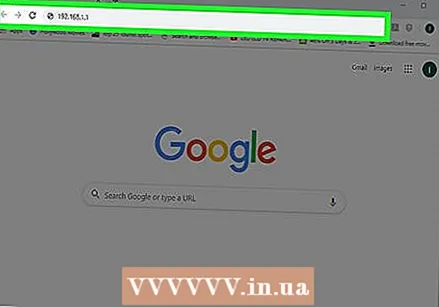 Do panela s adresou zadajte adresu IP modemu. Dostanete sa na webové rozhranie bezdrôtového modemu. Jeho IP adresa sa bude líšiť podľa značky a modelu. Konkrétnu adresu IP bezdrôtového modemu nájdete v používateľskej príručke alebo na webovej stránke výrobcu.
Do panela s adresou zadajte adresu IP modemu. Dostanete sa na webové rozhranie bezdrôtového modemu. Jeho IP adresa sa bude líšiť podľa značky a modelu. Konkrétnu adresu IP bezdrôtového modemu nájdete v používateľskej príručke alebo na webovej stránke výrobcu. - Bežné adresy IP modemov sú 192.168.1.1 a 10.0.0.1.
- IP adresu vášho modemu môžete zistiť pomocou príkazového riadku v systéme Windows. Otvorte ponuku Štart a zadajte text cmd zobrazíte príkazový riadok. Kliknutím ho otvoríte. Potom napíšte ipconfig / všetko a stlačte {{keypress} Enter}. Vyhľadajte adresu IP napravo od položky „Predvolená brána“.
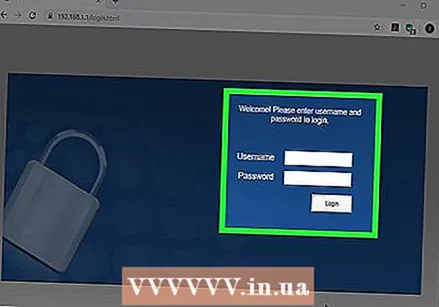 Zadajte svoje užívateľské meno a heslo. Ak ste nezmenili používateľské meno a heslo, zadajte predvolené informácie. To sa môže líšiť v závislosti od značky a modelu modemu. V používateľskej príručke alebo na webovej stránke výrobcu nájdete predvolené používateľské meno a heslo pre váš modem.
Zadajte svoje užívateľské meno a heslo. Ak ste nezmenili používateľské meno a heslo, zadajte predvolené informácie. To sa môže líšiť v závislosti od značky a modelu modemu. V používateľskej príručke alebo na webovej stránke výrobcu nájdete predvolené používateľské meno a heslo pre váš modem. - Bežné používateľské mená a heslá sú „admin“ a „heslo“.
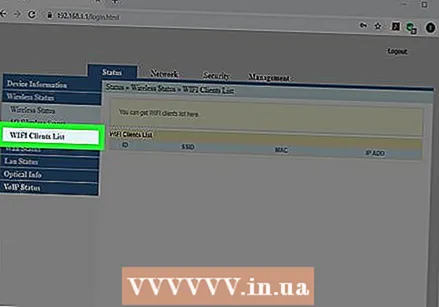 Vyhľadajte zoznam zariadení. Zoznam pripojených zariadení nájdete vo webovom rozhraní vášho modemu. Závisí to od značky a modelu vášho modemu. Nachádza sa v časti „Pripojené zariadenia“ alebo „Pripojené zariadenia“ alebo podobne. Zobrazí sa názov a adresa MAC každého pripojeného zariadenia.
Vyhľadajte zoznam zariadení. Zoznam pripojených zariadení nájdete vo webovom rozhraní vášho modemu. Závisí to od značky a modelu vášho modemu. Nachádza sa v časti „Pripojené zariadenia“ alebo „Pripojené zariadenia“ alebo podobne. Zobrazí sa názov a adresa MAC každého pripojeného zariadenia. - Ak spozorujete akékoľvek zariadenie, ktoré nepatrí, nezabudnite zmeniť heslo k sieti Wi-Fi. Ak je k dispozícii, nezabudnite použiť šifrovanie WPA2-PSK. Toto prinúti všetky pripojené zariadenia znovu zadať nové heslo a znova sa pripojiť.
Metóda 2 z 3: Pomocou príkazového riadku
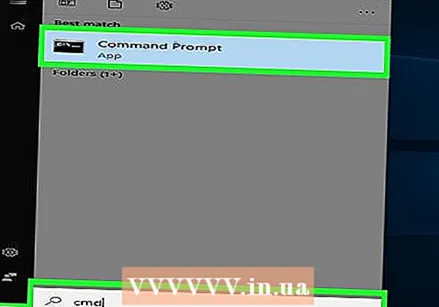 Otvorte príkazový riadok. Nájdete ju v ktorejkoľvek verzii systému Windows stlačením klávesu Windows a zadaním „cmd“.
Otvorte príkazový riadok. Nájdete ju v ktorejkoľvek verzii systému Windows stlačením klávesu Windows a zadaním „cmd“. - Na počítači Mac to môžete urobiť v termináli. Kliknite na ikonu lupy v pravom hornom rohu a zadajte text terminál vo vyhľadávacom paneli a potom kliknite na terminál.
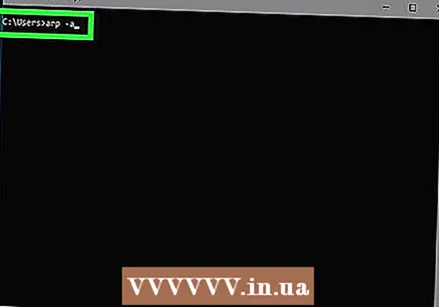 Do poľa zadajte „arp -a“.
Do poľa zadajte „arp -a“.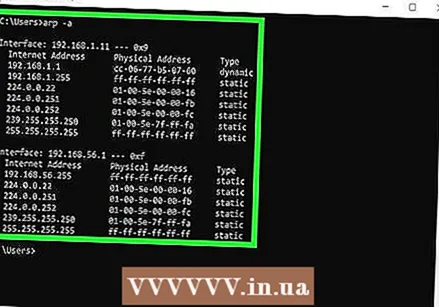 Pozrite sa na IP adresy. K vášmu modemu sú pripojené adresy IP, ktoré začínajú rovnakými číslami ako adresa IP modemu (napr. 192.168). Zobrazí sa adresa IP a adresa MAC každého pripojeného zariadenia.
Pozrite sa na IP adresy. K vášmu modemu sú pripojené adresy IP, ktoré začínajú rovnakými číslami ako adresa IP modemu (napr. 192.168). Zobrazí sa adresa IP a adresa MAC každého pripojeného zariadenia. - Každé zariadenie, ktoré sa pripája na internet, má jedinečnú adresu MAC. Spravidla nájdete MAC adresu zariadenia v ponuke „Nastavenia“ v časti „Nastavenia siete alebo internetu“ alebo v informáciách o zariadení. Nájdete tam MAC adresu pre Windows, Mac, iPhone, Samsung Galaxy.
Metóda 3 z 3: Používanie programu Wireless Network Watcher (iba Windows)
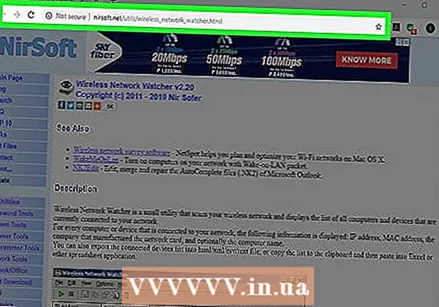 Ísť do http://www.nirsoft.net/utils/wireless_network_watcher.html vo webovom prehliadači. Môžete použiť ľubovoľný webový prehliadač.
Ísť do http://www.nirsoft.net/utils/wireless_network_watcher.html vo webovom prehliadači. Môžete použiť ľubovoľný webový prehliadač. 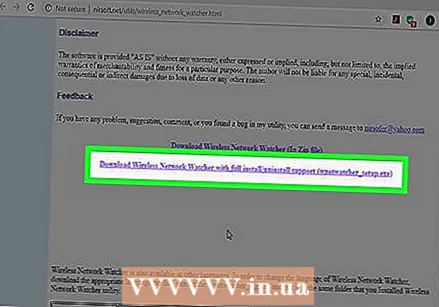 Posuňte sa nadol a kliknite Stiahnite si Wireless Network Watcher s plnou inštaláciou. Je to druhý odkaz v časti „Spätná väzba“ na stránke.
Posuňte sa nadol a kliknite Stiahnite si Wireless Network Watcher s plnou inštaláciou. Je to druhý odkaz v časti „Spätná väzba“ na stránke. 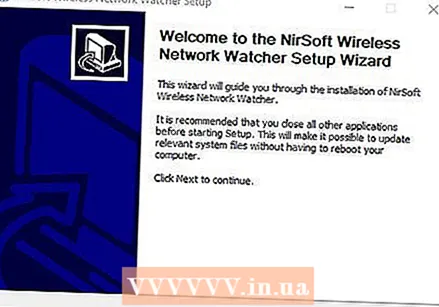 Kliknite na inštalačný súbor a postupujte podľa pokynov. Stiahnuté súbory sa predvolene nachádzajú v priečinku Stiahnuté súbory. Kliknite na súbor s názvom „wnetwatcher_setup.exe“. Týmto sa otvorí inštalátor aplikácie Wireless Network Watcher. Dokončite inštaláciu podľa pokynov na obrazovke. Po dokončení inštalácie sa otvorí program Wireless Network Watcher.
Kliknite na inštalačný súbor a postupujte podľa pokynov. Stiahnuté súbory sa predvolene nachádzajú v priečinku Stiahnuté súbory. Kliknite na súbor s názvom „wnetwatcher_setup.exe“. Týmto sa otvorí inštalátor aplikácie Wireless Network Watcher. Dokončite inštaláciu podľa pokynov na obrazovke. Po dokončení inštalácie sa otvorí program Wireless Network Watcher. 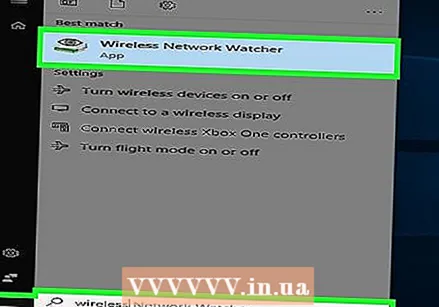 Otvorte aplikáciu Wireless Network Watcher. Má ikonu, ktorá sa podobá očnej gule nad bezdrôtovým modemom. Vyhľadáte ho tak, že kliknete na ponuku Štart v systéme Windows a zadáte príkaz Wiress Network Watcher. Kliknutím na ikonu ju otvoríte. Program Wireless Network Watcher po spustení automaticky prehľadá vašu sieť a zobrazí zoznam pripojených zariadení.
Otvorte aplikáciu Wireless Network Watcher. Má ikonu, ktorá sa podobá očnej gule nad bezdrôtovým modemom. Vyhľadáte ho tak, že kliknete na ponuku Štart v systéme Windows a zadáte príkaz Wiress Network Watcher. Kliknutím na ikonu ju otvoríte. Program Wireless Network Watcher po spustení automaticky prehľadá vašu sieť a zobrazí zoznam pripojených zariadení. - V stĺpci „Názov zariadenia“ sa zobrazuje názov každého zariadenia pripojeného k sieti a modemu, ku ktorému je pripojený.
 Kliknite na trojuholníkovú ikonu „Prehrať“. Nachádza sa v ľavom hornom rohu aplikácie Wireless Network Watcher.Týmto sa znova prehľadá vaša sieť a zobrazí sa zoznam pripojených zariadení.
Kliknite na trojuholníkovú ikonu „Prehrať“. Nachádza sa v ľavom hornom rohu aplikácie Wireless Network Watcher.Týmto sa znova prehľadá vaša sieť a zobrazí sa zoznam pripojených zariadení.
Varovania
- IP adresy a MAC adresy sa dajú ľahko sfalšovať. Toto je pre základného používateľa a nie je zamýšľané ako štandardné riešenie.