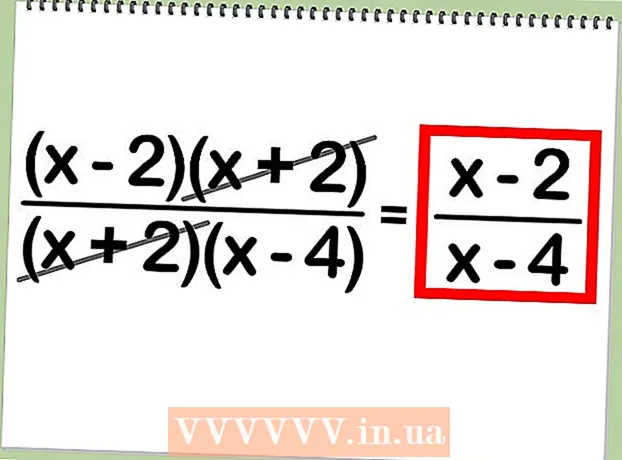Autor:
Roger Morrison
Dátum Stvorenia:
22 September 2021
Dátum Aktualizácie:
1 V Júli 2024

Obsah
V dnešnej dobe nájdete všade prehrávače MP3 a smartphony, ale niekedy môže byť užitočné mať hudbu len na CD. Či už ide o prehrávanie hudby v aute alebo na stereu, schopnosť napaľovať obľúbené skladby na disk CD zaručuje, že budete mať vždy prístup k svojej obľúbenej hudbe.
Na krok
Metóda 1 z 3: iTunes
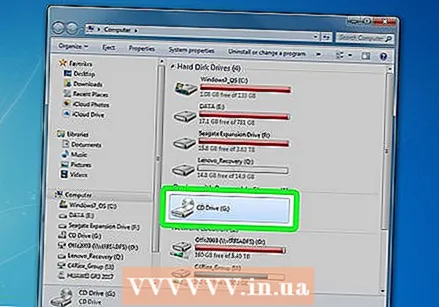 Vložte disk CD-R do počítača. Takmer všetky moderné počítače sú vybavené napaľovačkou diskov CD / DVD. Môžete naraziť na problém so starším strojom, ale pravdepodobne ho bude mať počítač vyrobený za posledných 10 rokov. Netbooky bez prehrávača potrebujú externú napaľovačku.
Vložte disk CD-R do počítača. Takmer všetky moderné počítače sú vybavené napaľovačkou diskov CD / DVD. Môžete naraziť na problém so starším strojom, ale pravdepodobne ho bude mať počítač vyrobený za posledných 10 rokov. Netbooky bez prehrávača potrebujú externú napaľovačku. - Ak chcete napáliť zvukové CD, potrebujete CD-R. To sa dá opísať, ale už nie znova prepísať. CD-RW je možné prepísať, ale veľa prehrávačov ho nedokáže prehrať, preto sa takýmto diskom vyhnite, ak si chcete vytvoriť zvukové CD.
- Drahšie disky CD-R vydrží dlhšie a sú menej náchylné na chyby. Najznámejšie značky sú Memorex, Phillips a Sony.
- Aj keď môžete napáliť zvukové DVD, existuje len málo zariadení, ktoré dokážu tieto disky prehrať. Tomuto formátu sa vyhnite, ak môžete hudbu prehrávať na čo najväčšom počte zariadení.
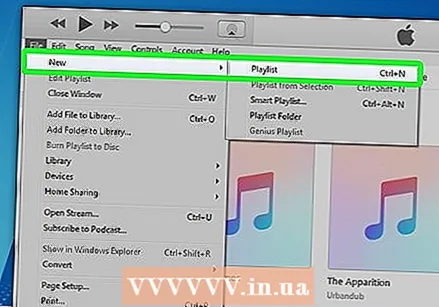 Vytvorte nový zoznam skladieb. CD je možné napaľovať zo zoznamov skladieb. Kliknite na položky Súbor → Nový → Zoznam skladieb. Zoznam skladieb môžete pomenovať, čo bude názov, ktorý sa zobrazí v prehrávači diskov CD po vložení disku CD do prehrávača.
Vytvorte nový zoznam skladieb. CD je možné napaľovať zo zoznamov skladieb. Kliknite na položky Súbor → Nový → Zoznam skladieb. Zoznam skladieb môžete pomenovať, čo bude názov, ktorý sa zobrazí v prehrávači diskov CD po vložení disku CD do prehrávača. - Nový zoznam skladieb môžete vytvoriť v systéme Windows stlačením klávesovej skratky Ctrl | N alebo v systéme Mac stlačením klávesovej skratky Cmd | N.
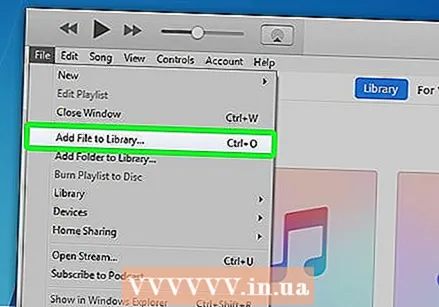 Pridajte skladby do zoznamu skladieb. Po vytvorení zoznamu skladieb môžete začať pridávať alebo odstraňovať skladby. Kliknite a presuňte skladby z hudobnej knižnice do zoznamu skladieb.
Pridajte skladby do zoznamu skladieb. Po vytvorení zoznamu skladieb môžete začať pridávať alebo odstraňovať skladby. Kliknite a presuňte skladby z hudobnej knižnice do zoznamu skladieb. - Venujte zvýšenú pozornosť dĺžke zoznamu skladieb. Väčšina zvukových diskov CD pojme až 74 minút hudby, iné až 80 minút.
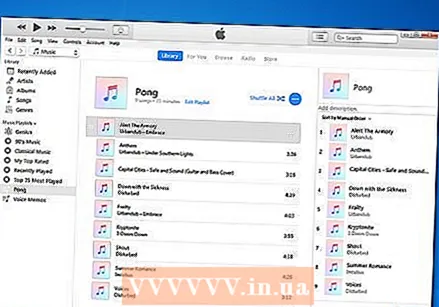 Usporiadajte si svoj zoznam skladieb. Pred vypálením je dobré usporiadať zoznam skladieb v poradí, v akom ich chcete počuť pri prehrávaní CD.
Usporiadajte si svoj zoznam skladieb. Pred vypálením je dobré usporiadať zoznam skladieb v poradí, v akom ich chcete počuť pri prehrávaní CD.  Spustite proces vypaľovania. Kliknite na položky Súbor → Vypáliť zoznam skladieb. Týmto sa otvorí okno Burn Settings. Skontrolujte, či je položka „Formát disku“ nastavená na hodnotu „Audio CD“.
Spustite proces vypaľovania. Kliknite na položky Súbor → Vypáliť zoznam skladieb. Týmto sa otvorí okno Burn Settings. Skontrolujte, či je položka „Formát disku“ nastavená na hodnotu „Audio CD“. - Ak chcete, aby sa názvy skladieb zobrazovali aj na vašom prehrávači CD, začiarknite políčko „Zahrnúť text CD“.
- V predvolenom nastavení bude mať iTunes medzi každou stopou dvojsekundovú pauzu. Môžete to zmeniť na 0 alebo inú hodnotu. Tieto sekundy sa pripočítajú k celkovému hraciemu času.
- Spomalenie rýchlosti zápisu môže pomôcť zabrániť chybám na starších počítačoch.
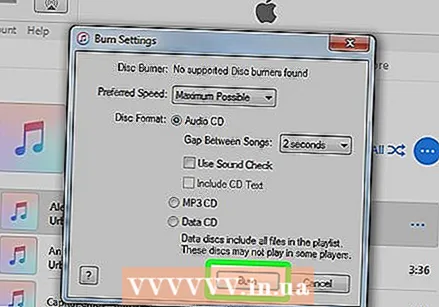 Počkajte, kým sa pálenie nedokončí. V závislosti od rýchlosti horáka to môže trvať niekoľko minút. Po dokončení sa pravdepodobne disk CD vysunie.
Počkajte, kým sa pálenie nedokončí. V závislosti od rýchlosti horáka to môže trvať niekoľko minút. Po dokončení sa pravdepodobne disk CD vysunie.  Vyskúšajte disk CD. Po dokončení procesu napaľovania môžete začať testovať disk CD. Ak to všetko znie dobre a stopy sa hrajú dobre, môžete ich označiť a zdieľať s ostatnými alebo použiť sami.
Vyskúšajte disk CD. Po dokončení procesu napaľovania môžete začať testovať disk CD. Ak to všetko znie dobre a stopy sa hrajú dobre, môžete ich označiť a zdieľať s ostatnými alebo použiť sami.
Metóda 2 z 3: Windows Media Player
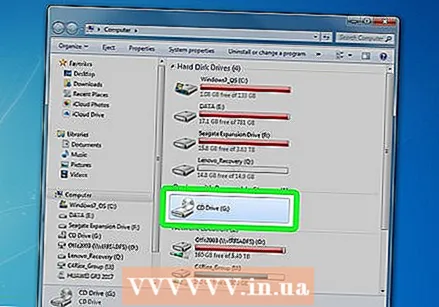 Vložte disk CD-R do počítača. Takmer všetky moderné počítače sú vybavené napaľovačkou diskov CD / DVD. Môžete naraziť na problém so starším strojom, ale pravdepodobne ho bude mať počítač vyrobený za posledných 10 rokov. Netbooky bez prehrávača potrebujú externú napaľovačku.
Vložte disk CD-R do počítača. Takmer všetky moderné počítače sú vybavené napaľovačkou diskov CD / DVD. Môžete naraziť na problém so starším strojom, ale pravdepodobne ho bude mať počítač vyrobený za posledných 10 rokov. Netbooky bez prehrávača potrebujú externú napaľovačku. - Ak chcete napáliť zvukové CD, potrebujete CD-R. To sa dá opísať, ale už nie znova prepísať. CD-RW je možné prepísať, ale veľa prehrávačov ho nedokáže prehrať, preto sa takýmto diskom vyhnite, ak si chcete vytvoriť zvukové CD.
- Drahšie disky CD-R vydrží dlhšie a sú menej náchylné na chyby. Najznámejšie značky sú Memorex, Phillips a Sony.
- Aj keď môžete napáliť zvukové DVD, existuje len málo zariadení, ktoré dokážu tieto disky prehrať. Tomuto formátu sa vyhnite, ak môžete hudbu prehrávať na čo najväčšom počte zariadení.
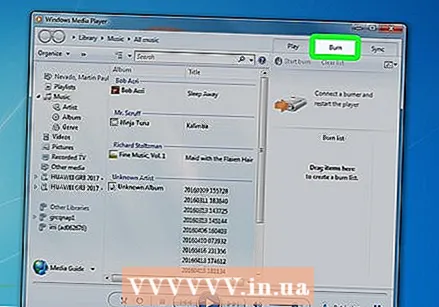 Kliknite na kartu Napáliť. Nachádza sa na pravej strane aplikácie Windows Media Player medzi Play a Sync. Otvorí sa zoznam na pridávanie čísel.
Kliknite na kartu Napáliť. Nachádza sa na pravej strane aplikácie Windows Media Player medzi Play a Sync. Otvorí sa zoznam na pridávanie čísel. - Ak je Windows Media Player v režime Prehráva sa, budete musieť prepnúť do režimu Knižnica stlačením klávesu Ctrl | 1.
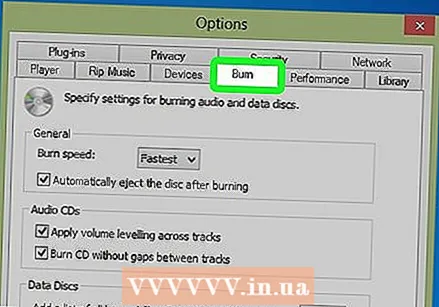 Pridajte hudbu na disk CD. Kliknite a presuňte skladby, albumy alebo zoznamy skladieb z knižnice. Ak máte v napaľovačke prázdny disk CD-R, v hornej časti zoznamu sa zobrazí pruh, ktorý označuje, koľko miesta na disku CD ešte zostáva.
Pridajte hudbu na disk CD. Kliknite a presuňte skladby, albumy alebo zoznamy skladieb z knižnice. Ak máte v napaľovačke prázdny disk CD-R, v hornej časti zoznamu sa zobrazí pruh, ktorý označuje, koľko miesta na disku CD ešte zostáva. 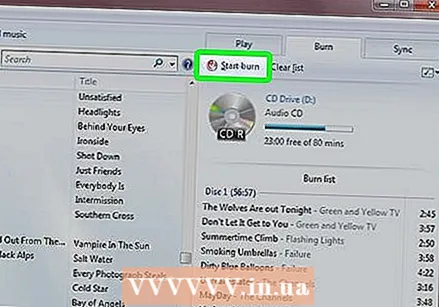 Zadajte nastavenia pre napaľovanie. Kliknite na ponuku Nástroje a vyberte položku Možnosti. Kliknite na kartu Napáliť. Okrem iného môžete nastaviť automatické vysunutie disku CD po dokončení napaľovania, hlasitosť by mala byť rovnaká pre všetky stopy na disku CD alebo napaľovanie bez pauzy medzi skladbami. Ak ste s nastavením spokojní, kliknite na tlačidlo Použiť a potom na tlačidlo OK.
Zadajte nastavenia pre napaľovanie. Kliknite na ponuku Nástroje a vyberte položku Možnosti. Kliknite na kartu Napáliť. Okrem iného môžete nastaviť automatické vysunutie disku CD po dokončení napaľovania, hlasitosť by mala byť rovnaká pre všetky stopy na disku CD alebo napaľovanie bez pauzy medzi skladbami. Ak ste s nastavením spokojní, kliknite na tlačidlo Použiť a potom na tlačidlo OK. - Spomalenie rýchlosti zápisu môže pomôcť zabrániť chybám na starších počítačoch
 Napaľte CD. Kliknite na tlačidlo „Spustiť napaľovanie“ v hornej časti karty Napáliť. Vaše CD sa automaticky napáli podľa nastavení v označených možnostiach. V závislosti od rýchlosti horáka to môže trvať niekoľko minút.
Napaľte CD. Kliknite na tlačidlo „Spustiť napaľovanie“ v hornej časti karty Napáliť. Vaše CD sa automaticky napáli podľa nastavení v označených možnostiach. V závislosti od rýchlosti horáka to môže trvať niekoľko minút. 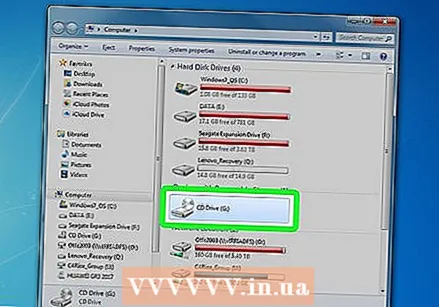 Vyskúšajte disk CD. Po dokončení procesu napaľovania môžete začať testovať disk CD. Ak to všetko znie dobre a stopy sa hrajú dobre, môžete ich označiť a zdieľať s ostatnými alebo použiť sami.
Vyskúšajte disk CD. Po dokončení procesu napaľovania môžete začať testovať disk CD. Ak to všetko znie dobre a stopy sa hrajú dobre, môžete ich označiť a zdieľať s ostatnými alebo použiť sami.
Metóda 3 z 3: RealPlayer
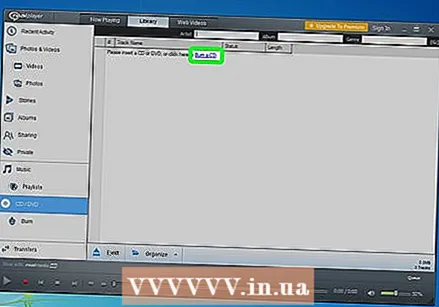 Vložte disk CD-R do počítača. Takmer všetky moderné počítače sú vybavené napaľovačkou diskov CD / DVD. Môžete naraziť na problém so starším strojom, ale pravdepodobne ho bude mať počítač vyrobený za posledných 10 rokov. Netbooky bez prehrávača potrebujú externú napaľovačku.
Vložte disk CD-R do počítača. Takmer všetky moderné počítače sú vybavené napaľovačkou diskov CD / DVD. Môžete naraziť na problém so starším strojom, ale pravdepodobne ho bude mať počítač vyrobený za posledných 10 rokov. Netbooky bez prehrávača potrebujú externú napaľovačku. - Ak chcete napáliť zvukové CD, potrebujete CD-R. To sa dá opísať, ale už nie znova prepísať. CD-RW je možné prepísať, ale veľa prehrávačov ho nedokáže prehrať, preto sa takýmto diskom vyhnite, ak si chcete vytvoriť zvukové CD.
- Drahšie disky CD-R vydrží dlhšie a sú menej náchylné na chyby. Najznámejšie značky sú Memorex, Phillips a Sony.
- Aj keď môžete napáliť zvukové DVD, existuje len málo zariadení, ktoré dokážu tieto disky prehrať. Tomuto formátu sa vyhnite, ak môžete hudbu prehrávať na čo najväčšom počte zariadení.
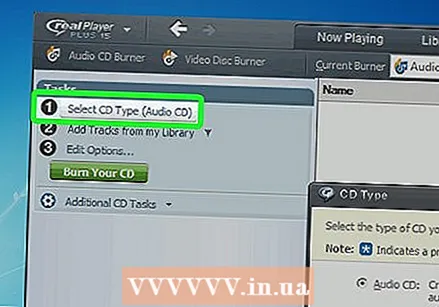 Kliknite na kartu Napáliť. Toto nájdete v hornej časti okna RealPlayer. Týmto sa otvorí panel úloh na ľavej strane okna.
Kliknite na kartu Napáliť. Toto nájdete v hornej časti okna RealPlayer. Týmto sa otvorí panel úloh na ľavej strane okna. 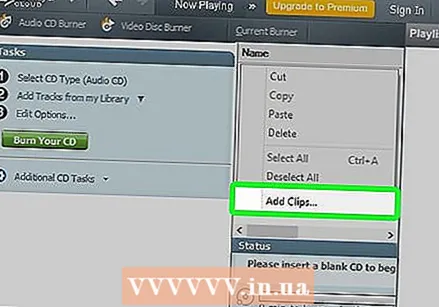 Vyberte typ disku CD. RealPlayer vás požiada, aby ste si vybrali určitý typ CD na napaľovanie. Zvukové CD je predvolene nastavené. Nechajte to tak, aby ste vytvorili CD, ktoré môžete prehrávať aj na stereu.
Vyberte typ disku CD. RealPlayer vás požiada, aby ste si vybrali určitý typ CD na napaľovanie. Zvukové CD je predvolene nastavené. Nechajte to tak, aby ste vytvorili CD, ktoré môžete prehrávať aj na stereu. - Môžete tiež vyrobiť MP3 CD. Toto je dátové CD obsahujúce priečinky obsahujúce MP3 a súbory. Sem môžete uložiť oveľa viac skladieb, ale potom už asi nie je možné prehrať disk CD na stereu.
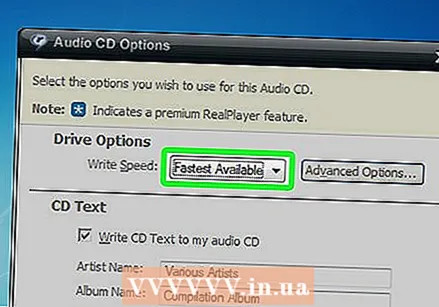 Pridajte hudbu na svoje CD. Pomocou prehľadávača Knižnica na paneli úloh vyhľadajte hudbu, ktorú chcete pridať. Môžete prehľadávať jednotlivé skladby, albumy alebo zoznamy skladieb. Ukazovateľ priebehu v dolnej časti okna vám oznámi, koľko času zostáva na disku CD.
Pridajte hudbu na svoje CD. Pomocou prehľadávača Knižnica na paneli úloh vyhľadajte hudbu, ktorú chcete pridať. Môžete prehľadávať jednotlivé skladby, albumy alebo zoznamy skladieb. Ukazovateľ priebehu v dolnej časti okna vám oznámi, koľko času zostáva na disku CD. - Kliknutím a presunutím skladieb do okna Napáliť určíte poradie skladieb na konečnom CD.
 Nastavte možnosti napaľovania. Kliknite na položku „Upraviť možnosti“ v dolnej časti panela s nástrojmi. Dostanete sa do okna Možnosti zvukového CD. Môžete ovládať rýchlosť zápisu, text pre CD, prestávky medzi skladbami a hlasitosť. Ak ste s nastaveniami spokojní, stlačte OK.
Nastavte možnosti napaľovania. Kliknite na položku „Upraviť možnosti“ v dolnej časti panela s nástrojmi. Dostanete sa do okna Možnosti zvukového CD. Môžete ovládať rýchlosť zápisu, text pre CD, prestávky medzi skladbami a hlasitosť. Ak ste s nastaveniami spokojní, stlačte OK. - Spomalenie rýchlosti zápisu môže pomôcť zabrániť chybám na starších počítačoch.
 Napaľte CD. Keď ste pripravení na napálenie CD, kliknite na tlačidlo „Vypáliť CD“ v spodnej časti panela úloh. CD sa napáli a na ukazovateli priebehu sa zobrazí, ako dlho to bude trvať. V závislosti od rýchlosti horáka to môže trvať niekoľko minút.
Napaľte CD. Keď ste pripravení na napálenie CD, kliknite na tlačidlo „Vypáliť CD“ v spodnej časti panela úloh. CD sa napáli a na ukazovateli priebehu sa zobrazí, ako dlho to bude trvať. V závislosti od rýchlosti horáka to môže trvať niekoľko minút.  Vyskúšajte disk CD. Po dokončení procesu napaľovania môžete začať testovať disk CD. Ak to všetko znie dobre a stopy sa hrajú dobre, môžete ich označiť a zdieľať s ostatnými alebo použiť sami.
Vyskúšajte disk CD. Po dokončení procesu napaľovania môžete začať testovať disk CD. Ak to všetko znie dobre a stopy sa hrajú dobre, môžete ich označiť a zdieľať s ostatnými alebo použiť sami.
Tipy
- CD nemôžete napaľovať cez Spotify, Hudbu Google Play a ďalšie streamovacie služby, pretože hudba sa synchronizuje s ich servermi, aby sa zistil počet prehraní skladby a jej vlastník.