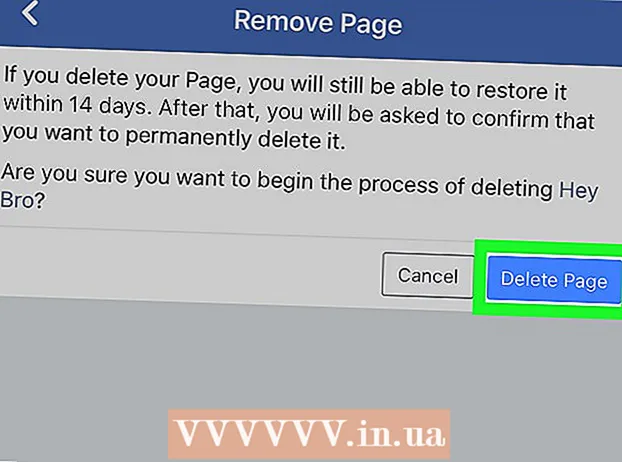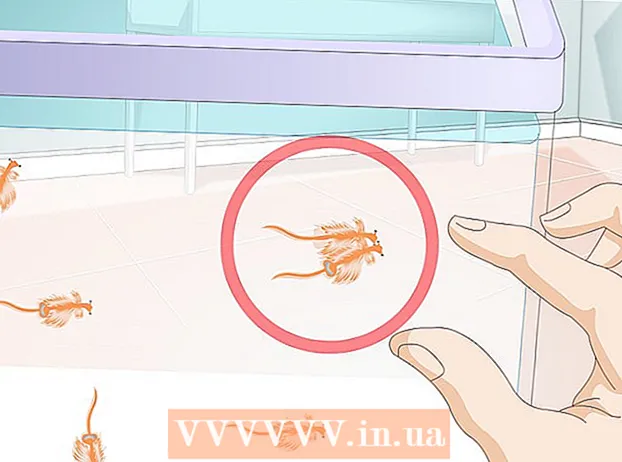Autor:
Tamara Smith
Dátum Stvorenia:
19 Január 2021
Dátum Aktualizácie:
1 V Júli 2024
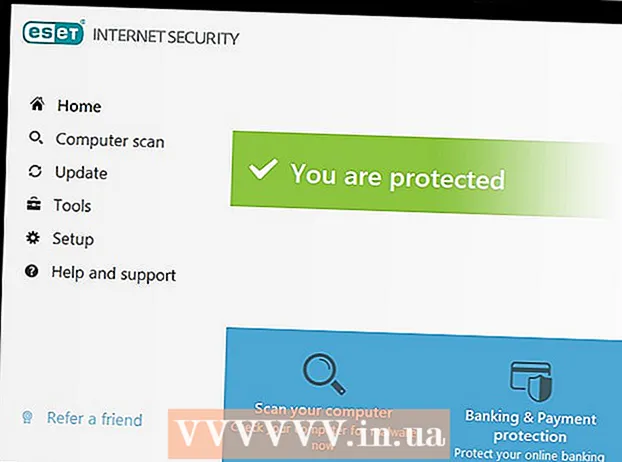
Obsah
- Na krok
- Metóda 1 z 2: Zistenie škodlivého softvéru na základe správania počítača
- Metóda 2 z 2: Detekcia škodlivého softvéru pomocou obslužných programov a iného softvéru
- Tipy
- Varovania
Malvér, skratka pre „škodlivý softvér“, má schopnosť infikovať váš počítač až do tej miery, že zhromažďuje vaše osobné informácie, pristupuje k programom alebo systémom v sieti a bráni počítaču v efektívnej práci. Existuje niekoľko znakov, že váš počítač je infikovaný škodlivým softvérom, a môžete podniknúť určité kroky na vyhľadanie a odstránenie všetkého škodlivého softvéru z vášho počítača. Táto wikiHow vás naučí, ako zistiť malware vo vašom počítači.
Na krok
Metóda 1 z 2: Zistenie škodlivého softvéru na základe správania počítača
 Uistite sa, že je váš operačný systém aktualizovaný. Aktualizácia operačného systému môže byť zdĺhavá. Aktualizácie systému však často obsahujú dôležité bezpečnostné opravy. Ak máte podozrenie, že sa v počítači nachádza malware, skontrolujte aktuálny operačný systém.
Uistite sa, že je váš operačný systém aktualizovaný. Aktualizácia operačného systému môže byť zdĺhavá. Aktualizácie systému však často obsahujú dôležité bezpečnostné opravy. Ak máte podozrenie, že sa v počítači nachádza malware, skontrolujte aktuálny operačný systém. - Systém Windows môžete aktualizovať pomocou položky „Aktualizácia a zabezpečenie“ v Nastaveniach systému Windows.
- V systéme Mac aktualizujete operačný systém stlačením Predvoľby systému v ponuke Apple a potom kliknite na Aktualizácia softvéru. V starších verziách systému macOS môžete systém aktualizovať v App Store.
 Skontrolujte, či sa vám zobrazuje veľa kontextových okien. Ak je váš počítač napadnutý malvérom, môžete si všimnúť veľa kontextových okien a reklám. Nesťahujte softvér inzerovaný prostredníctvom vyskakovacieho okna, a to ani vtedy, ak inzeruje antivírusový softvér alebo softvér proti malvéru. Softvér sťahujte iba z dôveryhodných webových stránok.
Skontrolujte, či sa vám zobrazuje veľa kontextových okien. Ak je váš počítač napadnutý malvérom, môžete si všimnúť veľa kontextových okien a reklám. Nesťahujte softvér inzerovaný prostredníctvom vyskakovacieho okna, a to ani vtedy, ak inzeruje antivírusový softvér alebo softvér proti malvéru. Softvér sťahujte iba z dôveryhodných webových stránok.  Hľadajte neznáme položky a ikony na paneli nástrojov. Ak uvidíte nové položky na paneli nástrojov, rozšírenia prehľadávača alebo ikony, ktoré nerozpoznávate ako niečo, čo ste nainštalovali, môže byť váš počítač napadnutý malvérom.
Hľadajte neznáme položky a ikony na paneli nástrojov. Ak uvidíte nové položky na paneli nástrojov, rozšírenia prehľadávača alebo ikony, ktoré nerozpoznávate ako niečo, čo ste nainštalovali, môže byť váš počítač napadnutý malvérom.  Sledujte presmerovania na neočakávané webové stránky. Ak váš webový prehľadávač zmení vašu domovskú stránku alebo vás presmeruje na neočakávané stránky počas prehľadávania Internetu, váš počítač môže byť infikovaný malvérom.
Sledujte presmerovania na neočakávané webové stránky. Ak váš webový prehľadávač zmení vašu domovskú stránku alebo vás presmeruje na neočakávané stránky počas prehľadávania Internetu, váš počítač môže byť infikovaný malvérom.  Skontrolujte, či váš počítač beží pomalšie ako obvykle. Väčšina malvéru bude vykonávať úlohy na pozadí, ktoré spotrebúva vyššie percento zdrojov vášho počítača. Ak váš počítač beží pomaly aj bez spustených iných programov, môže byť infikovaný škodlivým softvérom.
Skontrolujte, či váš počítač beží pomalšie ako obvykle. Väčšina malvéru bude vykonávať úlohy na pozadí, ktoré spotrebúva vyššie percento zdrojov vášho počítača. Ak váš počítač beží pomaly aj bez spustených iných programov, môže byť infikovaný škodlivým softvérom.  Uistite sa, že máte vypnutý antivírusový softvér a brány firewall. Niektorý malware má schopnosť dočasne deaktivovať antivírusový softvér a brány firewall v počítači bez vášho súhlasu. Skontrolujte, či je spustený antivírusový softvér a softvér brány firewall.
Uistite sa, že máte vypnutý antivírusový softvér a brány firewall. Niektorý malware má schopnosť dočasne deaktivovať antivírusový softvér a brány firewall v počítači bez vášho súhlasu. Skontrolujte, či je spustený antivírusový softvér a softvér brány firewall.  Všimnite si, či váš počítač havaruje častejšie. Niektorý škodlivý softvér poškodí alebo odstráni určité súbory, ktoré sú potrebné na efektívne fungovanie počítača. Ak váš operačný systém alebo niektoré aplikácie zamrznú, bežia pomaly alebo náhodne a neočakávane zlyhajú, môže sa v počítači nachádzať malware.
Všimnite si, či váš počítač havaruje častejšie. Niektorý škodlivý softvér poškodí alebo odstráni určité súbory, ktoré sú potrebné na efektívne fungovanie počítača. Ak váš operačný systém alebo niektoré aplikácie zamrznú, bežia pomaly alebo náhodne a neočakávane zlyhajú, môže sa v počítači nachádzať malware.  Skontrolujte, či hardvér vášho počítača reaguje na príkazy. V niektorých prípadoch vám infekcia škodlivým softvérom zabráni v používaní myši, tlačiarne a klávesnice a môže dokonca deaktivovať určité funkcie. Ak na počítači nemôžete používať bežné funkcie, môže byť váš počítač napadnutý škodlivým softvérom.
Skontrolujte, či hardvér vášho počítača reaguje na príkazy. V niektorých prípadoch vám infekcia škodlivým softvérom zabráni v používaní myši, tlačiarne a klávesnice a môže dokonca deaktivovať určité funkcie. Ak na počítači nemôžete používať bežné funkcie, môže byť váš počítač napadnutý škodlivým softvérom.  Vyhľadajte neobvyklé chybové správy, ktoré ste dostali. Malvér niekedy poškodí váš počítač a spôsobí, že sa pri pokuse o použitie alebo otvorenie určitých programov objavia zvláštne alebo neobvyklé chybové správy. Časté chybové správy môžu naznačovať, že váš počítač je infikovaný malvérom.
Vyhľadajte neobvyklé chybové správy, ktoré ste dostali. Malvér niekedy poškodí váš počítač a spôsobí, že sa pri pokuse o použitie alebo otvorenie určitých programov objavia zvláštne alebo neobvyklé chybové správy. Časté chybové správy môžu naznačovať, že váš počítač je infikovaný malvérom.  Skontrolujte, či nedošlo k napadnutiu vášho osobného e-mailu a účtov na sociálnych sieťach. Ak vo svojej doručenej pošte vidíte čudné e-mailové správy, ktoré ste nevytvorili, alebo správy a chaty vo vašich účtoch na sociálnych sieťach, ktoré ste osobne neodoslali, môže byť váš systém napadnutý malvérom.
Skontrolujte, či nedošlo k napadnutiu vášho osobného e-mailu a účtov na sociálnych sieťach. Ak vo svojej doručenej pošte vidíte čudné e-mailové správy, ktoré ste nevytvorili, alebo správy a chaty vo vašich účtoch na sociálnych sieťach, ktoré ste osobne neodoslali, môže byť váš systém napadnutý malvérom.
Metóda 2 z 2: Detekcia škodlivého softvéru pomocou obslužných programov a iného softvéru
 Na počítači nezadávajte heslá ani osobné informácie. Veľa škodlivého softvéru dokáže rozpoznať, čo do počítača napíšete.Ak máte podozrenie, že je váš počítač napadnutý škodlivým softvérom, prestaňte počítač používať na bankovníctvo alebo nakupovanie a nezadávajte do svojho počítača žiadne ďalšie heslá ani osobné informácie.
Na počítači nezadávajte heslá ani osobné informácie. Veľa škodlivého softvéru dokáže rozpoznať, čo do počítača napíšete.Ak máte podozrenie, že je váš počítač napadnutý škodlivým softvérom, prestaňte počítač používať na bankovníctvo alebo nakupovanie a nezadávajte do svojho počítača žiadne ďalšie heslá ani osobné informácie.  Spustite systém Windows v núdzovom režime. Podľa nasledujúcich pokynov môžete v núdzovom režime naštartovať Windows 8 a 10.
Spustite systém Windows v núdzovom režime. Podľa nasledujúcich pokynov môžete v núdzovom režime naštartovať Windows 8 a 10. - Kliknite na ikonu Štart systému Windows v ľavom dolnom rohu.
- Kliknite na tlačidlo napájania.
- Keep Posun a kliknite Reštart.
- kliknite na Riešenie problémov.
- kliknite na Pokročilé nastavenia.
- kliknite na Reštart.
- Stlačte 4 pri reštarte systému Windows.
 Kliknite na Štart systému Windows
Kliknite na Štart systému Windows  kliknite na Posuvná vôľa. Spustí sa kĺzavá vôľa.
kliknite na Posuvná vôľa. Spustí sa kĺzavá vôľa. - Po zobrazení výzvy na výber diskovej jednotky vyberte jednotku, na ktorej je nainštalovaný systém Windows. Toto je zvyčajne jednotka „C:“.
 Začiarknite políčko
Začiarknite políčko  kliknite na Vyčistite systémové súbory. Nachádza sa v spodnej časti programu Čistenie disku. Týmto sa odstránia dočasné súbory vo vašom počítači.
kliknite na Vyčistite systémové súbory. Nachádza sa v spodnej časti programu Čistenie disku. Týmto sa odstránia dočasné súbory vo vašom počítači. - Možno budete musieť zvoliť jednotku v počítači. Začnite s diskom, na ktorom je nainštalovaný systém Windows, a zopakujte postup pre všetky ďalšie jednotky.
 kliknite na Ok. Keď váš počítač dokončí mazanie dočasných internetových súborov, kliknite na Ok zatvorte Vyčistenie disku.
kliknite na Ok. Keď váš počítač dokončí mazanie dočasných internetových súborov, kliknite na Ok zatvorte Vyčistenie disku.  Prejdite na web, ktorý ponúka program na skenovanie škodlivého softvéru tretích strán. Malvérový skener prehľadá váš počítač a zistí existujúci malvér vrátane malvéru, ktorý váš súčasný antivírusový program pravdepodobne nezistil.
Prejdite na web, ktorý ponúka program na skenovanie škodlivého softvéru tretích strán. Malvérový skener prehľadá váš počítač a zistí existujúci malvér vrátane malvéru, ktorý váš súčasný antivírusový program pravdepodobne nezistil. - Odborníci v oblasti počítačovej bezpečnosti odporúčajú sťahovať softvér na skenovanie škodlivého softvéru, ako sú Malwarebytes, BitDefender Free Edition, SuperAntiSpyware a Avast
- Môžete tiež použiť nástroj na odstránenie škodlivého softvéru spoločnosti Microsoft. Ak to chcete urobiť, vyberte ponuku Štart systému Windows a zadajte „Zabezpečenie systému Windows“ a kliknite na ponuku Štart. Uistite sa, že je povolené skenovanie škodlivého softvéru, a kliknite Rýchla kontrola.
 Stiahnite si program na skenovanie škodlivého softvéru. Kliknutím na tlačidlo sťahovania na webovej stránke si stiahnete softvér na skenovanie škodlivého softvéru. Softvér nainštalujte kliknutím na spustiteľný súbor v priečinku Stiahnuté súbory. Vo väčšine prípadov vám sprievodca inštaláciou pomôže stiahnuť a nainštalovať program. Dokončite inštaláciu podľa pokynov v sprievodcovi inštaláciou.
Stiahnite si program na skenovanie škodlivého softvéru. Kliknutím na tlačidlo sťahovania na webovej stránke si stiahnete softvér na skenovanie škodlivého softvéru. Softvér nainštalujte kliknutím na spustiteľný súbor v priečinku Stiahnuté súbory. Vo väčšine prípadov vám sprievodca inštaláciou pomôže stiahnuť a nainštalovať program. Dokončite inštaláciu podľa pokynov v sprievodcovi inštaláciou. - Ak sa na infikovanom počítači nemôžete pripojiť na internet, stiahnite si skenovací nástroj na USB kľúč a potom ho skopírujte do infikovaného počítača.
 Spustite aplikáciu proti malvéru. Po stiahnutí do počítača môžete aplikáciu spustiť z ponuky Štart systému Windows.
Spustite aplikáciu proti malvéru. Po stiahnutí do počítača môžete aplikáciu spustiť z ponuky Štart systému Windows.  Aktualizujte skener malvéru. Pred spustením skenovania škodlivého softvéru v počítači vyberte možnosť skontrolovať aktualizácie skenovacieho modulu škodlivého softvéru a skontrolovať, či je program aktuálny.
Aktualizujte skener malvéru. Pred spustením skenovania škodlivého softvéru v počítači vyberte možnosť skontrolovať aktualizácie skenovacieho modulu škodlivého softvéru a skontrolovať, či je program aktuálny.  Vyberte možnosť spustenia rýchlej kontroly počítača pomocou skenera škodlivého softvéru. Vyhľadanie a detekcia škodlivého softvéru vo väčšine prípadov trvá rýchle skenovanie až 20 minút. Úplná kontrola môže trvať niekoľko hodín, ale váš počítač bude prehľadaný dôkladnejšie.
Vyberte možnosť spustenia rýchlej kontroly počítača pomocou skenera škodlivého softvéru. Vyhľadanie a detekcia škodlivého softvéru vo väčšine prípadov trvá rýchle skenovanie až 20 minút. Úplná kontrola môže trvať niekoľko hodín, ale váš počítač bude prehľadaný dôkladnejšie.  Podľa potreby odstráňte malware z počítača. Softvér môže zobraziť dialógové okno obsahujúce všetky infekcie škodlivým softvérom spolu s možnosťou odstránenia všetkého škodlivého softvéru.
Podľa potreby odstráňte malware z počítača. Softvér môže zobraziť dialógové okno obsahujúce všetky infekcie škodlivým softvérom spolu s možnosťou odstránenia všetkého škodlivého softvéru. - Ak sa na vašom počítači nezistí žiadny malware, skúste namiesto rýchlej kontroly spustiť úplnú kontrolu. Úplné skenovanie môže trvať až 60 minút alebo viac.
 Reštartujte počítač. Po odstránení škodlivého softvéru z počítača normálne spustite počítač.
Reštartujte počítač. Po odstránení škodlivého softvéru z počítača normálne spustite počítač. 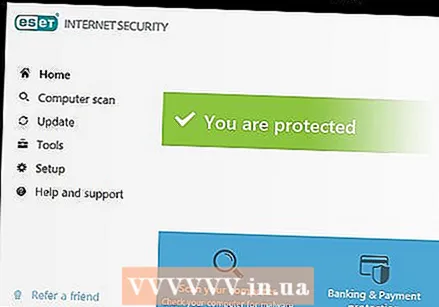 Skontrolujte, či je zapnutý antivírusový softvér. Vždy majte nainštalovaný a spustený spoľahlivý antivírusový softvér. Uistite sa, že vo svojom počítači pravidelne spúšťate antivírusové programy a malware.
Skontrolujte, či je zapnutý antivírusový softvér. Vždy majte nainštalovaný a spustený spoľahlivý antivírusový softvér. Uistite sa, že vo svojom počítači pravidelne spúšťate antivírusové programy a malware. - Ak je váš počítač stále pomalý, zamrznutý alebo má iné problémy, o ktorých si myslíte, že sú spôsobené malvérom, vyskúšajte iný anti-malware program. Ak problémy stále pretrvávajú, bude možno potrebné zálohovať dôležité súbory a preinštalovať systém Windows alebo sa obrátiť na odborníka v oblasti IT.
Tipy
- Počítače Mac sú menej náchylné na malware ako počítače so systémom Windows, môžu však stále využívať výhody antivírusových aplikácií. Pre počítače Mac odborníci v odbore počítačovej bezpečnosti odporúčajú používať antivírusové programy ako Norton Antivirus, Avira Free Mac Security, Comodo Antivirus a Avast Free Antivirus.
Varovania
- Pred stiahnutím antivírusového softvéru alebo softvéru na skenovanie škodlivého softvéru sa uistite, či je web, z ktorého sťahujete, v dobrom stave a legitímny. Niektoré webové stránky môžu ponúkať malware maskovaný ako antivírusový softvér, ktorý ovplyvní a nakazí váš počítač.