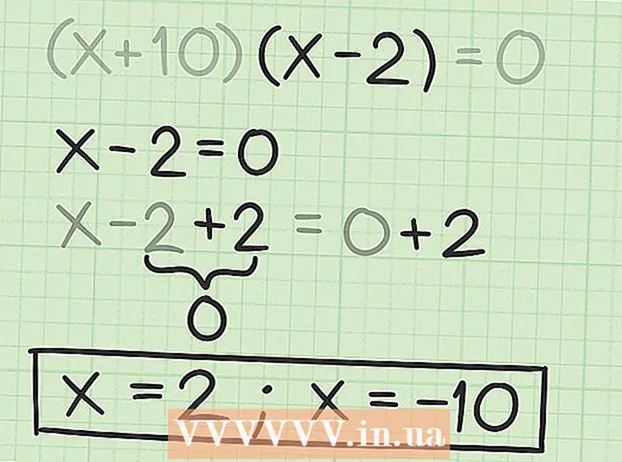Autor:
Morris Wright
Dátum Stvorenia:
26 Apríl 2021
Dátum Aktualizácie:
1 V Júli 2024
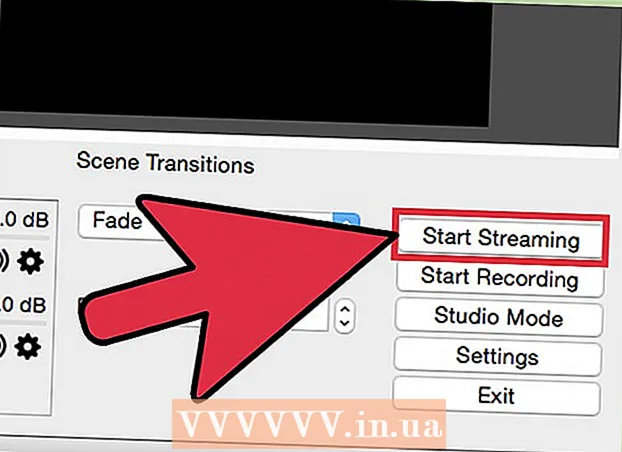
Obsah
- Na krok
- Metóda 1 zo 4: Z webovej kamery
- Metóda 2 zo 4: Používanie služby Google+
- Metóda 3 zo 4: Streamovanie videohry
- Metóda 4 zo 4: Použitie kódovacieho zariadenia
Chceli ste niekedy svoj vlastný televízny seriál? Všetko, čo potrebujete, je webová kamera a pripojenie k internetu! Chcete sa pochváliť svojimi hráčskymi schopnosťami? Herné streamy sú každým dňom populárnejšie. Streamovanie živého videa je budúcnosťou internetu a zapojiť sa a zapojiť sa je jednoduchšie ako kedykoľvek predtým.
Na krok
Metóda 1 zo 4: Z webovej kamery
 Nájdite službu online, na ktorej môžete vysielať. Ak chcete vysielať naživo z webovej kamery, musíte sa zaregistrovať pomocou hostiteľa streamovania. Hostiteľ poskytuje šírku pásma, ktorá vám umožní zdieľať váš stream s ostatnými. Mnohé z týchto webových stránok vám umožňujú streamovať bez obáv z inštalácie kódovacieho zariadenia. Medzi populárne služby patrí:
Nájdite službu online, na ktorej môžete vysielať. Ak chcete vysielať naživo z webovej kamery, musíte sa zaregistrovať pomocou hostiteľa streamovania. Hostiteľ poskytuje šírku pásma, ktorá vám umožní zdieľať váš stream s ostatnými. Mnohé z týchto webových stránok vám umožňujú streamovať bez obáv z inštalácie kódovacieho zariadenia. Medzi populárne služby patrí: - Ustream
- Teraz ty
- Bambuser
- Živý prenos
- Vysielané hangouty Google+
 Vytvorte si účet. So všetkými streamovacími službami si budete musieť vytvoriť účet, aby ste mohli streamovať. Všetky ponúkajú účet zadarmo a mnohé ponúkajú aj platené verzie, v ktorých sa vám už reklamy nezobrazujú a môžu tak zvýšiť počet divákov.
Vytvorte si účet. So všetkými streamovacími službami si budete musieť vytvoriť účet, aby ste mohli streamovať. Všetky ponúkajú účet zadarmo a mnohé ponúkajú aj platené verzie, v ktorých sa vám už reklamy nezobrazujú a môžu tak zvýšiť počet divákov.  Použite zabudovaný webový vysielací program služby. Väčšina služieb vám umožňuje vysielať bez sťahovania špeciálneho softvéru. Používanie softvéru na webové vysielanie bude mať zvyčajne za následok nižšiu kvalitu vysielania ako stiahnutý softvér na vysielanie. Táto metóda sa líši od stránky k stránke.
Použite zabudovaný webový vysielací program služby. Väčšina služieb vám umožňuje vysielať bez sťahovania špeciálneho softvéru. Používanie softvéru na webové vysielanie bude mať zvyčajne za následok nižšiu kvalitu vysielania ako stiahnutý softvér na vysielanie. Táto metóda sa líši od stránky k stránke.  Prihláste sa do svojho účtu.
Prihláste sa do svojho účtu. Vytvorte kanál alebo miestnosť (miestnosť). Mnoho webov má tlačidlo „Broadcast Now“ alebo „Go Live“.
Vytvorte kanál alebo miestnosť (miestnosť). Mnoho webov má tlačidlo „Broadcast Now“ alebo „Go Live“.  Povoľte aplikácii Flash prístup k vašej webovej kamere. Spravidla to musíte urobiť iba pri prvom spustení vysielania na webe, ak začiarknete políčko „Zapamätať si“ alebo „Vždy povoliť“. Možno budete musieť aktualizovať svoju verziu programu Flash.
Povoľte aplikácii Flash prístup k vašej webovej kamere. Spravidla to musíte urobiť iba pri prvom spustení vysielania na webe, ak začiarknete políčko „Zapamätať si“ alebo „Vždy povoliť“. Možno budete musieť aktualizovať svoju verziu programu Flash.  Spustite vysielanie. Po detekcii kamery môžete okamžite začať vysielať.
Spustite vysielanie. Po detekcii kamery môžete okamžite začať vysielať.  Stiahnite si vysielací softvér pre stream vyššej kvality. Mnoho služieb ponúka bezplatné verzie svojho vlastného vysielacieho softvéru alebo softvéru tretích strán, ako je Flash Media Live Encoder alebo Open Broadcaster Software.
Stiahnite si vysielací softvér pre stream vyššej kvality. Mnoho služieb ponúka bezplatné verzie svojho vlastného vysielacieho softvéru alebo softvéru tretích strán, ako je Flash Media Live Encoder alebo Open Broadcaster Software.  Vložte svoj stream na svoj vlastný web. Ak ste si nastavili kanál, môžete pomocou poskytnutého kódu na vloženie umiestniť videostream aj na svoje vlastné webové stránky. K tomu budete musieť zmeniť kód svojej webovej stránky. Ak sami nemáte prístup, kontaktujte svojho webového vývojára.
Vložte svoj stream na svoj vlastný web. Ak ste si nastavili kanál, môžete pomocou poskytnutého kódu na vloženie umiestniť videostream aj na svoje vlastné webové stránky. K tomu budete musieť zmeniť kód svojej webovej stránky. Ak sami nemáte prístup, kontaktujte svojho webového vývojára.
Metóda 2 zo 4: Používanie služby Google+
 Prihláste sa do svojho účtu YouTube, ktorý chcete použiť na hosťovanie streamu.
Prihláste sa do svojho účtu YouTube, ktorý chcete použiť na hosťovanie streamu. Choďte do.youtube.com/featurespo prihlásení.
Choďte do.youtube.com/featurespo prihlásení. Stlač tlačidlo .Prepnúť okrem „živých udalostí“. Váš účet by mal byť v stave „Dobrá povesť“.
Stlač tlačidlo .Prepnúť okrem „živých udalostí“. Váš účet by mal byť v stave „Dobrá povesť“.  Prečítajte si zmluvné podmienky a kliknite.Súhlasím pristúpiť k.
Prečítajte si zmluvné podmienky a kliknite.Súhlasím pristúpiť k. Kliknite na tlačidlo „Nová živá udalosť“.
Kliknite na tlačidlo „Nová živá udalosť“. Zadajte základné informácie o udalosti. Patrí sem názov, popis a štítky.
Zadajte základné informácie o udalosti. Patrí sem názov, popis a štítky.  Upravte rozvrh. Môžete nastaviť, aby sa udalosť začala neskôr alebo okamžite.
Upravte rozvrh. Môžete nastaviť, aby sa udalosť začala neskôr alebo okamžite.  Kliknutím na rozbaľovaciu ponuku „Nastavenia ochrany osobných údajov“ nastavíte svoje možnosti ochrany osobných údajov. Verejné udalosti môže nájsť a zobraziť každý. Skryté udalosti môžu zobraziť iba používatelia s odkazom. Súkromné videá sú vyhradené pre konkrétnych ľudí, ktorí sa musia prihlásiť pomocou svojich vlastných účtov Google+.
Kliknutím na rozbaľovaciu ponuku „Nastavenia ochrany osobných údajov“ nastavíte svoje možnosti ochrany osobných údajov. Verejné udalosti môže nájsť a zobraziť každý. Skryté udalosti môžu zobraziť iba používatelia s odkazom. Súkromné videá sú vyhradené pre konkrétnych ľudí, ktorí sa musia prihlásiť pomocou svojich vlastných účtov Google+.  Skontrolujte, či je vybratá možnosť „Rýchle“. Týmto sa aktivuje služba Google Hangouts on Air, ktorá využíva doplnok Hangouts a vašu webovú kameru. Možnosť „Vlastné“ je určená pre rozsiahlejšie udalosti a vyžaduje váš vlastný kódovač. Články s ďalšími informáciami nájdete na wikiHow.
Skontrolujte, či je vybratá možnosť „Rýchle“. Týmto sa aktivuje služba Google Hangouts on Air, ktorá využíva doplnok Hangouts a vašu webovú kameru. Možnosť „Vlastné“ je určená pre rozsiahlejšie udalosti a vyžaduje váš vlastný kódovač. Články s ďalšími informáciami nájdete na wikiHow.  Skontrolujte svoje rozšírené nastavenia. Kliknite na kartu „Rozšírené nastavenia“ a skontrolujte všetky možnosti. Môžete si okrem iného nastaviť predvoľby týkajúce sa komentárov, vekových obmedzení, štatistík a oneskorenia vysielania.
Skontrolujte svoje rozšírené nastavenia. Kliknite na kartu „Rozšírené nastavenia“ a skontrolujte všetky možnosti. Môžete si okrem iného nastaviť predvoľby týkajúce sa komentárov, vekových obmedzení, štatistík a oneskorenia vysielania.  Kliknutím na tlačidlo „Zverejniť teraz“ aktivujete službu Google+ Hangouts. Ak nemáte nainštalovaný doplnok Google+, budete o to požiadaní.
Kliknutím na tlačidlo „Zverejniť teraz“ aktivujete službu Google+ Hangouts. Ak nemáte nainštalovaný doplnok Google+, budete o to požiadaní.  Počkajte, kým sa video nevyrovná. Otvorí sa okno Stretnutia a zapne sa vaša webová kamera. V dolnej časti obrazovky uvidíte stúpajúce percento. Keď dosiahne určitú hodnotu, môžete začať vysielať.
Počkajte, kým sa video nevyrovná. Otvorí sa okno Stretnutia a zapne sa vaša webová kamera. V dolnej časti obrazovky uvidíte stúpajúce percento. Keď dosiahne určitú hodnotu, môžete začať vysielať.  Začnite kliknutím na „Spustiť vysielanie“ a potom na „OK“ na potvrdenie. Teraz môžete vysielať až 8 po sebe nasledujúcich hodín.
Začnite kliknutím na „Spustiť vysielanie“ a potom na „OK“ na potvrdenie. Teraz môžete vysielať až 8 po sebe nasledujúcich hodín.  Kliknutím na možnosť „Kontrolná miestnosť“ v službe Hangouts môžete spravovať svojich divákov. Takto môžete umlčať alebo vyhodiť určitých ľudí, ktorí narušujú vaše vysielanie.
Kliknutím na možnosť „Kontrolná miestnosť“ v službe Hangouts môžete spravovať svojich divákov. Takto môžete umlčať alebo vyhodiť určitých ľudí, ktorí narušujú vaše vysielanie.  Zdieľajte a vložte svoje vysielanie. Kliknutím na tlačidlo Odkazy v dolnej časti okna aplikácie Hangouts zobrazíte informácie o zdieľaní a vkladaní. Krátka adresa URL umožňuje zdieľať vysielanie cez Twitter a ďalšie sociálne médiá a kód na vloženie uľahčuje pridanie videa do vášho blogu.
Zdieľajte a vložte svoje vysielanie. Kliknutím na tlačidlo Odkazy v dolnej časti okna aplikácie Hangouts zobrazíte informácie o zdieľaní a vkladaní. Krátka adresa URL umožňuje zdieľať vysielanie cez Twitter a ďalšie sociálne médiá a kód na vloženie uľahčuje pridanie videa do vášho blogu. - Video bude prominentne uvedené aj na vašom kanáli YouTube.
Metóda 3 zo 4: Streamovanie videohry
 Zaregistrujte sa do streamovacej služby. Na streamovanie svojich hier potrebujete službu, ktorá chce hostiť vaše video. Hostiteľ zabezpečí vašim divákom šírku pásma a chatovací program, okrem nástrojov potrebných na vysielanie vašej hry. Najobľúbenejšie weby na streamovanie hier sú:
Zaregistrujte sa do streamovacej služby. Na streamovanie svojich hier potrebujete službu, ktorá chce hostiť vaše video. Hostiteľ zabezpečí vašim divákom šírku pásma a chatovací program, okrem nástrojov potrebných na vysielanie vašej hry. Najobľúbenejšie weby na streamovanie hier sú: - Twitch.tv
- Ustream.tv
- Twitch je jediná stránka venovaná streamovaniu videohier a prostredníctvom tejto stránky budete pravdepodobne schopní osloviť čo najväčšie publikum pre váš herný stream.
 Stiahnite si program na snímanie. Na streamovanie svojej hry potrebujete program, ktorý dokáže zaznamenávať a streamovať obrazovku vášho počítača. K dispozícii je množstvo programov, bezplatných aj platených, dve najobľúbenejšie možnosti sú však bezplatné:
Stiahnite si program na snímanie. Na streamovanie svojej hry potrebujete program, ktorý dokáže zaznamenávať a streamovať obrazovku vášho počítača. K dispozícii je množstvo programov, bezplatných aj platených, dve najobľúbenejšie možnosti sú však bezplatné: - FFSplit
- Otvorte vysielateľa
 Nainštalujte zachytávaciu kartu (voliteľné). Ak chcete streamovať z video konzoly, ako je Xbox One alebo PlayStation 4, budete musieť do počítača vložiť kartu na snímanie videa. Toto je hardvér, ku ktorému je možné pripojiť váš herný systém, aby bolo možné okamžite nahrávať. Počítač potom zaznamená video a zvuk z vašej konzoly.
Nainštalujte zachytávaciu kartu (voliteľné). Ak chcete streamovať z video konzoly, ako je Xbox One alebo PlayStation 4, budete musieť do počítača vložiť kartu na snímanie videa. Toto je hardvér, ku ktorému je možné pripojiť váš herný systém, aby bolo možné okamžite nahrávať. Počítač potom zaznamená video a zvuk z vašej konzoly. - Toto nie je potrebné, ak chcete streamovať hry, ktoré hráte na počítači.
- Inštalácia snímacej karty je veľmi podobná inštalácii grafickej karty.
 Skontrolujte, či je váš počítač dostatočne výkonný na vysielanie. Streamovacie hry môžu využívať veľa systémových prostriedkov, pretože musíte byť schopní hrať a streamovať hru súčasne. Spoločnosť Twitch odporúča pre počítače, s ktorými chcete streamovať, nasledujúce špecifikácie:
Skontrolujte, či je váš počítač dostatočne výkonný na vysielanie. Streamovacie hry môžu využívať veľa systémových prostriedkov, pretože musíte byť schopní hrať a streamovať hru súčasne. Spoločnosť Twitch odporúča pre počítače, s ktorými chcete streamovať, nasledujúce špecifikácie: - CPU: Intel Core i5-2500K Sandy Bridge 3,3 GHz alebo ekvivalent AMD
- PAMÄŤ: 8 GB DDR3 SDRAM
- OS: Windows 7 Home Premium alebo novší
 Prepojte svoj softvér a svoj streamovací účet. Vo vysielacom softvéri otvorte kartu / ponuku Služby. V zozname dostupných možností vyberte svoju streamovaciu službu. Programy ako FFSplit majú zabudovanú podporu pre Twitch a Justin.tv.
Prepojte svoj softvér a svoj streamovací účet. Vo vysielacom softvéri otvorte kartu / ponuku Služby. V zozname dostupných možností vyberte svoju streamovaciu službu. Programy ako FFSplit majú zabudovanú podporu pre Twitch a Justin.tv. - Zadajte kód svojho streamu. Ak chcete vo svojom streame používať vysielací softvér, budete ho musieť prepojiť so svojím účtom Twitch alebo Justin.tv prostredníctvom kódu streamu. Tento kód môžete získať od spoločnosti Twitch kliknutím na tlačidlo Streaming Apps na webe Twitch a následným kliknutím na Zobraziť kľúč. Skopírujte a vložte kód zobrazený v príslušnom poli vysielacieho softvéru.
- Vyberte server. Vo FFSplit nájdete zoznam serverov pod zoznamom služieb. Kliknutím na „Nájsť najlepší server“ automaticky vyhľadáte najlepší server pre vašu polohu.
 Vyberte možnosti kódovania. V ponuke Kódovanie môžete upraviť nastavenia kódovacieho zariadenia, ktoré ovplyvňujú kvalitu videa a rýchlosť streamovania. Mnoho programov a služieb odporúča nastavenie pre rôzne typy hier a rýchlosti pripojenia.
Vyberte možnosti kódovania. V ponuke Kódovanie môžete upraviť nastavenia kódovacieho zariadenia, ktoré ovplyvňujú kvalitu videa a rýchlosť streamovania. Mnoho programov a služieb odporúča nastavenie pre rôzne typy hier a rýchlosti pripojenia.  Vysielanie si niekoľkokrát vyskúšajte. Toto vám umožní oboznámiť sa s vysielacím softvérom a môžete si byť istí, že nastavenie vášho kódovania je optimálne.
Vysielanie si niekoľkokrát vyskúšajte. Toto vám umožní oboznámiť sa s vysielacím softvérom a môžete si byť istí, že nastavenie vášho kódovania je optimálne.
Metóda 4 zo 4: Použitie kódovacieho zariadenia
 Stiahnite a nainštalujte program kódovacieho zariadenia. Kodér je program, ktorý prevádza vaše vstupy (kamera, snímacia karta, mikrofón atď.) Na video, ktoré je možné streamovať online. Zatiaľ čo mnoho webov s webovými kamerami má zabudované kódovanie, použitie vlastného kódovača vám poskytne oveľa vyššiu kvalitu a poskytne vám väčšiu kontrolu nad vašim vlastným vysielaním. Kodéry sú potrebné aj pre intenzívnejšie vysielanie, ako sú napríklad šou, ktorá vyžaduje viac kamier alebo vyššiu kvalitu zvuku. K dispozícii je množstvo rôznych kódovacích programov, ale aby ste využili všetky možnosti, budete si musieť mnohé z nich kúpiť.
Stiahnite a nainštalujte program kódovacieho zariadenia. Kodér je program, ktorý prevádza vaše vstupy (kamera, snímacia karta, mikrofón atď.) Na video, ktoré je možné streamovať online. Zatiaľ čo mnoho webov s webovými kamerami má zabudované kódovanie, použitie vlastného kódovača vám poskytne oveľa vyššiu kvalitu a poskytne vám väčšiu kontrolu nad vašim vlastným vysielaním. Kodéry sú potrebné aj pre intenzívnejšie vysielanie, ako sú napríklad šou, ktorá vyžaduje viac kamier alebo vyššiu kvalitu zvuku. K dispozícii je množstvo rôznych kódovacích programov, ale aby ste využili všetky možnosti, budete si musieť mnohé z nich kúpiť. - Open Broadcaster Software (OBS) je bezplatný kódovač otvoreného zdroja, ktorý podporuje mnoho pokročilých funkcií. Táto príručka predpokladá, že používate OBS, pretože je to najvýkonnejšia bezplatná možnosť. OBS má konfiguračné profily pre niekoľko najobľúbenejších streamovacích služieb.
- Wirecast je ďalší kódovač, ktorý vám umožňuje rýchlo využívať streamovacie služby, ako napríklad YouTube Live Streaming. Bezplatná verzia umožňuje používať iba jednu kameru.
- Flash Media Live Encoder (FMLE) je produkt spoločnosti Adobe s mnohými profesionálnymi funkciami, ktorý však môže byť veľmi drahý. Načítaním profilu služby FMLE môžete rýchlo použiť rozhranie z mnohých rôznych streamovacích služieb.
 Určte rýchlosť svojho internetového pripojenia. To pomôže určiť, ktoré nastavenia sa majú použiť pre kvalitu vášho kódovacieho zariadenia, aby vaši diváci mohli správne načítať video. Rýchlosti pripojenia môžete otestovať na stránkach ako speedtest.net. Poznačte si rýchlosť svojho pripojenia, pretože ju budete neskôr potrebovať.
Určte rýchlosť svojho internetového pripojenia. To pomôže určiť, ktoré nastavenia sa majú použiť pre kvalitu vášho kódovacieho zariadenia, aby vaši diváci mohli správne načítať video. Rýchlosti pripojenia môžete otestovať na stránkach ako speedtest.net. Poznačte si rýchlosť svojho pripojenia, pretože ju budete neskôr potrebovať. - Ďalšie informácie o určovaní rýchlosti pripojenia nájdete na wikiHow.
 Otvorte ponuku Nastavenia. Tu nakonfigurujete väčšinu svojho OBS.
Otvorte ponuku Nastavenia. Tu nakonfigurujete väčšinu svojho OBS.  Kliknite na kartu „Kódovanie“. Tieto nastavenia určujú kvalitu vášho videostreamu a závisia od rýchlosti vášho pripojenia.
Kliknite na kartu „Kódovanie“. Tieto nastavenia určujú kvalitu vášho videostreamu a závisia od rýchlosti vášho pripojenia. - „Max. Dátový tok“ označuje maximálnu rýchlosť kódovania. To by mala byť zhruba polovica maximálnej rýchlosti nahrávania. Napríklad: ak váš test rýchlosti ukáže, že vaša maximálna rýchlosť nahrávania je 3 Mb / s (3 000 kb / s), potom by mal byť maximálny dátový tok nastavený na 1 500 kb / s.
- Nastavte „Veľkosť vyrovnávacej pamäte“ na rovnakú hodnotu ako maximálny dátový tok.
 Kliknite na kartu „Video“. Vďaka tomu môžete nastaviť rozlíšenie a rýchlosť snímkovania vášho streamu. Tieto nastavenia veľmi závisia od rýchlosti nahrávania.
Kliknite na kartu „Video“. Vďaka tomu môžete nastaviť rozlíšenie a rýchlosť snímkovania vášho streamu. Tieto nastavenia veľmi závisia od rýchlosti nahrávania.  Nastavte „Základné rozlíšenie“ na rozlíšenie pracovnej plochy.
Nastavte „Základné rozlíšenie“ na rozlíšenie pracovnej plochy. Na zmenu výstupného rozlíšenia použite ponuku „Zmenšenie rozlíšenia“. Tu je niekoľko odporúčaných nastavení, v závislosti od maximálnej bitovej rýchlosti:
Na zmenu výstupného rozlíšenia použite ponuku „Zmenšenie rozlíšenia“. Tu je niekoľko odporúčaných nastavení, v závislosti od maximálnej bitovej rýchlosti: - 1920x1080 (1080P) - 4 500 kb / s
- 1 280 x 720 (720P) - 2 500 kb / s
- 852 x 480 (480 P) - 100 kb / s
 Nastavte počet FPS na 60, ak to streamovacia služba umožňuje. Niektoré streamovacie služby neumožňujú viac ako 30 FPS. YouTube a množstvo ďalších služieb začali podporovať 60 FPS video.
Nastavte počet FPS na 60, ak to streamovacia služba umožňuje. Niektoré streamovacie služby neumožňujú viac ako 30 FPS. YouTube a množstvo ďalších služieb začali podporovať 60 FPS video.  Kliknite na kartu „Nastavenia vysielania“. Takto môžete nakonfigurovať pripojenie k streamovacej službe.
Kliknite na kartu „Nastavenia vysielania“. Takto môžete nakonfigurovať pripojenie k streamovacej službe.  Vyberte svoju streamovaciu službu z ponuky „Streamingová služba“. Existuje niekoľko predkonfigurovaných služieb, ktoré znižujú počet adries URL, ktoré budete musieť kopírovať a prilepiť. Ak vaša služba nie je uvedená v zozname, vyberte možnosť Vlastné.
Vyberte svoju streamovaciu službu z ponuky „Streamingová služba“. Existuje niekoľko predkonfigurovaných služieb, ktoré znižujú počet adries URL, ktoré budete musieť kopírovať a prilepiť. Ak vaša služba nie je uvedená v zozname, vyberte možnosť Vlastné.  Zadajte kód svojho streamu / názov streamu. Ak spustíte nové vysielanie prostredníctvom služby podľa vášho výberu, dostanete jedinečný kód, ktorý budete musieť vložiť do poľa „Play PAth / Stream Key“. To umožňuje službe prijímať prúd z kódovacieho zariadenia.
Zadajte kód svojho streamu / názov streamu. Ak spustíte nové vysielanie prostredníctvom služby podľa vášho výberu, dostanete jedinečný kód, ktorý budete musieť vložiť do poľa „Play PAth / Stream Key“. To umožňuje službe prijímať prúd z kódovacieho zariadenia.  Choďte z ponuky nastavení.
Choďte z ponuky nastavení. Pravým tlačidlom myši kliknite do poľa „Zdroje“ a vyberte možnosť „Pridať zdroje“. Takto môžete pridať zdroje vstupu, ktoré sa majú vysielať.
Pravým tlačidlom myši kliknite do poľa „Zdroje“ a vyberte možnosť „Pridať zdroje“. Takto môžete pridať zdroje vstupu, ktoré sa majú vysielať. - Ak chcete vysielať svoju pracovnú plochu, vyberte možnosť „Monitorovať snímanie“.
- Ak chcete vysielať svoju webovú kameru, vyberte možnosť „Zariadenie na snímanie videa“.
- Ak chcete vysielať z karty na zachytávanie hier, vyberte možnosť „Zachytávanie hier“.
 Najskôr začnite vysielať pomocou kódovacieho zariadenia. Pred spustením vysielania z rozhrania služby najskôr spustíte vysielanie pomocou vlastného kódovacieho zariadenia. Ak ste si istí, že všetko funguje správne, môžete začať preposielať na streamovaciu službu.
Najskôr začnite vysielať pomocou kódovacieho zariadenia. Pred spustením vysielania z rozhrania služby najskôr spustíte vysielanie pomocou vlastného kódovacieho zariadenia. Ak ste si istí, že všetko funguje správne, môžete začať preposielať na streamovaciu službu.