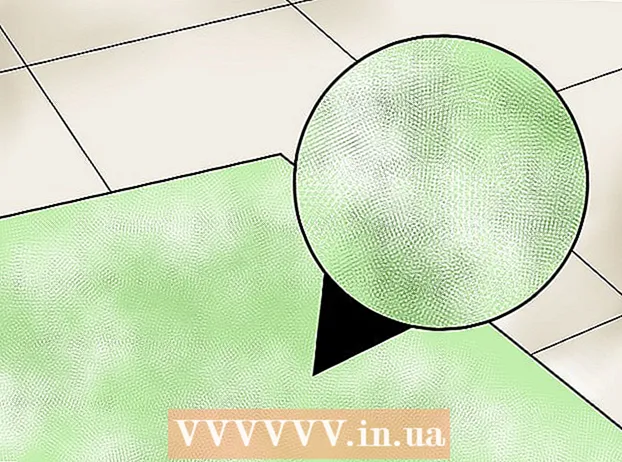Autor:
Frank Hunt
Dátum Stvorenia:
17 Pochod 2021
Dátum Aktualizácie:
2 V Júli 2024
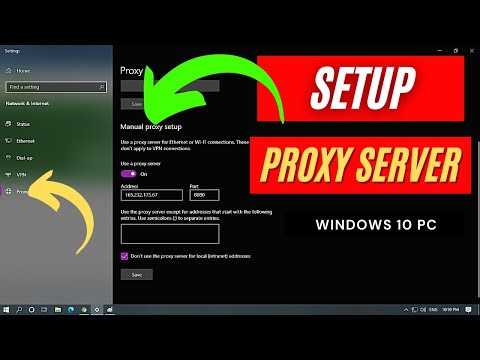
Obsah
- Na krok
- Metóda 1 z 5: Firefox
- Metóda 2 z 5: Chrome
- Metóda 3 z 5: Internet Explorer
- Metóda 4 z 5: Safari
- Metóda 5 z 5: Opera
Cítite potrebu skryť svoje internetové aktivity pred zvedavými pohľadmi? Bol vašej škole, úradu alebo vláde zablokovaný prístup na určité webové stránky, ktoré potrebujete? Server proxy môže obísť blokovanie vášho pripojenia a zamaskovať vašu adresu IP, čo sťažuje sledovanie vašich akcií. Keď nájdete server proxy, ku ktorému sa chcete pripojiť, stačí zadať tieto informácie do webového prehľadávača. Ako na to, prečítajte si túto príručku.
Na krok
Metóda 1 z 5: Firefox
 Kliknite na ponuku Firefox. Nájdete ju v pravom hornom rohu okna Firefoxu. Kliknite na Možnosti.
Kliknite na ponuku Firefox. Nájdete ju v pravom hornom rohu okna Firefoxu. Kliknite na Možnosti.  Boli vybrané rozšírené možnosti. Nachádza sa v hornej časti okna Možnosti na pravej strane obrazovky.
Boli vybrané rozšírené možnosti. Nachádza sa v hornej časti okna Možnosti na pravej strane obrazovky.  Vyberte kartu Sieť. Kliknite na položku Nastavenia v hornej časti stránky Sieť v skupine Pripojenie.
Vyberte kartu Sieť. Kliknite na položku Nastavenia v hornej časti stránky Sieť v skupine Pripojenie.  Vyberte možnosť „Ručná konfigurácia servera proxy“. Takto môžete zadať údaje proxy do textových polí.
Vyberte možnosť „Ručná konfigurácia servera proxy“. Takto môžete zadať údaje proxy do textových polí.  Zadajte informácie o serveri proxy. Do poľa HTTP proxy zadajte adresu alebo doménu vášho proxy servera a prípadne nastavte port. Ak sa chcete pripojiť k inému serveru proxy pre FTP alebo SSL, zadajte podrobnosti do dolných polí. Zaškrtnutím políčka „Použiť tento server proxy pre všetky protokoly“ aktivujete server proxy pre všetku komunikáciu cez Firefox.
Zadajte informácie o serveri proxy. Do poľa HTTP proxy zadajte adresu alebo doménu vášho proxy servera a prípadne nastavte port. Ak sa chcete pripojiť k inému serveru proxy pre FTP alebo SSL, zadajte podrobnosti do dolných polí. Zaškrtnutím políčka „Použiť tento server proxy pre všetky protokoly“ aktivujete server proxy pre všetku komunikáciu cez Firefox. - Nastavenia servera proxy vo Firefoxe ovplyvňujú iba internetový prenos cez váš prehliadač Firefox. Ostatné aplikácie používajú priame pripojenie.
 Stlačením OK uložte zmeny. Možno sa bude musieť reštartovať Firefox, aby sa zmeny prejavili.
Stlačením OK uložte zmeny. Možno sa bude musieť reštartovať Firefox, aby sa zmeny prejavili.
Metóda 2 z 5: Chrome
 Kliknite na tlačidlo ponuky Chrome. Nachádza sa v pravom hornom rohu okna prehliadača Chrome a vyzerá ako tri vodorovné pruhy.
Kliknite na tlačidlo ponuky Chrome. Nachádza sa v pravom hornom rohu okna prehliadača Chrome a vyzerá ako tri vodorovné pruhy.  Vyberte možnosť Nastavenia. Týmto sa vo vašom prehliadači otvorí nová karta. Kliknite na odkaz „Zobraziť rozšírené nastavenia…“ v dolnej časti stránky.
Vyberte možnosť Nastavenia. Týmto sa vo vašom prehliadači otvorí nová karta. Kliknite na odkaz „Zobraziť rozšírené nastavenia…“ v dolnej časti stránky.  Kliknite na tlačidlo „Zmeniť nastavenia proxy“. Nájdete ich v časti Sieť pokročilých nastavení. Týmto sa otvorí okno Vlastnosti Internetu.
Kliknite na tlačidlo „Zmeniť nastavenia proxy“. Nájdete ich v časti Sieť pokročilých nastavení. Týmto sa otvorí okno Vlastnosti Internetu. - Poznámka: Nastavenia servera Chrome v Chrome sú spojené s vaším operačným systémom a ako také ovplyvňujú všetky programy pripojené k internetu. Ak nechcete, aby sa tieto nastavenia menili, použite rozšírenie pre Chrome, napríklad ProxySwitchSharp alebo Proxy Helper.
 Kliknite na tlačidlo „Nastavenia LAN“. Týmto sa otvorí nové okno. Začiarknite políčko v časti „Proxy server“ a zrušte začiarknutie políčka „Automaticky zistiť nastavenia“.
Kliknite na tlačidlo „Nastavenia LAN“. Týmto sa otvorí nové okno. Začiarknite políčko v časti „Proxy server“ a zrušte začiarknutie políčka „Automaticky zistiť nastavenia“.  Zadajte informácie o vašom proxy. Zadajte IP adresu alebo doménu portu, ku ktorému sa pripájate. Po dokončení kliknite na tlačidlo OK.
Zadajte informácie o vašom proxy. Zadajte IP adresu alebo doménu portu, ku ktorému sa pripájate. Po dokončení kliknite na tlačidlo OK. - Keď skončíte s proxy serverom a chcete sa prepnúť späť na priame pripojenie, znova otvorte nastavenia siete LAN a znovu začiarknite políčko „Automaticky zistiť nastavenia“ a zrušte začiarknutie políčka Proxy server.

- Keď skončíte s proxy serverom a chcete sa prepnúť späť na priame pripojenie, znova otvorte nastavenia siete LAN a znovu začiarknite políčko „Automaticky zistiť nastavenia“ a zrušte začiarknutie políčka Proxy server.
Metóda 3 z 5: Internet Explorer
 Kliknite na ponuku Nástroje. V závislosti od verzie aplikácie Internet Explorer to môže byť predvolená lišta ponuky alebo ikona ozubeného kolieska v pravom hornom rohu.
Kliknite na ponuku Nástroje. V závislosti od verzie aplikácie Internet Explorer to môže byť predvolená lišta ponuky alebo ikona ozubeného kolieska v pravom hornom rohu.  Vyberte „Možnosti Internetu“. Bez ohľadu na to, ktorú ponuku použijete, sa táto možnosť nachádza v dolnej časti rozbaľovacej ponuky.
Vyberte „Možnosti Internetu“. Bez ohľadu na to, ktorú ponuku použijete, sa táto možnosť nachádza v dolnej časti rozbaľovacej ponuky.  Kliknite na Pripojenia. V časti „Nastavenia lokálnej siete (LAN)“ kliknite na tlačidlo „Nastavenia LAN“. Týmto sa otvorí nové okno.
Kliknite na Pripojenia. V časti „Nastavenia lokálnej siete (LAN)“ kliknite na tlačidlo „Nastavenia LAN“. Týmto sa otvorí nové okno.  Povoľte nastavenia servera proxy. Začiarknite políčko v časti „Proxy server“ a zrušte začiarknutie políčka „Automaticky zistiť nastavenia“.
Povoľte nastavenia servera proxy. Začiarknite políčko v časti „Proxy server“ a zrušte začiarknutie políčka „Automaticky zistiť nastavenia“.  Zadajte informácie o vašom proxy. Zadajte IP adresu alebo doménu portu, ku ktorému sa pripájate. Po dokončení kliknite na tlačidlo OK. Možno sa bude musieť reštartovať program Internet Explorer, aby sa zmeny prejavili.
Zadajte informácie o vašom proxy. Zadajte IP adresu alebo doménu portu, ku ktorému sa pripájate. Po dokončení kliknite na tlačidlo OK. Možno sa bude musieť reštartovať program Internet Explorer, aby sa zmeny prejavili. - Pripojenie k serveru proxy ovplyvní všetku internetovú prevádzku vo vašom počítači.
- Ak ste skončili s používaním servera proxy a chcete pokračovať v priamom pripojení, otvorte nastavenia siete LAN, začiarknite políčko „Automaticky zistiť nastavenia“ a začiarknite políčko „Proxy server“.
Metóda 4 z 5: Safari
 Kliknite na ponuku Safari. Vyberte Predvoľby, potom možnosť Spresniť úplne vpravo na paneli s ponukami.
Kliknite na ponuku Safari. Vyberte Predvoľby, potom možnosť Spresniť úplne vpravo na paneli s ponukami.  Kliknite na tlačidlo „Zmeniť nastavenie“ vedľa položky „Proxy“. Týmto sa otvorí časť Sieť na obrazovke Predvoľby systému. Zmena nastavení servera proxy Safari ovplyvní všetku sieťovú prevádzku vo vašom počítači.
Kliknite na tlačidlo „Zmeniť nastavenie“ vedľa položky „Proxy“. Týmto sa otvorí časť Sieť na obrazovke Predvoľby systému. Zmena nastavení servera proxy Safari ovplyvní všetku sieťovú prevádzku vo vašom počítači.  Vyberte aktívne sieťové pripojenie. Dostupné pripojenia sú uvedené v ľavom ráme. Vaše aktívne pripojenie má zodpovedajúcu zelenú ikonu.
Vyberte aktívne sieťové pripojenie. Dostupné pripojenia sú uvedené v ľavom ráme. Vaše aktívne pripojenie má zodpovedajúcu zelenú ikonu.  Kliknite na tlačidlo „Rozšírené“. Keď je otvorená ponuka Spresnenie, kliknite na kartu Proxy.
Kliknite na tlačidlo „Rozšírené“. Keď je otvorená ponuka Spresnenie, kliknite na kartu Proxy.  Vyberte typ servera proxy. Väčšina ľudí vyberie možnosti „Web Proxy“ a „Secure Web Proxy“. Uistite sa, že je začiarknuté políčko „Auto Proxy Discovery“.
Vyberte typ servera proxy. Väčšina ľudí vyberie možnosti „Web Proxy“ a „Secure Web Proxy“. Uistite sa, že je začiarknuté políčko „Auto Proxy Discovery“.  Zadajte informácie o serveri proxy. Do zobrazeného poľa zadajte adresu proxy alebo doménu. Krabica vedľa je pred bránou. Ak váš server proxy vyžaduje heslo, začiarknite políčko, aby ste mohli zadať heslo.
Zadajte informácie o serveri proxy. Do zobrazeného poľa zadajte adresu proxy alebo doménu. Krabica vedľa je pred bránou. Ak váš server proxy vyžaduje heslo, začiarknite políčko, aby ste mohli zadať heslo.  Kliknutím na tlačidlo OK uložte zmeny. Aby sa zmeny prejavili, možno budete musieť reštartovať Safari. Ak sa chcete vrátiť k priamemu pripojeniu, znova otvorte ponuku Sieť a vypnite možnosti „Web Proxy“ a „Secure Web Proxy“.
Kliknutím na tlačidlo OK uložte zmeny. Aby sa zmeny prejavili, možno budete musieť reštartovať Safari. Ak sa chcete vrátiť k priamemu pripojeniu, znova otvorte ponuku Sieť a vypnite možnosti „Web Proxy“ a „Secure Web Proxy“.
Metóda 5 z 5: Opera
 Kliknite na tlačidlo Opera. V zobrazenej ponuke presuňte kurzor na položku Nastavenia a potom vyberte položku Predvoľby.
Kliknite na tlačidlo Opera. V zobrazenej ponuke presuňte kurzor na položku Nastavenia a potom vyberte položku Predvoľby.  V okne Predvoľby kliknite na kartu Spresnenie. Kliknite na tlačidlo „Proxy servery“. Tým sa otvorí Proxy Control Panel.
V okne Predvoľby kliknite na kartu Spresnenie. Kliknite na tlačidlo „Proxy servery“. Tým sa otvorí Proxy Control Panel.  Vyberte možnosť „Použiť manuálnu konfiguráciu servera proxy“. Začiarknite políčka protokolov, ktoré chcete použiť prostredníctvom servera proxy. Väčšina používateľov kontroluje protokoly HTTP a HTTPS. Prípadne môžete tiež začiarknuť políčko „Použiť tento server proxy pre všetky protokoly“.
Vyberte možnosť „Použiť manuálnu konfiguráciu servera proxy“. Začiarknite políčka protokolov, ktoré chcete použiť prostredníctvom servera proxy. Väčšina používateľov kontroluje protokoly HTTP a HTTPS. Prípadne môžete tiež začiarknuť políčko „Použiť tento server proxy pre všetky protokoly“.  Zadajte informácie o serveri proxy. Do poľa „Proxy server“ zadajte IP adresu alebo doménu proxy, ku ktorému sa pripájate. Zadajte port do poľa „Port“. Po dokončení stlačte OK. Možno sa bude musieť operácia reštartovať, aby sa zmeny prejavili.
Zadajte informácie o serveri proxy. Do poľa „Proxy server“ zadajte IP adresu alebo doménu proxy, ku ktorému sa pripájate. Zadajte port do poľa „Port“. Po dokončení stlačte OK. Možno sa bude musieť operácia reštartovať, aby sa zmeny prejavili. - Ak chcete obnoviť priame pripojenie, znova otvorte ovládací panel proxy a zvoľte „Použiť automatickú konfiguráciu proxy“.

- Ak chcete obnoviť priame pripojenie, znova otvorte ovládací panel proxy a zvoľte „Použiť automatickú konfiguráciu proxy“.