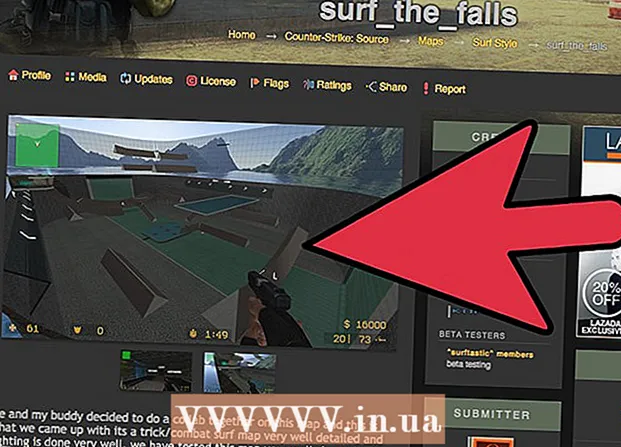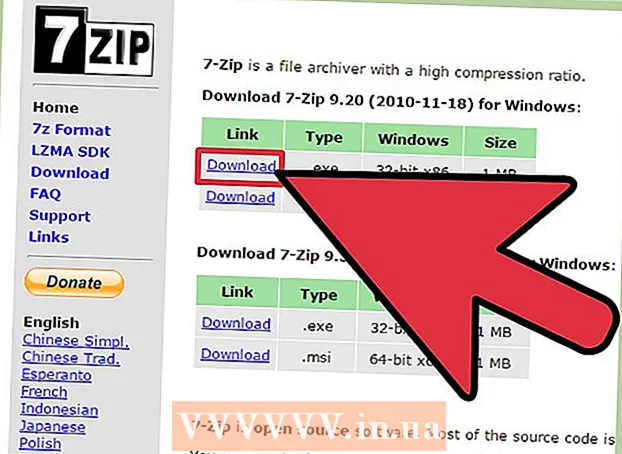Autor:
Eugene Taylor
Dátum Stvorenia:
15 August 2021
Dátum Aktualizácie:
22 V Júni 2024
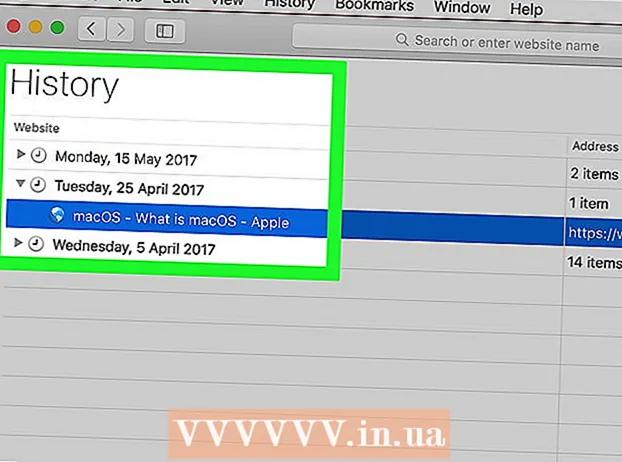
Obsah
- Na krok
- Metóda 1 z 8: Google Chrome na počítači
- Metóda 2 z 8: Google Chrome na smartfóne
- Metóda 3 z 8: Firefox v počítači
- Metóda 4 z 8: Firefox v mobile
- Metóda 5 z 8: Microsoft Edge
- Metóda 6 z 8: Internet Explorer
- Metóda 7 z 8: Safari v mobile
- Metóda 8 z 8: Safari na PC
- Tipy
- Varovania
V tomto článku si môžete prečítať, ako zobraziť históriu prehliadania na počítači PC, smartfóne alebo tablete.
Na krok
Metóda 1 z 8: Google Chrome na počítači
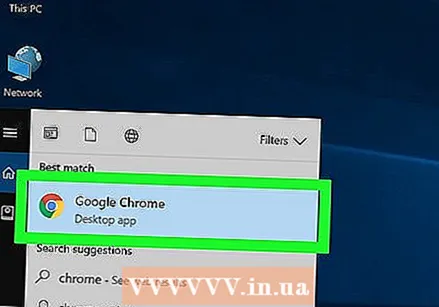 Otvorte prehliadač Google Chrome. Kliknite na kruhovú, žltú, zelenú a modrú ikonu.
Otvorte prehliadač Google Chrome. Kliknite na kruhovú, žltú, zelenú a modrú ikonu.  kliknite na ⋮. Túto možnosť nájdete v pravom hornom rohu obrazovky.
kliknite na ⋮. Túto možnosť nájdete v pravom hornom rohu obrazovky.  Vyberte si História. Toto je jedna z prvých možností v hornej časti rozbaľovacej ponuky. Potom sa zobrazí obrazovka s ponukou.
Vyberte si História. Toto je jedna z prvých možností v hornej časti rozbaľovacej ponuky. Potom sa zobrazí obrazovka s ponukou.  kliknite na História. Táto možnosť sa nachádza v hornej časti ponuky. Takto automaticky skončíte vo svojej histórii vyhľadávania.
kliknite na História. Táto možnosť sa nachádza v hornej časti ponuky. Takto automaticky skončíte vo svojej histórii vyhľadávania. 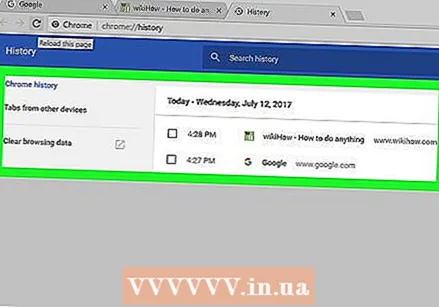 Zobraziť históriu prehliadača. Môžete sa posúvať nadol v histórii prehľadávania a pozrieť si staršie položky v histórii. Kliknutím na odkaz môžete príslušnú stránku znova otvoriť.
Zobraziť históriu prehliadača. Môžete sa posúvať nadol v histórii prehľadávania a pozrieť si staršie položky v histórii. Kliknutím na odkaz môžete príslušnú stránku znova otvoriť. - Ak chcete vymazať históriu prehliadača, kliknite na ikonu Vymazať údaje prehliadača v ľavej časti stránky skontrolujte, či máte začiarknuté políčko „História prehliadania“, a kliknite na ikonu Odstrániť informácie.
Metóda 2 z 8: Google Chrome na smartfóne
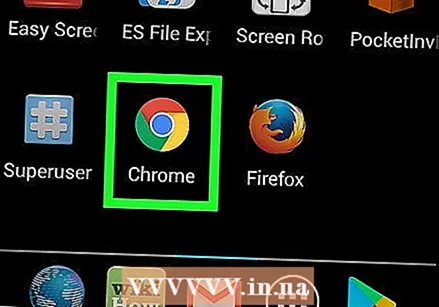 Otvorte prehliadač Google Chrome. Aplikáciu spoznáte podľa bielej ikony s farebným logom.
Otvorte prehliadač Google Chrome. Aplikáciu spoznáte podľa bielej ikony s farebným logom.  Klepnite na ⋮. Túto ikonu nájdete v pravom hornom rohu obrazovky.
Klepnite na ⋮. Túto ikonu nájdete v pravom hornom rohu obrazovky. 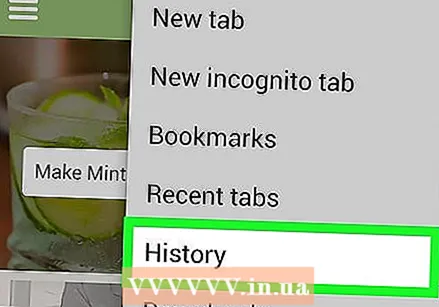 Klepnite na História. Táto možnosť je zhruba v polovici ponuky.
Klepnite na História. Táto možnosť je zhruba v polovici ponuky.  Zobraziť históriu prehliadača. Kliknutím na odkaz v histórii otvoríte príslušnú stránku.
Zobraziť históriu prehliadača. Kliknutím na odkaz v histórii otvoríte príslušnú stránku. - Ak chcete vymazať históriu prehliadania, klepnite na Vymazať údaje prehliadača ... v ľavom dolnom rohu (alebo ak máte telefón s Androidom v hornej časti stránky), skontrolujte, či máte začiarknuté políčko „História prehľadávania“ a dvakrát klepnite Vymazať údaje prehliadača (alebo, ak máte telefón s Androidom, zapnutý VYMAZAŤ INFORMÁCIE).
Metóda 3 z 8: Firefox v počítači
 Otvorte Firefox. Kliknite na logo v podobe modrej gule a okolo nej zakrútená líška oranžovej farby.
Otvorte Firefox. Kliknite na logo v podobe modrej gule a okolo nej zakrútená líška oranžovej farby.  kliknite na ☰. Toto tlačidlo nájdete v pravom hornom rohu obrazovky prehliadača Firefox. Ak na ňu kliknete, zobrazí sa rozbaľovacia ponuka.
kliknite na ☰. Toto tlačidlo nájdete v pravom hornom rohu obrazovky prehliadača Firefox. Ak na ňu kliknete, zobrazí sa rozbaľovacia ponuka.  kliknite na Knižnica. Túto možnosť nájdete v rozbaľovacej ponuke.
kliknite na Knižnica. Túto možnosť nájdete v rozbaľovacej ponuke.  kliknite na História. Toto je jedna z prvých možností v ponuke.
kliknite na História. Toto je jedna z prvých možností v ponuke.  kliknite na Zobraziť celú históriu. Táto možnosť sa nachádza v dolnej časti ponuky. Kliknutím na ňu otvoríte svoju históriu prehliadača Firefox v novom okne.
kliknite na Zobraziť celú históriu. Táto možnosť sa nachádza v dolnej časti ponuky. Kliknutím na ňu otvoríte svoju históriu prehliadača Firefox v novom okne.  Zobraziť svoju históriu. Dvojitým kliknutím na odkaz ho otvoríte v prehliadači Firefox.
Zobraziť svoju históriu. Dvojitým kliknutím na odkaz ho otvoríte v prehliadači Firefox. - Položky z histórie (napríklad konkrétne stránky alebo celé priečinky) môžete odstrániť kliknutím pravým tlačidlom myši (alebo dvoma prstami) a následným kliknutím odstrániť kliknúť.
Metóda 4 z 8: Firefox v mobile
 Otvorte Firefox. Firefox spoznáte podľa modrého glóbusu s oranžovou líškou okolo.
Otvorte Firefox. Firefox spoznáte podľa modrého glóbusu s oranžovou líškou okolo.  Klepnite na ☰. Toto tlačidlo nájdete v pravom dolnom rohu obrazovky. Potom sa zobrazí okno.
Klepnite na ☰. Toto tlačidlo nájdete v pravom dolnom rohu obrazovky. Potom sa zobrazí okno. - Ak máte telefón s Androidom, klepnite na ⋮ v pravom hornom rohu obrazovky. Potom sa zobrazí rozbaľovacia ponuka.
 Klepnite na História. Je to jedna z možností v ponuke. Týmto sa vo vašom mobile otvorí stránka histórie prehliadača Firefox.
Klepnite na História. Je to jedna z možností v ponuke. Týmto sa vo vašom mobile otvorí stránka histórie prehliadača Firefox.  Prezerajte si históriu prehliadania vo Firefoxe. Klepnutím na odkaz v zozname otvoríte príslušnú stránku vo Firefoxe. Odkaz môžete odstrániť z histórie prehliadania jeho presunutím.
Prezerajte si históriu prehliadania vo Firefoxe. Klepnutím na odkaz v zozname otvoríte príslušnú stránku vo Firefoxe. Odkaz môžete odstrániť z histórie prehliadania jeho presunutím. - Ak chcete vymazať celú históriu prehliadača, klepnite na ☰ alebo na ⋮, klepnite na nastavenie, klepnite na Odstrániť súkromné informácie, klepnite na Odstrániť súkromné informácie (na iPhone) alebo na Odstrániť (v systéme Android), potom klepnite na Ok (na iPhone) alebo na VYMAZAŤ ÚDAJE (v systéme Android).
Metóda 5 z 8: Microsoft Edge
 Otvorte Microsoft Edge. Kliknite na modrú ikonu s bielym písmenom „e“.
Otvorte Microsoft Edge. Kliknite na modrú ikonu s bielym písmenom „e“. 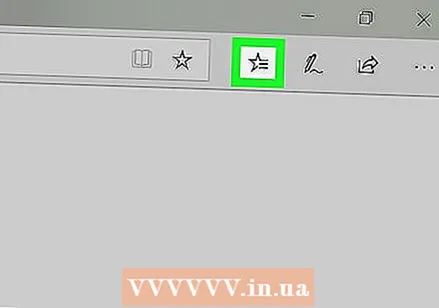 Kliknite na „Hub“. Toto je ikona v tvare hviezdy v pravom hornom rohu obrazovky (hneď naľavo od ikony v tvare pera). Potom sa zobrazí rozbaľovacia ponuka.
Kliknite na „Hub“. Toto je ikona v tvare hviezdy v pravom hornom rohu obrazovky (hneď naľavo od ikony v tvare pera). Potom sa zobrazí rozbaľovacia ponuka. 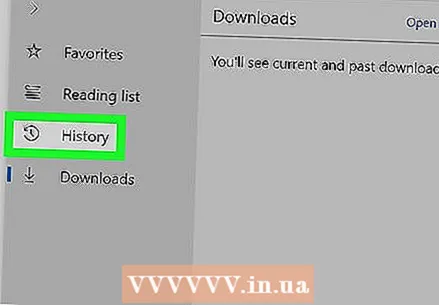 kliknite na História. Toto tlačidlo nájdete na ľavej strane ponuky. História prehľadávača sa potom zobrazí v hlavnej časti okna.
kliknite na História. Toto tlačidlo nájdete na ľavej strane ponuky. História prehľadávača sa potom zobrazí v hlavnej časti okna.  Zobraziť históriu prehliadača. Kliknutím na odkaz tu otvoríte príslušnú stránku.
Zobraziť históriu prehliadača. Kliknutím na odkaz tu otvoríte príslušnú stránku. - Ak chcete vymazať históriu prehliadača, kliknite na ikonu Vymazať históriu v pravom hornom rohu tejto ponuky skontrolujte, či máte začiarknuté políčko „História prehliadania“, a kliknite na ikonu Vyčistiť.
Metóda 6 z 8: Internet Explorer
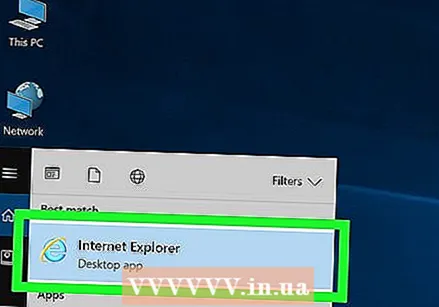 Otvorte program Internet Explorer. Kliknite na ikonu v tvare svetlo modrého písmena „e“.
Otvorte program Internet Explorer. Kliknite na ikonu v tvare svetlo modrého písmena „e“.  Kliknite na ikonu v tvare hviezdy. Táto ikona sa nachádza v pravom hornom rohu obrazovky. Po kliknutí na ňu sa zobrazí ponuka.
Kliknite na ikonu v tvare hviezdy. Táto ikona sa nachádza v pravom hornom rohu obrazovky. Po kliknutí na ňu sa zobrazí ponuka.  Kliknite na kartu História. Nájdete ju v pravom hornom rohu ponuky.
Kliknite na kartu História. Nájdete ju v pravom hornom rohu ponuky.  Zobraziť históriu prehliadača. Môžete kliknúť na priečinok v ponuke História a zobraziť históriu od konkrétneho dátumu, alebo môžete kliknúť pravým tlačidlom myši na priečinok (alebo odkaz) a kliknúť na odstrániť odstrániť z vašej histórie.
Zobraziť históriu prehliadača. Môžete kliknúť na priečinok v ponuke História a zobraziť históriu od konkrétneho dátumu, alebo môžete kliknúť pravým tlačidlom myši na priečinok (alebo odkaz) a kliknúť na odstrániť odstrániť z vašej histórie. - Ak chcete vymazať históriu prehliadania, kliknite na ikonu ozubeného kolieska. Nájdete ho v pravom hornom rohu obrazovky. Potom kliknite na Možnosti internetua potom kliknite na ikonu odstrániť V časti „História prehliadania“ skontrolujte, či je začiarknutá možnosť „História“, a kliknite na ikonu odstrániť.
Metóda 7 z 8: Safari v mobile
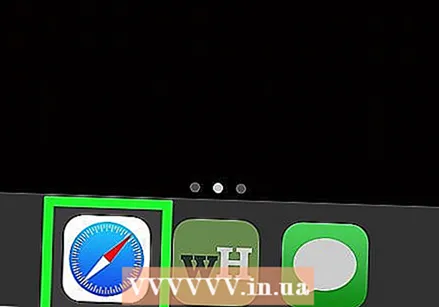 Otvorte Safari. Aplikácia má podobu bielej aplikácie s modrou ikonou.
Otvorte Safari. Aplikácia má podobu bielej aplikácie s modrou ikonou. 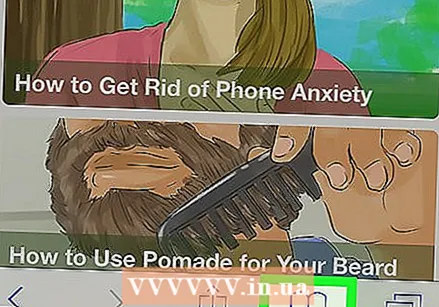 Klepnite na tlačidlo v tvare knihy. Nachádza sa naľavo od dvoch navzájom sa prekrývajúcich štvorcov v pravom dolnom rohu obrazovky.
Klepnite na tlačidlo v tvare knihy. Nachádza sa naľavo od dvoch navzájom sa prekrývajúcich štvorcov v pravom dolnom rohu obrazovky.  Klepnite na kartu „História“. Je to ikona v tvare hodín v pravom hornom rohu obrazovky.
Klepnite na kartu „História“. Je to ikona v tvare hodín v pravom hornom rohu obrazovky.  Zobraziť históriu prehliadača. Klepnutím na odkaz na tejto stránke otvoríte jeho webovú stránku.
Zobraziť históriu prehliadača. Klepnutím na odkaz na tejto stránke otvoríte jeho webovú stránku. - Ak chcete odstrániť položky z histórie prehliadania, klepnite na Vyčistiť v pravom dolnom rohu obrazovky. Po zobrazení výzvy zvoľte čas.
Metóda 8 z 8: Safari na PC
 Otvorte Safari. Kliknite na modrú ikonu v tvare kompasu v doku vášho počítača Mac.
Otvorte Safari. Kliknite na modrú ikonu v tvare kompasu v doku vášho počítača Mac.  kliknite na História. Táto časť ponuky sa nachádza v ľavom hornom rohu obrazovky vášho počítača Mac.
kliknite na História. Táto časť ponuky sa nachádza v ľavom hornom rohu obrazovky vášho počítača Mac.  kliknite na Zobraziť históriu. Zobrazí sa okno s históriou prehľadávača vášho počítača Mac.
kliknite na Zobraziť históriu. Zobrazí sa okno s históriou prehľadávača vášho počítača Mac.  Zobraziť históriu prehliadača. Ak chcete otvoriť konkrétnu stránku, kliknite na odkaz.
Zobraziť históriu prehliadača. Ak chcete otvoriť konkrétnu stránku, kliknite na odkaz. - Ak chcete v počítači Mac vymazať históriu prehliadača Safari, kliknite na ikonu Safari, kliknite na Vymazať históriu..., zvoľte čas a kliknite na Vymazať históriu.
Tipy
- Aktivita prehliadača z činností v režime inkognitus (alebo súkromný) sa v histórii vyhľadávania neprejaví.
Varovania
- Ak odstránite históriu prehliadania zo zariadenia synchronizovaného s iným zariadením (napríklad iPad a Mac), história prehliadania z druhého zariadenia sa zvyčajne nevymaže automaticky.