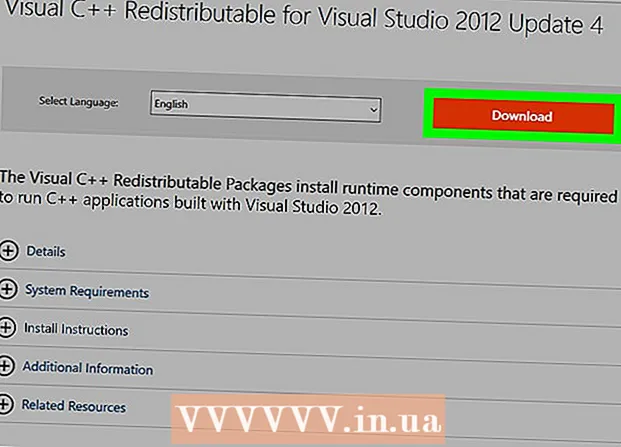Autor:
Frank Hunt
Dátum Stvorenia:
15 Pochod 2021
Dátum Aktualizácie:
1 V Júli 2024

Obsah
- Na krok
- Metóda 1 zo 4: V systéme Windows 10
- Metóda 2 zo 4: Používanie Windows 7 a 8
- Metóda 3 zo 4: Použite Connectify (ľubovoľná verzia systému Windows)
- Metóda 4 zo 4: Používanie systému Mac
Ak chcete zdieľať internetové pripojenie so svojimi mobilnými zariadeniami, môžete svoj počítač zmeniť na bezdrôtový smerovač. Pokiaľ máte nainštalovaný bezdrôtový adaptér, môžete v počítači vytvoriť mobilný hotspot, ku ktorému môžete pripojiť mobilné zariadenia. Zariadenia potom môžu používať internetové pripojenie počítača. To je užitočné pre hotely a ďalšie miesta, kde môžete WiFi používať iba s jedným zariadením.
Na krok
Metóda 1 zo 4: V systéme Windows 10
- Stlačte.⊞ Vyhrajte+Xa vyberte možnosť „Príkazový riadok (správca)“. Spustí sa príkazový riadok s prístupom správcu. Môže sa zobraziť výzva na pokračovanie, v závislosti od nastavení zabezpečenia počítača.
- Ak chcete postupovať podľa pokynov uvedených nižšie, musíte byť prihlásení ako správca alebo musíte poznať heslo správcu.
- Uistite sa, že máte nainštalovaný kompatibilný bezdrôtový adaptér. Na vytvorenie bezdrôtovej siete pre mobilné zariadenie potrebujete bezdrôtový adaptér. Väčšina notebookov so systémom Windows má bezdrôtový adaptér, ale veľa stolových počítačov ho nemá. Zadaním nasledujúceho príkazu skontrolujte, či je nainštalovaný adaptér a či je kompatibilný:
- netsh wlan show ovládače
- Dostanete upozornenie Služba Wireless AutoConfig (wlansvc) sa nespustila, potom v počítači nie je nainštalovaný žiadny bezdrôtový adaptér. Môžete vyskúšať bezdrôtový USB adaptér alebo nainštalovať sieťovú kartu podľa týchto pokynov.
- Nájdite riadok.Hostená sieť je podporovaná. Možno ju budete musieť posunúť nahor. Ak tu Áno váš bezdrôtový adaptér podporuje vysielanie z bezdrôtovej siete. Zatiaľ nechajte príkazové okno otvorené ako prvé.
- Nie všetky bezdrôtové adaptéry podporujú hostenie v domácej sieti. Ak váš počítač nemá vhodný adaptér, môžete vyskúšať USB adaptér.
- Uistite sa, že je váš počítač pripojený k sieti cez ethernet. Táto metóda vyžaduje, aby počítač, ktorý chcete zmeniť na bezdrôtový hotspot, mal ethernetové pripojenie k sieti. Toto pripojenie budete zdieľať so zariadeniami, ktoré vytvárajú bezdrôtové pripojenie k vášmu počítaču.
- Stlačte ⊞ Vyhrajte+X a výberom položky „Sieťové pripojenia“ otvoríte príslušné okno. V zozname vyhľadajte ethernetové pripojenie. Pod symbolom siete bude symbol kábla Ethernet.
- Ak máte ethernetové pripojenie (ak máte napríklad tablet Surface), pozrite si nižšie uvedenú časť o používaní Connectify, programu, ktorý pomocou bezdrôtového adaptéra prijíma a vysiela internet na pripojené zariadenia.
- Zadaním príkazu vytvorte sieť. Vráťte sa do príkazového okna alebo ho znova otvorte v režime správcu, ak ste okno zavreli. Zadajte nasledujúci príkaz:
- nastaví režim hostenej siete = povoliť ssid =názov kľúč =heslo
- Vymeniť názov vhodným názvom pre vašu sieť.
- Vymeniť heslo heslom, ktoré chcete použiť na ochranu svojej siete. Musí mať minimálne 8 znakov.
- Spustite nový hotspot. Zadajte nasledujúci príkaz na aktiváciu svojho nového hotspotu:
- netsh wlan spustí hostenú sieť
- Vráťte sa do okna Sieťové pripojenia. Toto nájdete v ponuke ⊞ Vyhrajte+Xak ste zavreli toto okno.
- Pravým tlačidlom myši kliknite na svoje ethernetové pripojenie a vyberte možnosť „Vlastnosti“. Otvorí sa nové okno s podrobnosťami o vašom ethernetovom adaptéri.
- Začiarknite prvé políčko na karte „Zdieľať“. Píše sa v ňom: „Ostatní používatelia siete sa môžu pripájať pomocou internetového pripojenia tohto počítača.“ Pod poľom sa zobrazí nová ponuka.
- V ponuke vyberte svoju novú sieť. Budete musieť zvoliť sieť, ktorú ste práve vytvorili, pretože ide o sieť, z ktorej budete zdieľať internetové pripojenie. Môže sa označovať ako „Pripojenie k miestnej sieti č.“, „Wi-Fi“ alebo „Virtuálny adaptér hostovaný spoločnosťou Microsoft“.
- Kliknutím na tlačidlo „OK“ uložte zmeny. Mobilné zariadenia, ktoré sa pripájajú k vašej sieti, majú teraz prístup na internet prostredníctvom počítačového pripojenia.
- Pripojte sa z mobilného zariadenia k novej sieti. Teraz, keď je nová sieť nastavená, môžete nájsť bezdrôtovú sieť v mobilnom zariadení a pokúsiť sa ju pripojiť:
- Android - Otvorte Nastavenia a klepnite na „Wi-Fi“. Klepnite na novú sieť v zozname dostupných sietí a po zobrazení výzvy zadajte heslo.
- iOS - Otvorte Nastavenia na ploche. Klepnite na „Wi-Fi“ a potom vyhľadajte svoju novú sieť v zozname „Vybrať sieť“. Klepnite na ňu a po zobrazení výzvy zadajte heslo.
- Vyskúšajte svoje pripojenie. Po pripojení k bezdrôtovej sieti si ju môžete vyskúšať otvorením prehliadača a načítaním webovej stránky. Pripojenie k vášmu mobilnému zariadeniu môže byť o niečo pomalšie ako k počítaču.
- Po dokončení hotspot vypnite. Po dokončení zdieľania internetového pripojenia môžete hotspot vypnúť rovnakým spôsobom ako zapnutie:
- V ponuke otvorte príkazový riadok (Správca) ⊞ Vyhrajte+X.
- Typ netsh wlan zastaví hostovanú sieť a stlačte ↵ Zadajte.
- Vráťte sa do okna Sieťové pripojenia, v okne Pripojenie k sieti Ethernet otvorte položku Vlastnosti a na karte Zdieľanie vypnite zdieľanie pripojenia.
Metóda 2 zo 4: Používanie Windows 7 a 8
- Skontrolujte, či je v počítači nainštalovaný bezdrôtový adaptér. To je potrebné na to, aby sa z vášho počítača stal router. Váš prenosný počítač má zabudovaný bezdrôtový adaptér, ale veľa počítačov bezdrôtové adaptéry nemá. Môžete si kúpiť USB kľúč, ktorý môžete ľahko pripojiť a používať, alebo si môžete nainštalovať bezdrôtovú sieťovú kartu, ktorá môže byť výkonnejšia.
- Kliknutím na Štart> Spustiť a zadaním môžete skontrolovať, či má váš počítač nainštalovaný adaptér ncpa.cpl. Stlačte ↵ Zadajte a otvorí sa okno Sieťové pripojenia. Vyhľadajte pripojenie s názvom „Pripojenie k bezdrôtovej sieti“. Pod symbolom spojenia uvidíte symbol signálu. To znamená, že je nainštalovaný bezdrôtový adaptér.
- Pokyny na inštaláciu sieťovej karty do vášho počítača nájdete na wikiHow.
- Stiahnite si Virtual Router. Toto je bezplatný program s otvoreným zdrojovým kódom, ktorý vám umožní ľahko zdieľať internetové pripojenie počítača prostredníctvom novej bezdrôtovej siete pomocou protokolov zabudovaných do systému Windows. Môžete si ho stiahnuť z virtualrouter.codeplex.com.
- Pomocou virtuálneho smerovača môžete zdieľať svoje pripojenie bezdrôtovo pomocou rovnakej karty, ktorú používa váš počítač na sieťové pripojenie. Inými slovami, potrebujete jediné bezdrôtové pripojenie k počítaču, ktoré vám umožní vytvoriť prístupový bod Wi-Fi a zdieľať internet s mobilnými zariadeniami.
- Ak používate Windows 10, môžete vyskúšať túto metódu, ale veľa používateľov uvádza, že na ich systémoch nefunguje. V nasledujúcej časti nájdete metódu, ktorá pravdepodobne funguje v systéme Windows 10.
- Inštaláciu spustíte dvojitým kliknutím na stiahnutý program. Podľa pokynov nainštalujte program. Ponechajte všetky nastavenia na predvolených hodnotách. Ak máte program z virtualrouter.codeplex.com stiahnutý, nemal by obsahovať žiadny malware alebo adware.
- Stiahnutý inštalačný program nájdete v dolnej časti okna prehľadávača a pravdepodobne sa nachádza aj v priečinku Stiahnuté súbory.
- Otvorte virtuálny smerovač. Po nainštalovaní virtuálneho smerovača ho musíte otvoriť. Vyhľadajte a otvorte program Virtual Router Manager v ponuke Štart.
- Ak sa virtuálny smerovač nedá spustiť, aktualizujte bezdrôtové ovládače. Virtuálny smerovač vyžaduje bezdrôtové zariadenie s ovládačmi vyrobenými pre Windows 7 alebo 8. Ak vaše bezdrôtové ovládače neboli chvíľu aktualizované alebo ste inovovali počítač zo systému Windows Vista alebo staršieho, budete možno potrebovať najnovšie ovládače. zariadenie. Ak ste ešte nenainštalovali bezdrôtový adaptér, program sa nespustí.
- Stlačte ⊞ Vyhrajte+R. a typ devmgmt.msc spustite Správcu zariadení.
- Otvorte kategóriu „Sieťové adaptéry“, kliknite pravým tlačidlom myši na bezdrôtový adaptér a vyberte možnosť „Aktualizovať ovládače“.
- Kliknite na „Vyhľadať automaticky aktualizovaný softvér ovládača“ a podľa pokynov nainštalujte ovládače, ktoré Windows našiel.
- Ďalšie informácie o aktualizácii ovládačov nájdete na wikiHow. Ak virtuálny smerovač po aktualizácii ovládačov stále nefunguje alebo ak nie sú k dispozícii žiadne aktualizácie, pozrite si časť Pripojenie nižšie.
- Do poľa „Názov siete (SSID)“ zadajte názov svojej novej bezdrôtovej siete. Toto je názov siete, ako sa zobrazí v zozname dostupných bezdrôtových sietí. Uistite sa, že meno neobsahuje žiadne osobné informácie, pretože ho bude môcť vidieť ktokoľvek v oblasti.
- Zadajte heslo, ktoré chcete použiť na zabezpečenie siete. Odporúčame heslo, aby ste zabránili neoprávneným používateľom v prístupe k vašej sieti. Aj keď ste doma, musíte používať heslo. Toto heslo potrebujete na svojom mobilnom zariadení pri pripájaní k sieti.
- Vyberte pripojenie, ktoré chcete zdieľať. Väčšina ľudí uvedie iba jedno pripojenie. Vyberte internetové pripojenie vášho počítača.
- Kliknite na tlačidlo „Spustiť virtuálny smerovač“. Vytvorí sa vaša nová bezdrôtová sieť a budete ju môcť vidieť na svojom mobilnom zariadení.
- Ak sa virtuálna sieť nespustí, použite program podľa nasledujúcej metódy.
- Nájdite vo svojom bezdrôtovom zariadení novú sieť. Akonáhle je nová sieť k dispozícii, mali by ste ju nájsť v zozname dostupných sietí na vašom bezdrôtovom zariadení. Nájdenie tohto zoznamu závisí od zariadenia, ktoré používate. Zoznam sa však zvyčajne nachádza niekde v Nastaveniach aplikácie.
- Android - Otvorte aplikáciu Nastavenia a klepnite na „Wi-Fi“. Vyhľadajte a klepnite na novovytvorenú sieť v zozname dostupných sietí. Po výzve zadajte heslo.
- iOS - otvorte nastavenia aplikácie na ploche. Klepnite na možnosť „Wifi“ v hornej časti ponuky. Vyberte svoju novú bezdrôtovú sieť a potom zadajte heslo, ktoré ste vytvorili.
- Pokyny na pripojenie rôznych zariadení nájdete v časti Pripojenie k bezdrôtovej sieti.
- Vyskúšajte pripojenie. Po pripojení by sa vaše zariadenie malo zobraziť v zozname v okne nástroja Virtual Router Manager na vašom počítači. Otvorte prehliadač na svojom mobilnom zariadení a vyskúšajte, či môžete otvárať webové stránky.
Metóda 3 zo 4: Použite Connectify (ľubovoľná verzia systému Windows)
- Uistite sa, že máte nainštalovaný bezdrôtový adaptér. Bezdrôtovú sieť s počítačom môžete vytvoriť, iba ak máte nainštalovaný bezdrôtový adaptér. Ak používate notebook, je to tak už teraz. Ak máte stolný počítač, možno si budete musieť nejaký nainštalovať. Môžete použiť bezdrôtový USB adaptér alebo nainštalovať sieťovú kartu.
- Stlačte na ⊞ Vyhrajtekľúč a typ ncpa.cpl otvorte okno Sieťové pripojenia. Ak máte adaptér s názvom „Wireless Network Connection“, je bezdrôtový adaptér nainštalovaný.
- Pokyny na inštaláciu bezdrôtového adaptéra do stolného počítača nájdete na wikiHow.
- Stiahnite si Connectify. Connectify je program na vytvorenie virtuálneho bezdrôtového hotspotu pomocou bezdrôtového adaptéra počítača. Ak vstavané nástroje nedokážete pracovať s predchádzajúcimi metódami alebo potrebujete iba niečo na začatie pomocou niekoľkých kliknutí, môže vám pomôcť služba Connectify.
- Connectify ponúka platenú aj bezplatnú možnosť. Bezplatná možnosť vám umožňuje vytvoriť bezdrôtovú sieť z počítača, je však možné sieť premenovať.
- Stiahnite si Connectify z connectify.me
- Spustite inštalátor Connectify. Po stiahnutí si ho môžete nainštalovať. Inštaláciu spustíte kliknutím na „Súhlasím“.
- Reštartujte počítač. Pred spustením aplikácie Connectify sa budete musieť reštartovať. Reštartujte počítač z ponuky Štart.
- Spustite program Connectify po reštartovaní počítača. Musíte uviesť, či si chcete program kúpiť alebo vyskúšať.
- Po výzve povoľte aplikácii Connectify prístup cez bránu Windows Firewall. Keď sa zobrazí okno brány Windows Firewall, kliknite na tlačidlo „Povoliť prístup“ pre aplikáciu Connectify.
- Kliknite na „Vyskúšať“ a potom na „Začíname s Lite“. Spustí sa bezplatná verzia aplikácie Connectify.
- Uistite sa, že je v hornej časti okna vybratý „Wi-Fi Hotspot“. Program Connectify informuje, že chcete vytvoriť bezdrôtový hotspot s pripojením na internet.
- Ak sa po výbere možnosti „Wi-Fi Hotspot“ nezobrazia žiadne možnosti, pravdepodobne nemáte v počítači nainštalovaný bezdrôtový adaptér.
- Vyberte svoje súčasné sieťové pripojenie. Ak máte nainštalovaných viac ako jeden adaptér, budete musieť zvoliť adaptér, ktorý sa momentálne používa na pripojenie vášho počítača k Internetu. Podľa toho, čo práve používate, si môžete zvoliť bezdrôtový alebo ethernetový adaptér.
- Vyberte názov svojho hotspotu. Ak používate bezplatnú verziu služby Connectify, názov musí začínať výrazom „Connectify-“. Ak používate verziu Pro alebo Max, môžete zadať ľubovoľné meno, ktoré chcete.
- Vymyslite si heslo pre svoj hotspot. Toto heslo je potrebné na pripojenie k sieti. Sieť sa odporúča chrániť heslom, aj keď ste doma.
- Kliknutím na „Spustiť hotspot“ aktivujete svoju novú sieť. Aplikácia Connectify začne vysielať vašu novú bezdrôtovú sieť a zobrazí sa v zozname dostupných sietí na vašom mobilnom zariadení.
- Pripojte sa k novej sieti z mobilného zariadenia. Vyberte svoju novú bezdrôtovú sieť a zadajte heslo, ktoré ste vytvorili. Pripojenie by malo byť hotové za chvíľu a vaše mobilné zariadenie sa zobrazí na karte Klienti (v Connectify).
- Vyskúšajte svoje pripojenie. Po pripojení otvorte prehliadač vo svojom mobilnom zariadení a skúste načítať webovú stránku. Ak je všetko správne nakonfigurované, načítanie by malo začať takmer okamžite.
Metóda 4 zo 4: Používanie systému Mac
- Uistite sa, že je váš Mac pripojený k sieti cez Ethernet. Ak chcete vytvoriť bezdrôtový hotspot a zdieľať internetové pripojenie vášho počítača Mac, musieť váš Mac je pripojený k sieti pomocou ethernetového kábla. Ak ste už pripojení k sieti pomocou adaptéra WiFi vášho počítača Mac, nemôžete zdieľať internet cez WiFi.
- Ethernetový port nájdete na zadnej alebo bočnej strane väčšiny počítačov Mac. Ak váš Mac nemá ethernetový port, môžete použiť adaptér USB alebo Thunderbolt.
- Kliknite na ponuku Apple a vyberte možnosť „Predvoľby systému“. Načíta sa ponuka Predvoľby systému.
- V ponuke Predvoľby systému vyberte možnosť „Zdieľanie“. Týmto sa otvorí nové okno.
- Vyberte možnosť „Zdieľať internet“, zatiaľ však nezačiarknite políčko vedľa nej. To zaisťuje, že vaše možnosti zdieľania internetu sú v správnom rámci.
- V ponuke „Zdieľať pripojenie pomocou: vyberte„ Ethernet “.„Umožňuje zdieľať internetové pripojenie vášho počítača Mac (pomocou ethernetového kábla).
- Váš počítač Mac potrebuje pripojenie k internetu, aby ste ho mohli zdieľať. Táto metóda nebude fungovať na zariadeniach Mac bez ethernetového portu.
- Začiarknite políčko „WiFi“ v zozname „S počítačmi používajúcimi:“.„Toto informuje„ Zdieľanie na internete “, že vytvoríte bezdrôtový hotspot na zdieľanie internetového pripojenia.
- Kliknite na tlačidlo „Možnosti Wi-Fi“. Otvorí sa nové okno na konfiguráciu novej bezdrôtovej siete.
- Vymyslite názov svojej siete. Do poľa „Názov siete“ zadajte názov siete. Uistite sa, že neobsahuje žiadne osobné informácie, pretože meno môže vidieť ktokoľvek.
- Vytvoriť heslo. Zadajte heslo, ktoré sa použije na zabezpečenie siete. Toto heslo musíte zadať na svojom mobilnom zariadení, aby ste sa mohli pripojiť k sieti. Keď ste doma, budete tiež musieť použiť heslo.
- Začiarknite políčko vedľa možnosti „Zdieľanie na internete“. Toto aktivuje zdieľanie internetu potom, čo ste naznačili, že chcete zdieľať internet cez WiFi.
- Kliknutím na tlačidlo Štart potvrďte, že chcete povoliť zdieľanie.
- Pripojte sa k svojej novej sieti na mobilnom zariadení. Keď je vo vašom počítači Mac povolené zdieľanie na internete, mala by sa sieť zobraziť v zozname dostupných sietí na vašom mobilnom zariadení. Vyberte sieť a zadajte heslo, ktoré ste vytvorili.
- Vyskúšajte pripojenie. Po pripojení otvorte vo svojom mobilnom zariadení webový prehliadač a skúste načítať web. Ak máte vo svojom počítači Mac správne nakonfigurované zdieľanie internetu, mali by ste teraz mať prístup na webovú stránku bez väčších problémov.