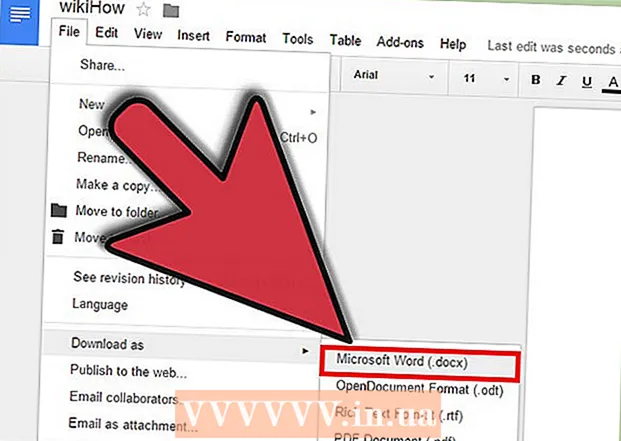Autor:
Tamara Smith
Dátum Stvorenia:
26 Január 2021
Dátum Aktualizácie:
29 V Júni 2024

Obsah
- Na krok
- Metóda 1 zo 7: Zmeňte heslo systému Windows 8 alebo 10 online
- Metóda 2 zo 7: Zmena hesla systému Windows 8 alebo 10 v núdzovom režime
- Metóda 3 zo 7: Obnovte heslo systému Windows pomocou jednotky na obnovenie
- Metóda 4 zo 7: Obnovenie hesla systému Windows 7 alebo Vista pomocou disku na opravu systému
- Metóda 5 zo 7: Používanie účtu správcu na zmenu hesla v systéme Mac
- Metóda 6 zo 7: Obnovte svoje heslo pre Mac pomocou svojho Apple ID
- Metóda 7 zo 7: Obnovte svoje heslo pre Mac pomocou asistenta „Obnoviť heslo“
- Tipy
Nemôžete sa prihlásiť do svojho počítača, pretože ste zabudli heslo? Je frustrujúce, že nemáte prístup k vlastnému počítaču, zvlášť keď nevyhnutne potrebujete dôležité súbory. Našťastie existujú jednoduché spôsoby, ako sa prihlásiť do počítača Mac alebo Windows bez použitia hesla.
Na krok
Metóda 1 zo 7: Zmeňte heslo systému Windows 8 alebo 10 online
 Na prístup naživo použite iný počítač.com pre resetovanie hesla. V inom počítači navštívte webovú stránku https://account.live.com/resetpassword.aspx. Po načítaní stránky vyberte Zabudol si heslo a kliknite na Ďalší.
Na prístup naživo použite iný počítač.com pre resetovanie hesla. V inom počítači navštívte webovú stránku https://account.live.com/resetpassword.aspx. Po načítaní stránky vyberte Zabudol si heslo a kliknite na Ďalší. - Táto metóda funguje, iba ak ste pri nastavovaní počítača požiadali o účet Microsoft a použijete ho na prihlásenie do počítača. Nastavenie účtu Microsoft bolo predvolené, takže ste to pravdepodobne aj robili (pokiaľ ste nevybrali inú možnosť).
 Do prázdneho poľa zadajte e-mailovú adresu svojho účtu Microsoft. Účty Microsoftu sa často končia doménami live.com, hotmail.com alebo outlook.com. Ak web nerozpoznáva názov vášho účtu, uistite sa, že jedna z domén je na konci vášho používateľského mena (napríklad sa namiesto joesmith skúste prihlásiť ako [email protected]). Po výzve zadajte znaky obrázka pod e-mailovým poľom a kliknite Ďalší.
Do prázdneho poľa zadajte e-mailovú adresu svojho účtu Microsoft. Účty Microsoftu sa často končia doménami live.com, hotmail.com alebo outlook.com. Ak web nerozpoznáva názov vášho účtu, uistite sa, že jedna z domén je na konci vášho používateľského mena (napríklad sa namiesto joesmith skúste prihlásiť ako [email protected]). Po výzve zadajte znaky obrázka pod e-mailovým poľom a kliknite Ďalší.  Vyberte metódu overenia. Vyberte jednu z možností na získanie kódu na obnovenie hesla:
Vyberte metódu overenia. Vyberte jednu z možností na získanie kódu na obnovenie hesla: - Ak ste požiadali o účet Microsoft, poskytli ste tiež telefónne číslo a e-mailovú adresu (nie od spoločnosti Microsoft) na obnovenie hesla. Vyberte e-mailovú adresu alebo telefónne číslo a kliknite na ikonu Pošlite kód.
- Ak už nemáte prístup k svojmu telefónu alebo k e-mailu na obnovenie, uveďte, že k nemu nemáte prístup. nižšie Zadajte inú e-mailovú adresu, než akú sa snažíte obnoviť zadajte e-mailovú adresu, ku ktorej máte prístup (nie váš účet Microsoft). kliknite na Ďalší na odoslanie kódu na novú e-mailovú adresu.
 Zadajte kód, ktorý ste dostali od spoločnosti Microsoft. Do nižšie uvedeného poľa zadajte kód, ktorý ste dostali Zadajte bezpečnostný kód a kliknite na Ďalší na obnovenie hesla.
Zadajte kód, ktorý ste dostali od spoločnosti Microsoft. Do nižšie uvedeného poľa zadajte kód, ktorý ste dostali Zadajte bezpečnostný kód a kliknite na Ďalší na obnovenie hesla. - Ak ste dostali kód prostredníctvom textovej správy alebo e-mailu, môžete teraz zadať toto heslo. Po potvrdení nového hesla sa teraz budete môcť znova prihlásiť do systému Windows pomocou svojho účtu Microsoft.
- Ak nemáte prístup k svojmu telefónnemu účtu alebo účtu na obnovenie e-mailu, budete presmerovaní na formulár, ktorý vyplní čo najviac informácií o vás na účely overenia. Okrem štandardných kontaktných údajov môžete zadať aj číslo svojho bankového účtu a predchádzajúce heslá. Tieto informácie sa odošlú zástupcovi spoločnosti Microsoft, ktorý ich skontroluje a bude vás kontaktovať na alternatívnej e-mailovej adrese s odkazom na obnovenie hesla.
Metóda 2 zo 7: Zmena hesla systému Windows 8 alebo 10 v núdzovom režime
 Reštartujte počítač z prihlasovacej obrazovky. Tento spôsob reštartu sa mierne líši od spôsobu, ktorý bežne používate. Bootujte na prihlasovaciu obrazovku a kliknite na tlačidlo Napájanie. Keep ⇧ Posun pri stlačení Reštart kliknutia. Toto je prvý z dvoch reštartov, ktoré vykonáte pri zavedení do núdzového režimu.
Reštartujte počítač z prihlasovacej obrazovky. Tento spôsob reštartu sa mierne líši od spôsobu, ktorý bežne používate. Bootujte na prihlasovaciu obrazovku a kliknite na tlačidlo Napájanie. Keep ⇧ Posun pri stlačení Reštart kliknutia. Toto je prvý z dvoch reštartov, ktoré vykonáte pri zavedení do núdzového režimu.  Vyberte možnosť reštartu. Po reštartovaní počítača sa zobrazí obrazovka so správou Vyberte možnosť. kliknite na Riešenie problémov a potom ďalej Pokročilé nastavenia a potom ďalej Nastavenia pri spustení. kliknite na Reštart spustiť stroj na obrazovke s novými možnosťami.
Vyberte možnosť reštartu. Po reštartovaní počítača sa zobrazí obrazovka so správou Vyberte možnosť. kliknite na Riešenie problémov a potom ďalej Pokročilé nastavenia a potom ďalej Nastavenia pri spustení. kliknite na Reštart spustiť stroj na obrazovke s novými možnosťami.  Stlačte 4 alebo F4 vstúpiť do núdzového režimu. Konkrétny kľúč na zavedenie do núdzového režimu sa líši podľa počítača. Počítač sa teraz zavedie do prihlasovacej obrazovky núdzového režimu.
Stlačte 4 alebo F4 vstúpiť do núdzového režimu. Konkrétny kľúč na zavedenie do núdzového režimu sa líši podľa počítača. Počítač sa teraz zavedie do prihlasovacej obrazovky núdzového režimu.  Prihláste sa ako správca. Kliknutím na tlačidlo so šípkou vyberte ikonu Správcaúčet. Teraz nemusíte zadávať heslo.
Prihláste sa ako správca. Kliknutím na tlačidlo so šípkou vyberte ikonu Správcaúčet. Teraz nemusíte zadávať heslo.  Otvorte správu používateľov. Stlačte ⊞ Vyhrajte+X a kliknite na Ovládací panel a potom ďalej Používateľské účty.
Otvorte správu používateľov. Stlačte ⊞ Vyhrajte+X a kliknite na Ovládací panel a potom ďalej Používateľské účty.  kliknite na Spravovať iný účet. V zozname účtov vyberte používateľský účet, pre ktorý chcete resetovať heslo.
kliknite na Spravovať iný účet. V zozname účtov vyberte používateľský účet, pre ktorý chcete resetovať heslo.  kliknite na zmeniť heslo. Teraz môžete obnoviť heslo pre používateľské meno, ktoré inak vždy používate. Pre potvrdenie ho budete musieť zadať dvakrát, potom stlačte Uložiť kliknutia.
kliknite na zmeniť heslo. Teraz môžete obnoviť heslo pre používateľské meno, ktoré inak vždy používate. Pre potvrdenie ho budete musieť zadať dvakrát, potom stlačte Uložiť kliknutia.  Reštartujte počítač. Stlačte Ctrl+Alt+Del a potom symbol Zap / Vyp Reštart. Počítač sa teraz spustí ako obvykle a vy sa budete môcť prihlásiť pomocou svojho predvoleného používateľského mena a nového hesla, ktoré ste vytvorili.
Reštartujte počítač. Stlačte Ctrl+Alt+Del a potom symbol Zap / Vyp Reštart. Počítač sa teraz spustí ako obvykle a vy sa budete môcť prihlásiť pomocou svojho predvoleného používateľského mena a nového hesla, ktoré ste vytvorili.
Metóda 3 zo 7: Obnovte heslo systému Windows pomocou jednotky na obnovenie
 Nájdite jednotku na obnovenie, ktorú ste vytvorili skôr. Táto metóda je užitočná, iba ak ste predtým vytvorili disk CD alebo USB na obnovenie. Táto metóda funguje pre všetky verzie systému Windows od systému Windows 7. Informácie o obnovení hesla systému Windows XP nájdete v článku Obnovenie hesiel v systéme Windows XP.
Nájdite jednotku na obnovenie, ktorú ste vytvorili skôr. Táto metóda je užitočná, iba ak ste predtým vytvorili disk CD alebo USB na obnovenie. Táto metóda funguje pre všetky verzie systému Windows od systému Windows 7. Informácie o obnovení hesla systému Windows XP nájdete v článku Obnovenie hesiel v systéme Windows XP.  Skúste sa prihlásiť do systému Windows. Ak ste zadali nesprávne heslo, zobrazí sa chybová správa s textom Používateľské meno alebo heslo je nesprávne. kliknite na Ok.
Skúste sa prihlásiť do systému Windows. Ak ste zadali nesprávne heslo, zobrazí sa chybová správa s textom Používateľské meno alebo heslo je nesprávne. kliknite na Ok.  Vložte jednotku na obnovenie do počítača a kliknite na ikonu obnoviť heslo. Spustí sa Sprievodca resetovaním hesla, ktorého môžete spustiť kliknutím na Ďalší.
Vložte jednotku na obnovenie do počítača a kliknite na ikonu obnoviť heslo. Spustí sa Sprievodca resetovaním hesla, ktorého môžete spustiť kliknutím na Ďalší.  Nájdite umiestnenie kľúča. V ponuke uvidíte zoznam diskov v počítači. Vyberte umiestnenie jednotky pre obnovenie a kliknite na tlačidlo Ďalej.
Nájdite umiestnenie kľúča. V ponuke uvidíte zoznam diskov v počítači. Vyberte umiestnenie jednotky pre obnovenie a kliknite na tlačidlo Ďalej.  Zadajte nové heslo. Vyberte si niečo, na čo si budete môcť spomenúť. Opätovným zadaním ho potvrďte a potom klepnite na Ďalší pristúpiť k. Nápovedu môžete vložiť aj do poľa nižšie Pomysli na nové pripomenutie písanie na stroji. Nápoveda by mala slúžiť ako pripomienka pre prípad, že by ste niekedy zabudli svoje heslo. Toto je voliteľné, ale môže to byť užitočné.
Zadajte nové heslo. Vyberte si niečo, na čo si budete môcť spomenúť. Opätovným zadaním ho potvrďte a potom klepnite na Ďalší pristúpiť k. Nápovedu môžete vložiť aj do poľa nižšie Pomysli na nové pripomenutie písanie na stroji. Nápoveda by mala slúžiť ako pripomienka pre prípad, že by ste niekedy zabudli svoje heslo. Toto je voliteľné, ale môže to byť užitočné.  kliknite na Dokončené zavrieť správcu hesiel. Vrátite sa na prihlasovaciu obrazovku, pomocou ktorej sa môžete znova prihlásiť do počítača pomocou svojho používateľského mena a nového hesla.
kliknite na Dokončené zavrieť správcu hesiel. Vrátite sa na prihlasovaciu obrazovku, pomocou ktorej sa môžete znova prihlásiť do počítača pomocou svojho používateľského mena a nového hesla.
Metóda 4 zo 7: Obnovenie hesla systému Windows 7 alebo Vista pomocou disku na opravu systému
 Vložte disk na opravu systému do diskovej jednotky. Ak pre svoj systém nemáte predtým vyrobený disk na obnovenie, požiadajte niekoho iného, kto má Windows 7, aby vám disk vytvoril.
Vložte disk na opravu systému do diskovej jednotky. Ak pre svoj systém nemáte predtým vyrobený disk na obnovenie, požiadajte niekoho iného, kto má Windows 7, aby vám disk vytvoril.  Reštartujte počítač z obnovovacieho disku. Po zobrazení výzvy na pokračovanie v stlačení klávesu stlačte ľubovoľné tlačidlo.
Reštartujte počítač z obnovovacieho disku. Po zobrazení výzvy na pokračovanie v stlačení klávesu stlačte ľubovoľné tlačidlo.  Vyberte operačný systém a disk. Ak nemáte viac operačných systémov a pevných diskov, môže existovať iba jedna možnosť. Vyberte možnosť Windows a nezabudnite na písmeno jednotky (toto je pravdepodobne C: alebo D :). Uistite sa, že je prepínač vedľa Pokročilé nástroje na obnovenie je začiarknuté a kliknite Ďalší.
Vyberte operačný systém a disk. Ak nemáte viac operačných systémov a pevných diskov, môže existovať iba jedna možnosť. Vyberte možnosť Windows a nezabudnite na písmeno jednotky (toto je pravdepodobne C: alebo D :). Uistite sa, že je prepínač vedľa Pokročilé nástroje na obnovenie je začiarknuté a kliknite Ďalší.  Vyberte si Príkazový riadok z ponuky. Spustí sa čierne okno s výzvou, po ktorej zadáte nasledujúce príkazy na premenovanie niekoľkých súborov:
Vyberte si Príkazový riadok z ponuky. Spustí sa čierne okno s výzvou, po ktorej zadáte nasledujúce príkazy na premenovanie niekoľkých súborov: - Zadajte C: alebo D: (písmeno jednotky, ktoré ste si pamätali skôr) a stlačte ↵ Zadajte
- Zadajte windows system32 a stlačte ↵ Zadajte
- Zadajte utilman.exe utilhold.exe a stlačte ↵ Zadajte
- Napíšte copy cmd.exe utilman.exe a stlačte ↵ Zadajte
- Zadajte príkaz exit a stlačte ↵ Zadajte
 Stlačte tlačidlo vysunutia na prehrávači DVD / CD a reštartujte počítač. Keď sa zobrazí prihlasovacia obrazovka, kliknite na tlačidlo Prístupnosť v ľavej dolnej časti obrazovky. Týmto tlačidlom sa zvyčajne otvoria možnosti dostupnosti, ale tentoraz sa otvorí príkazový riadok (tieto zmeny budete za minútu vracať späť).
Stlačte tlačidlo vysunutia na prehrávači DVD / CD a reštartujte počítač. Keď sa zobrazí prihlasovacia obrazovka, kliknite na tlačidlo Prístupnosť v ľavej dolnej časti obrazovky. Týmto tlačidlom sa zvyčajne otvoria možnosti dostupnosti, ale tentoraz sa otvorí príkazový riadok (tieto zmeny budete za minútu vracať späť).  Vytvorte nové heslo. Zadajte používateľské meno, vaše používateľské meno, nové heslo, ale vymeňte ho Vaše užívateľské meno podľa vášho používateľského mena a svoje nové heslo novým heslom. Typexit zatvorte príkazový riadok.
Vytvorte nové heslo. Zadajte používateľské meno, vaše používateľské meno, nové heslo, ale vymeňte ho Vaše užívateľské meno podľa vášho používateľského mena a svoje nové heslo novým heslom. Typexit zatvorte príkazový riadok.  Prihláste sa pomocou svojej novej kombinácie používateľského mena a hesla. Na opätovné prihlásenie použite nové heslo, ktoré ste práve nastavili.
Prihláste sa pomocou svojej novej kombinácie používateľského mena a hesla. Na opätovné prihlásenie použite nové heslo, ktoré ste práve nastavili.  Stlačte ⊞ Vyhrajte+S. otvorte Vyhľadávanie. Zadajte príkaz do textového poľa a počkajte na Príkazový riadok sa zobrazí vo výsledkoch vyhľadávania. Vidíš Príkazový riadok, potom na ňu kliknite pravým tlačidlom myši a vyberte možnosť Spustiť ako správca.
Stlačte ⊞ Vyhrajte+S. otvorte Vyhľadávanie. Zadajte príkaz do textového poľa a počkajte na Príkazový riadok sa zobrazí vo výsledkoch vyhľadávania. Vidíš Príkazový riadok, potom na ňu kliknite pravým tlačidlom myši a vyberte možnosť Spustiť ako správca. Na príkazovom riadku zadajte nasledujúce príkazy. Teraz vrátite späť premenovanie súborov (ktoré ste už predtým vykonali).
Na príkazovom riadku zadajte nasledujúce príkazy. Teraz vrátite späť premenovanie súborov (ktoré ste už predtým vykonali). - Napíšte C: (alebo akékoľvek písmeno jednotky, ktoré ste si predtým zapamätali) a stlačte ↵ Zadajte.
- Zadajte cd windows system32 a stlačte ↵ Zadajte
- Napíšte copy utilhold.exe utilman.exe a stlačte ↵ Zadajte
- Zadajte príkaz exit a stlačte ↵ Zadajte.
Metóda 5 zo 7: Používanie účtu správcu na zmenu hesla v systéme Mac
 Prihláste sa do svojho účtu správcu. Ak máte okrem osobného účtu v počítači Mac aj účet správcu, môžete ho použiť na úpravu nastavenia profilu.
Prihláste sa do svojho účtu správcu. Ak máte okrem osobného účtu v počítači Mac aj účet správcu, môžete ho použiť na úpravu nastavenia profilu.  Otvorte Predvoľby systému. Ak sa objaví zámok, kliknite na ňu a znova sa prihláste ako správca. Potom kliknite na ikonu Používatelia a skupiny.
Otvorte Predvoľby systému. Ak sa objaví zámok, kliknite na ňu a znova sa prihláste ako správca. Potom kliknite na ikonu Používatelia a skupiny.  Vyberte účet, ku ktorému nemáte prístup. Kliknite na tlačidlo Obnoviť heslo, postupujte podľa pokynov a zadajte nové heslo. Keď sa používateľ účtu po obnovení hesla znova prihlási, musí si heslo sám aktualizovať alebo resetovať.
Vyberte účet, ku ktorému nemáte prístup. Kliknite na tlačidlo Obnoviť heslo, postupujte podľa pokynov a zadajte nové heslo. Keď sa používateľ účtu po obnovení hesla znova prihlási, musí si heslo sám aktualizovať alebo resetovať.
Metóda 6 zo 7: Obnovte svoje heslo pre Mac pomocou svojho Apple ID
 Skúste sa prihlásiť aspoň trikrát. Po trojnásobnom prihlásení sa zobrazí správa s oznámením, že si môžete heslo resetovať pomocou Apple ID. Ak sa táto správa nezobrazí, váš typ účtu nie je vhodný pre tento spôsob.
Skúste sa prihlásiť aspoň trikrát. Po trojnásobnom prihlásení sa zobrazí správa s oznámením, že si môžete heslo resetovať pomocou Apple ID. Ak sa táto správa nezobrazí, váš typ účtu nie je vhodný pre tento spôsob.  Kliknite na šípku. Toto tlačidlo sa zobrazuje vedľa správy o obnovení hesla pomocou Apple ID.
Kliknite na šípku. Toto tlačidlo sa zobrazuje vedľa správy o obnovení hesla pomocou Apple ID.  Postupujte podľa pokynov na vytvorenie hesla. Vyberte niečo, na čo si ľahko spomeniete, a po výzve reštartujte počítač.
Postupujte podľa pokynov na vytvorenie hesla. Vyberte niečo, na čo si ľahko spomeniete, a po výzve reštartujte počítač.  Vytvorte si kľúč na prihlásenie. Po reštartovaní počítača sa môžete prihlásiť pomocou nového hesla. Aby všetko fungovalo, budete si musieť vytvoriť novú kľúčenku na prihlásenie.
Vytvorte si kľúč na prihlásenie. Po reštartovaní počítača sa môžete prihlásiť pomocou nového hesla. Aby všetko fungovalo, budete si musieť vytvoriť novú kľúčenku na prihlásenie. - Zobrazí sa správa s upozornením Vytvorte novú kľúčenku potom na ňu kliknite a postupujte podľa pokynov na obrazovke.
- Ak sa nezobrazí žiadna správa, otvorte priečinok Applications a potom priečinok Utilities. Otvorené Prístup k kľúčenke a vyber si Predvoľby z ponuky. kliknite na Obnoviť predvolenú kľúčenku a postupujte podľa pokynov na obrazovke.
Metóda 7 zo 7: Obnovte svoje heslo pre Mac pomocou asistenta „Obnoviť heslo“
 Reštartujte počítač v systéme Recovery OS. Ak používate FileVault (ktorý je pre túto metódu potrebný), počkajte, kým sa na prihlasovacej obrazovke zobrazí správa s niečím ako Pomocou vypínača vypnite počítač a reštartujte ho do systému Recovery OS. Stlačte a podržte vypínač, počkajte niekoľko sekúnd a potom zapnite počítač.
Reštartujte počítač v systéme Recovery OS. Ak používate FileVault (ktorý je pre túto metódu potrebný), počkajte, kým sa na prihlasovacej obrazovke zobrazí správa s niečím ako Pomocou vypínača vypnite počítač a reštartujte ho do systému Recovery OS. Stlačte a podržte vypínač, počkajte niekoľko sekúnd a potom zapnite počítač.  Pripojte sa na internet v systéme Recovery OS. Ak je váš počítač pripojený k internetu ethernetovým káblom (nie bezdrôtovým pripojením), je už pripojený k internetu. Ak sa chcete pripojiť k sieti Wi-Fi, posuňte myš do hornej časti obrazovky, aby sa zobrazila ikona WiFi, a kliknite na tlačidlo Pripojiť.
Pripojte sa na internet v systéme Recovery OS. Ak je váš počítač pripojený k internetu ethernetovým káblom (nie bezdrôtovým pripojením), je už pripojený k internetu. Ak sa chcete pripojiť k sieti Wi-Fi, posuňte myš do hornej časti obrazovky, aby sa zobrazila ikona WiFi, a kliknite na tlačidlo Pripojiť.  Vyberte možnosť na obrazovke obnovenia slova. Po zavedení počítača do systému Recovery OS sa zobrazí obrazovka so správou obnoviť heslo a tri možnosti pod ním. Vyberte si Zabudol si heslo a kliknite na Ďalší.
Vyberte možnosť na obrazovke obnovenia slova. Po zavedení počítača do systému Recovery OS sa zobrazí obrazovka so správou obnoviť heslo a tri možnosti pod ním. Vyberte si Zabudol si heslo a kliknite na Ďalší.  Ak sa chcete prihlásiť do iCloudu, zadajte svoje Apple ID a heslo. Toto je vaše heslo účtu iCloud / Apple, nie používateľské meno a heslo, ktoré používate na prihlásenie do svojho počítača. Po prihlásení obnoví operačný systém Recovery OS kľúč na obnovenie hesla zo servera iCloud.
Ak sa chcete prihlásiť do iCloudu, zadajte svoje Apple ID a heslo. Toto je vaše heslo účtu iCloud / Apple, nie používateľské meno a heslo, ktoré používate na prihlásenie do svojho počítača. Po prihlásení obnoví operačný systém Recovery OS kľúč na obnovenie hesla zo servera iCloud.  Obnoviť heslo. Po stiahnutí kódu na obnovenie zadajte nové heslo pre svoj účet miestneho počítača. Po zmene hesla kliknite na Reštart reštartujte počítač. Po reštartovaní počítača sa môžete prihlásiť pomocou nového hesla.
Obnoviť heslo. Po stiahnutí kódu na obnovenie zadajte nové heslo pre svoj účet miestneho počítača. Po zmene hesla kliknite na Reštart reštartujte počítač. Po reštartovaní počítača sa môžete prihlásiť pomocou nového hesla.  Vytvorte novú kľúčenku na prihlásenie. Zobrazí sa upozornenie s komentárom ako Systém nemôže odomknúť vašu kľúčenku na prihlásenie (jeho znenie sa môže meniť v závislosti od verzie vášho operačného systému), potom kliknite na Vytvorte novú kľúčenku. Postupujte podľa pokynov na obrazovke a správa by sa už nemala zobrazovať. Ak sa nezobrazí žiadne upozornenie na kľúčenku, budete musieť ručne vytvoriť kľúčenku na prihlásenie prechodom do priečinka Aplikácie, Verejné služby a potom Otvorte Keychain Access. kliknite na Predvoľby a potom ďalej Obnoviť predvolenú kľúčenku.
Vytvorte novú kľúčenku na prihlásenie. Zobrazí sa upozornenie s komentárom ako Systém nemôže odomknúť vašu kľúčenku na prihlásenie (jeho znenie sa môže meniť v závislosti od verzie vášho operačného systému), potom kliknite na Vytvorte novú kľúčenku. Postupujte podľa pokynov na obrazovke a správa by sa už nemala zobrazovať. Ak sa nezobrazí žiadne upozornenie na kľúčenku, budete musieť ručne vytvoriť kľúčenku na prihlásenie prechodom do priečinka Aplikácie, Verejné služby a potom Otvorte Keychain Access. kliknite na Predvoľby a potom ďalej Obnoviť predvolenú kľúčenku.
Tipy
- Ak sa snažíte resetovať heslo systému Windows XP, prečítajte si článok o tejto téme na wikiHow
- Keď máte túto možnosť, vždy nastavte nápovedu k heslu a vytvorte disk na obnovenie hesla.
- Ak máte počítač so systémom Windows 7 a viete pracovať s operačným systémom Linux, môžete si svoje heslo obnoviť aj pomocou DVD pre systém Linux.