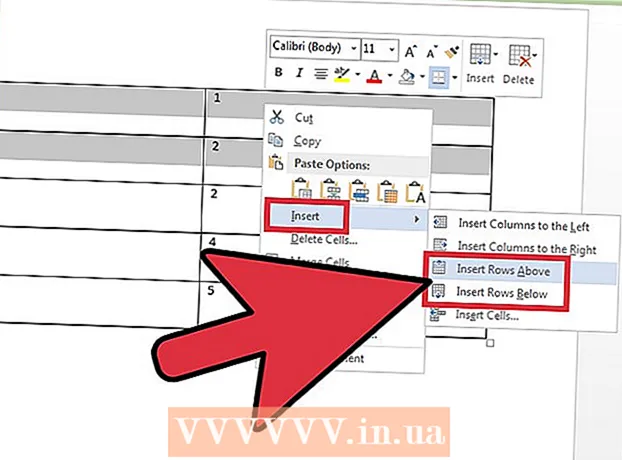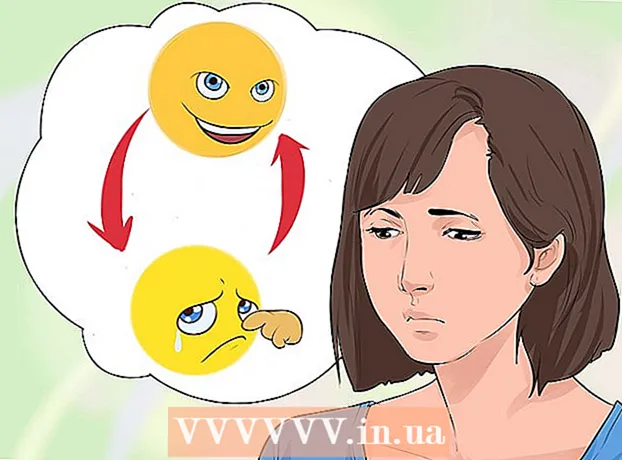Autor:
Charles Brown
Dátum Stvorenia:
3 Február 2021
Dátum Aktualizácie:
1 V Júli 2024
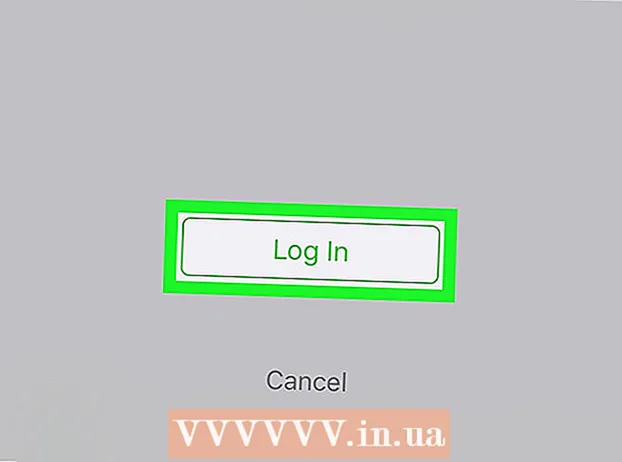
Obsah
- Na krok
- Metóda 1 z 3: Pomocou prehľadávača
- Metóda 2 z 3: Používanie WeChat pre Windows
- Metóda 3 z 3: Používanie WeChat pre macOS
Tento článok vás naučí, ako používať počítačovú aplikáciu alebo prehliadač WeChat vo vašom počítači. Svoje mobilné zariadenie majte poruke, pretože ho budete potrebovať na registráciu.
Na krok
Metóda 1 z 3: Pomocou prehľadávača
 Otvorte WeChat na svojom mobilnom zariadení. Toto vám umožňuje prihlásiť sa do WeChat na vašom počítači bez nutnosti sťahovania samostatnej aplikácie. Ak ešte nie ste prihlásení do telefónu alebo tabletu, zaregistrujte sa teraz.
Otvorte WeChat na svojom mobilnom zariadení. Toto vám umožňuje prihlásiť sa do WeChat na vašom počítači bez nutnosti sťahovania samostatnej aplikácie. Ak ešte nie ste prihlásení do telefónu alebo tabletu, zaregistrujte sa teraz.  Stlačte + v pravom hornom rohu stránky WeChat.
Stlačte + v pravom hornom rohu stránky WeChat. Stlačte Scan QR-Code. Tým sa otvorí skener kódov WeChat.
Stlačte Scan QR-Code. Tým sa otvorí skener kódov WeChat. 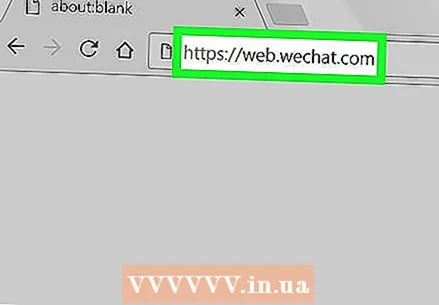 surfovať do https://web.wechat.com v počítači. Môžete použiť ľubovoľný prehliadač, napríklad Safari alebo Chrome. Zobrazí sa veľký QR kód.
surfovať do https://web.wechat.com v počítači. Môžete použiť ľubovoľný prehliadač, napríklad Safari alebo Chrome. Zobrazí sa veľký QR kód. 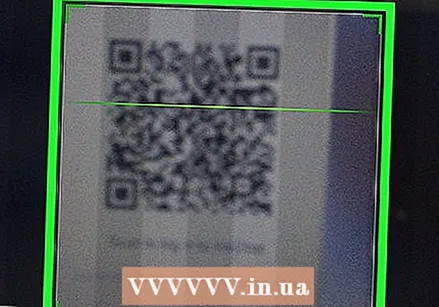 Naskenujte pomocou mobilného zariadenia QR kód na obrazovke. Po naskenovaní QR kódu mobilnou aplikáciou sa na obrazovke vášho počítača zobrazí váš profilový obrázok.
Naskenujte pomocou mobilného zariadenia QR kód na obrazovke. Po naskenovaní QR kódu mobilnou aplikáciou sa na obrazovke vášho počítača zobrazí váš profilový obrázok. 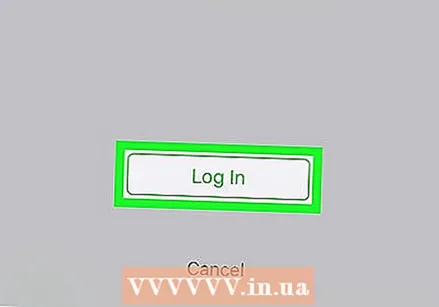 Klepnite na Prihlásiť sa na svojom mobilnom zariadení. Teraz uvidíte vo svojom prehliadači domovskú stránku WeChat.
Klepnite na Prihlásiť sa na svojom mobilnom zariadení. Teraz uvidíte vo svojom prehliadači domovskú stránku WeChat. - Upozornenia na mobilné zariadenia sú deaktivované, pokiaľ ste prihlásení do počítača.
- Ak sa chcete z WeChat vo svojom počítači odhlásiť, kliknite na „☰“ v ľavom hornom rohu stĺpca a potom vyberte „Odhlásiť sa“.
Metóda 2 z 3: Používanie WeChat pre Windows
 Ísť do http://www.wechat.com/en/ v prehliadači. Táto metóda sa bude hodiť na stiahnutie aplikácie WeChat do vášho počítača so systémom Windows. Android, iPhone alebo iPad budete musieť mať po ruke.
Ísť do http://www.wechat.com/en/ v prehliadači. Táto metóda sa bude hodiť na stiahnutie aplikácie WeChat do vášho počítača so systémom Windows. Android, iPhone alebo iPad budete musieť mať po ruke. - Kliknite na ikonu loga Windows na obrazovke počítača. Je to druhá biela ikona v strede obrazovky.
- Určite neklikajte na prvú ikonu systému Windows (bez obrazovky počítača), pretože sa dostanete na stránku sťahovania mobilných zariadení so systémom Windows.
 Kliknite na Stiahnuť. Toto je zelené tlačidlo na ľavej strane obrazovky.
Kliknite na Stiahnuť. Toto je zelené tlačidlo na ľavej strane obrazovky.  Vyberte priečinok a kliknite na tlačidlo Uložiť. Týmto sa stiahne inštalačný súbor WeChat do vybratého priečinka.
Vyberte priečinok a kliknite na tlačidlo Uložiť. Týmto sa stiahne inštalačný súbor WeChat do vybratého priečinka.  Otvorte inštalačný súbor WeChat. Po dokončení sťahovania sa v dolnej časti okna prehliadača zvyčajne zobrazí odkaz na inštalačný súbor. Ak je to tak, kliknite na ňu. Ak nie, prejdite do priečinka, do ktorého ste súbor uložili (zvyčajne priečinok Stiahnuté súbory), a potom ho otvorte dvojitým kliknutím.
Otvorte inštalačný súbor WeChat. Po dokončení sťahovania sa v dolnej časti okna prehliadača zvyčajne zobrazí odkaz na inštalačný súbor. Ak je to tak, kliknite na ňu. Ak nie, prejdite do priečinka, do ktorého ste súbor uložili (zvyčajne priečinok Stiahnuté súbory), a potom ho otvorte dvojitým kliknutím.  Kliknutím na Áno umožníte inštaláciu WeChat.
Kliknutím na Áno umožníte inštaláciu WeChat. Kliknite na Inštalovať WeChat. WeChat sa teraz nainštaluje do vášho počítača. Po dokončení sa zobrazí správa s potvrdením a zelené tlačidlo s funkciou „Vykonať“.
Kliknite na Inštalovať WeChat. WeChat sa teraz nainštaluje do vášho počítača. Po dokončení sa zobrazí správa s potvrdením a zelené tlačidlo s funkciou „Vykonať“.  Kliknite na Spustiť. Spolu so správou sa zobrazí QR kód (Prihlásenie skenovaním QR kódu).
Kliknite na Spustiť. Spolu so správou sa zobrazí QR kód (Prihlásenie skenovaním QR kódu).  Otvorte WeChat na svojom mobilnom zariadení. Teraz môžete používať akýkoľvek telefón alebo tablet s nainštalovaným WeChat. Pred pokračovaním sa uistite, že ste na danom zariadení už prihlásení do WeChat.
Otvorte WeChat na svojom mobilnom zariadení. Teraz môžete používať akýkoľvek telefón alebo tablet s nainštalovaným WeChat. Pred pokračovaním sa uistite, že ste na danom zariadení už prihlásení do WeChat.  Stlačte + na mobilnom zariadení. Nachádza sa v pravom hornom rohu stránky WeChat.
Stlačte + na mobilnom zariadení. Nachádza sa v pravom hornom rohu stránky WeChat. 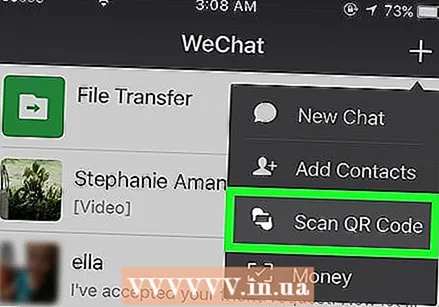 Na vašom mobilnom zariadení stlačte QR-Code Scan. Tým sa otvorí skener kódov WeChat.
Na vašom mobilnom zariadení stlačte QR-Code Scan. Tým sa otvorí skener kódov WeChat.  Naskenujte QR kód pomocou svojho mobilného zariadenia. Keď skener QR mobilnej aplikácie naskenuje kód, na obrazovke vášho počítača sa zobrazí váš profilový obrázok.
Naskenujte QR kód pomocou svojho mobilného zariadenia. Keď skener QR mobilnej aplikácie naskenuje kód, na obrazovke vášho počítača sa zobrazí váš profilový obrázok.  Na svojom mobilnom zariadení stlačte kláves Enter. Teraz by sa vám na obrazovke počítača mala zobraziť uvítacia správa spolu s domovskou stránkou WeChat.
Na svojom mobilnom zariadení stlačte kláves Enter. Teraz by sa vám na obrazovke počítača mala zobraziť uvítacia správa spolu s domovskou stránkou WeChat. - Pokiaľ ste prihlásení do svojho počítača, mobilné upozornenia budú deaktivované.
- Ak sa chcete v budúcnosti prihlásiť do WeChatu, jednoducho kliknite na „WeChat“ v ponuke systému Windows.
- Ak sa chcete z WeChat vo svojom počítači odhlásiť, kliknite na „☰“ v ľavom dolnom rohu WeChat, kliknite na „Nastavenia“ a potom na „Odhlásiť sa“.
Metóda 3 z 3: Používanie WeChat pre macOS
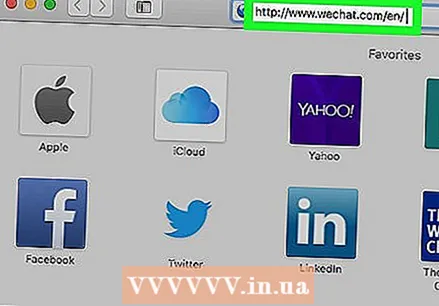 G až http://www.wechat.com/en/ v prehliadači. Táto metóda sa vám bude hodiť na stiahnutie aplikácie WeChat na vašom počítači Mac. Android, iPhone alebo iPad budete musieť mať po ruke.
G až http://www.wechat.com/en/ v prehliadači. Táto metóda sa vám bude hodiť na stiahnutie aplikácie WeChat na vašom počítači Mac. Android, iPhone alebo iPad budete musieť mať po ruke.  Kliknite na ikonu macOS. Toto je tretia ikona zľava od stredu obrazovky. Vyzerá to ako stolný počítač so slovom „macOS“.
Kliknite na ikonu macOS. Toto je tretia ikona zľava od stredu obrazovky. Vyzerá to ako stolný počítač so slovom „macOS“.  Kliknite na položku Stiahnuť v Mac App Store. Týmto sa otvorí domovská stránka WeChat v App Store.
Kliknite na položku Stiahnuť v Mac App Store. Týmto sa otvorí domovská stránka WeChat v App Store.  Stiahnite si WeChat na svojom počítači Mac. Kliknutím na „ZÍSKAŤ“ a potom kliknutím na „INŠTALOVAŤ“ spustíte sťahovanie. Po dokončení inštalácie sa program WeChat nainštaluje do priečinka Aplikácie.
Stiahnite si WeChat na svojom počítači Mac. Kliknutím na „ZÍSKAŤ“ a potom kliknutím na „INŠTALOVAŤ“ spustíte sťahovanie. Po dokončení inštalácie sa program WeChat nainštaluje do priečinka Aplikácie. - Pred stiahnutím WeChat sa možno budete musieť prihlásiť pomocou svojho Apple ID.
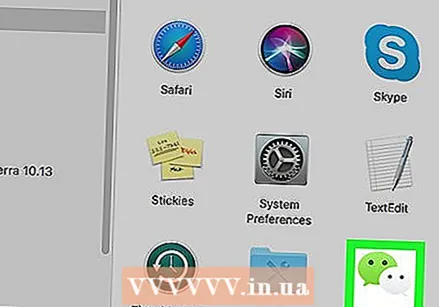 Otvorte WeChat. Nachádza sa v priečinku Aplikácie. Ak chcete otvoriť tento priečinok, otvorte aplikáciu „Finder“ (usmievavá ikona počítača Mac v Docku), kliknite na ponuku „Prejsť“ a vyberte možnosť „Aplikácie“.
Otvorte WeChat. Nachádza sa v priečinku Aplikácie. Ak chcete otvoriť tento priečinok, otvorte aplikáciu „Finder“ (usmievavá ikona počítača Mac v Docku), kliknite na ponuku „Prejsť“ a vyberte možnosť „Aplikácie“.  Otvorte WeChat na svojom mobilnom zariadení. Môžete použiť akýkoľvek telefón alebo tablet, na ktorom je nainštalovaná aplikácia WeChat. Pred pokračovaním sa uistite, že ste na danom zariadení už prihlásení do WeChat.
Otvorte WeChat na svojom mobilnom zariadení. Môžete použiť akýkoľvek telefón alebo tablet, na ktorom je nainštalovaná aplikácia WeChat. Pred pokračovaním sa uistite, že ste na danom zariadení už prihlásení do WeChat. 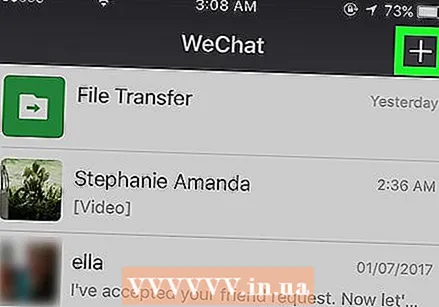 Stlačte + na mobilnom zariadení. Nachádza sa v pravom hornom rohu stránky WeChat.
Stlačte + na mobilnom zariadení. Nachádza sa v pravom hornom rohu stránky WeChat.  Na vašom mobilnom zariadení stlačte QR-Code Scan. Tým sa otvorí skener kódov WeChat.
Na vašom mobilnom zariadení stlačte QR-Code Scan. Tým sa otvorí skener kódov WeChat.  Naskenujte QR kód pomocou svojho mobilného zariadenia. Keď skener QR mobilnej aplikácie naskenuje kód, na obrazovke vášho počítača sa zobrazí váš profilový obrázok.
Naskenujte QR kód pomocou svojho mobilného zariadenia. Keď skener QR mobilnej aplikácie naskenuje kód, na obrazovke vášho počítača sa zobrazí váš profilový obrázok.  Na svojom mobilnom zariadení stlačte kláves Enter. Teraz by sa vám na obrazovke počítača mala zobraziť uvítacia správa spolu s domovskou stránkou WeChat.
Na svojom mobilnom zariadení stlačte kláves Enter. Teraz by sa vám na obrazovke počítača mala zobraziť uvítacia správa spolu s domovskou stránkou WeChat. - Pokiaľ ste prihlásení do svojho počítača, mobilné upozornenia budú deaktivované.
- Ak sa chcete z WeChat vo svojom počítači odhlásiť, kliknite na „☰“ v ľavom dolnom rohu WeChat, kliknite na „Nastavenia“ a potom na „Odhlásiť sa“.