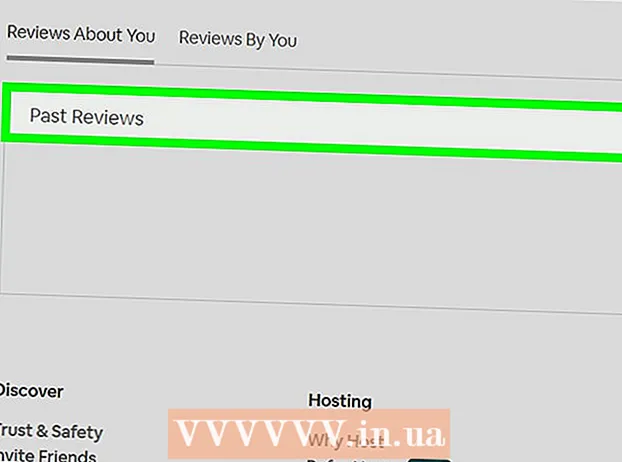Autor:
Roger Morrison
Dátum Stvorenia:
8 September 2021
Dátum Aktualizácie:
1 V Júli 2024

Obsah
Táto wikiHow vás naučí, ako zmeniť ikonu pre Google Chrome na PC alebo Mac. Môžete zmeniť ikonu pre programy v systéme Windows aj Mac. Či už uprednostňujete starú ikonu 3D prehliadača Google Chrome, alebo chcete iba zmeniť aplikáciu na svoje vlastné logo.
Na krok
Metóda 1 z 2: V systéme Windows 10
 Kliknite na ponuku Štart systému Windows
Kliknite na ponuku Štart systému Windows  Typ Chrome. Týmto sa prehľadá a zobrazí prehliadač Google Chrome v hornej časti ponuky Štart systému Windows. Stiahnite si starý 3D prehliadač Google Chrome tak, že do vyhľadávača obrázkov vo svojom prehliadači napíšete „Stará ikona Google Chrome“.
Typ Chrome. Týmto sa prehľadá a zobrazí prehliadač Google Chrome v hornej časti ponuky Štart systému Windows. Stiahnite si starý 3D prehliadač Google Chrome tak, že do vyhľadávača obrázkov vo svojom prehliadači napíšete „Stará ikona Google Chrome“.  Kliknite pravým tlačidlom myši na Google Chrome
Kliknite pravým tlačidlom myši na Google Chrome  kliknite na Otvoriť umiestnenie súboru. Týmto sa priečinok otvorí v prehliadači Google Chrome.
kliknite na Otvoriť umiestnenie súboru. Týmto sa priečinok otvorí v prehliadači Google Chrome. - Ak sa tento otvor nezobrazí po kliknutí pravým tlačidlom myši na prehliadač Google Chrome, kliknite na ikonu Viac pre viac možností menu.
 Kliknite pravým tlačidlom myši na Google Chrome. Ak priečinok obsahuje Google Chrome, kliknite pravým tlačidlom myši na priečinok v prehliadači Google Chrome. Zobrazí sa iná ponuka.
Kliknite pravým tlačidlom myši na Google Chrome. Ak priečinok obsahuje Google Chrome, kliknite pravým tlačidlom myši na priečinok v prehliadači Google Chrome. Zobrazí sa iná ponuka.  kliknite na Vlastnosti. Nachádza sa v dolnej časti ponuky, ktorá sa zobrazí po kliknutí pravým tlačidlom myši na aplikáciu Google Chrome.
kliknite na Vlastnosti. Nachádza sa v dolnej časti ponuky, ktorá sa zobrazí po kliknutí pravým tlačidlom myši na aplikáciu Google Chrome.  Kliknite na kartu Skratka. Nachádza sa v hornej časti okna Vlastnosti.
Kliknite na kartu Skratka. Nachádza sa v hornej časti okna Vlastnosti.  kliknite na Zmeniť ikonu. Nachádza sa v spodnej časti okna Vlastnosti v časti „Skratka“.
kliknite na Zmeniť ikonu. Nachádza sa v spodnej časti okna Vlastnosti v časti „Skratka“.  Vyberte ikonu alebo kliknite Listy. Kliknutím na jednu z ikon v zozname ju vyberte. Ak chcete zvoliť vlastnú ikonu, kliknite na ikonu Listy. Potom prejdite na miesto, kde ste ikonu uložili, kliknite na ňu a kliknite na ikonu Na otvorenie.
Vyberte ikonu alebo kliknite Listy. Kliknutím na jednu z ikon v zozname ju vyberte. Ak chcete zvoliť vlastnú ikonu, kliknite na ikonu Listy. Potom prejdite na miesto, kde ste ikonu uložili, kliknite na ňu a kliknite na ikonu Na otvorenie. - Ak používate vlastný obrázok, musí mať vybraný obrázok príponu „.ico“. Ak obrázok, ktorý chcete použiť, nemá túto príponu, môžete ho previesť prostredníctvom tejto webovej stránky.
 kliknite na Ok. Nachádza sa v dolnej časti okna s ikonou Zmeniť. To potvrdzuje výber.
kliknite na Ok. Nachádza sa v dolnej časti okna s ikonou Zmeniť. To potvrdzuje výber.  kliknite na Uplatňovať. Potvrdíte vykonané zmeny. Nová ikona sa zobrazí v ponuke Štart a na paneli úloh.
kliknite na Uplatňovať. Potvrdíte vykonané zmeny. Nová ikona sa zobrazí v ponuke Štart a na paneli úloh. - Ak sa zmeny nezobrazia okamžite na paneli úloh, ukončite prehliadač Google Chrome a znova spustite aplikáciu.
- Ak sa vaša skratka prehliadača Google Chrome nezmení hneď, kliknite na ňu pravým tlačidlom myši a kliknite na ikonu odstrániť. Potom vyhľadajte Google Chrome v ponuke Štart a presuňte ho na plochu, aby ste vytvorili novú skratku.
 kliknite na Ok. Okno Vlastnosti je teraz zatvorené.
kliknite na Ok. Okno Vlastnosti je teraz zatvorené.
Metóda 2 z 2: V systéme Mac OS
 V ukážke otvorte obrázok, ktorý chcete použiť. Ukážka je predvolený program na prezeranie obrázkov v systéme Mac. Uistite sa, že obrázok, ktorý chcete použiť ako ikonu v prehliadači Google Chrome, je už niekde uložený vo vašom počítači. Dvakrát kliknite na obrázok, aby ste ho otvorili v náhľade, alebo podľa nasledujúcich pokynov otvorte obrázok v ukážke.
V ukážke otvorte obrázok, ktorý chcete použiť. Ukážka je predvolený program na prezeranie obrázkov v systéme Mac. Uistite sa, že obrázok, ktorý chcete použiť ako ikonu v prehliadači Google Chrome, je už niekde uložený vo vašom počítači. Dvakrát kliknite na obrázok, aby ste ho otvorili v náhľade, alebo podľa nasledujúcich pokynov otvorte obrázok v ukážke. - Prejdite na obrázok a kliknite naň.
- kliknite na Súbor v hlavnom menu.
- kliknite na Otvorený s ...
- kliknite na Preview.app.
 kliknite na upraviť. Po otvorení obrázka v ukážke kliknite na ikonu upraviť na paneli s ponukami v hornej časti obrazovky. Otvorí sa rozbaľovacia ponuka Upraviť.
kliknite na upraviť. Po otvorení obrázka v ukážke kliknite na ikonu upraviť na paneli s ponukami v hornej časti obrazovky. Otvorí sa rozbaľovacia ponuka Upraviť.  kliknite na Vybrať všetko. Týmto sa vyberie celý obrázok. Okolo celého obrázka by ste mali vidieť prerušovanú čiaru.
kliknite na Vybrať všetko. Týmto sa vyberie celý obrázok. Okolo celého obrázka by ste mali vidieť prerušovanú čiaru. - Môžete tiež kliknúť a presunúť a vybrať časť obrázka. Uistite sa, že je váš výber štvorcový, inak ikona nebude mať správnu veľkosť.
 Znova kliknite upraviť. Znova otvorte ponuku Upraviť.
Znova kliknite upraviť. Znova otvorte ponuku Upraviť.  kliknite na Kopírovať. Týmto sa skopíruje vybratá časť obrázka.
kliknite na Kopírovať. Týmto sa skopíruje vybratá časť obrázka. - Je dôležité skopírovať obrazové dáta do ukážky, nie do umiestnenia.
 Otvorte vyhľadávač
Otvorte vyhľadávač  kliknite na Programov. Nachádza sa v ponuke na bočnej strane vyhľadávača. Toto je zoznam všetkých programov, ktoré ste nainštalovali do svojho počítača Mac.
kliknite na Programov. Nachádza sa v ponuke na bočnej strane vyhľadávača. Toto je zoznam všetkých programov, ktoré ste nainštalovali do svojho počítača Mac.  Kliknite na Google Chrome a vyberte ho. Aplikáciu nemusíte otvárať. Jedným kliknutím ho vyberte.
Kliknite na Google Chrome a vyberte ho. Aplikáciu nemusíte otvárať. Jedným kliknutím ho vyberte.  kliknite na Súbor. Nachádza sa na paneli s ponukami v hornej časti obrazovky.
kliknite na Súbor. Nachádza sa na paneli s ponukami v hornej časti obrazovky.  kliknite na Zobraziť informácie. Nachádza sa v ponuke súborov v strede. Zobrazí sa inšpektor.
kliknite na Zobraziť informácie. Nachádza sa v ponuke súborov v strede. Zobrazí sa inšpektor. - Prípadne môžete kliknúť pravým tlačidlom myši na Google Chrome v priečinku Aplikácie a potom kliknúť Zobraziť informácie.
 Kliknite na ikonu Google Chrome. Toto je malý pravý horný roh inšpektora Google Chrome. Týmto sa zvýrazní ikona, ktorá označuje, že je vybratá.
Kliknite na ikonu Google Chrome. Toto je malý pravý horný roh inšpektora Google Chrome. Týmto sa zvýrazní ikona, ktorá označuje, že je vybratá. - Toto nie je to isté ako veľká ikona, ktorá sa zobrazuje v časti „Náhľad“.
 kliknite na upraviť. Nachádza sa na paneli s ponukami v hornej časti obrazovky.
kliknite na upraviť. Nachádza sa na paneli s ponukami v hornej časti obrazovky.  kliknite na Držať sa. Týmto vložíte obrazové údaje, ktoré ste skopírovali z ukážky, do umiestnenia ikony. Na informačnom paneli by ste mali okamžite vidieť zmenu ikony.
kliknite na Držať sa. Týmto vložíte obrazové údaje, ktoré ste skopírovali z ukážky, do umiestnenia ikony. Na informačnom paneli by ste mali okamžite vidieť zmenu ikony. - Ak sa ikona zmeny v doku nezobrazí, zatvorte prehliadač Google Chrome a aplikáciu znova otvorte.
Tipy
- Ak ako svoj webový e-mailový program používate Outlook.com alebo Hotmail, môžete si aplikáciu Ľudia pripnúť na úvodnú obrazovku. Je komplexnejšia ako aplikácia Ľudia, ktorá sa dodáva so systémom Windows 8.
- Existuje mnoho aplikácií, ktoré môžete použiť na zmenu ikon na zariadeniach iPhone alebo Android.