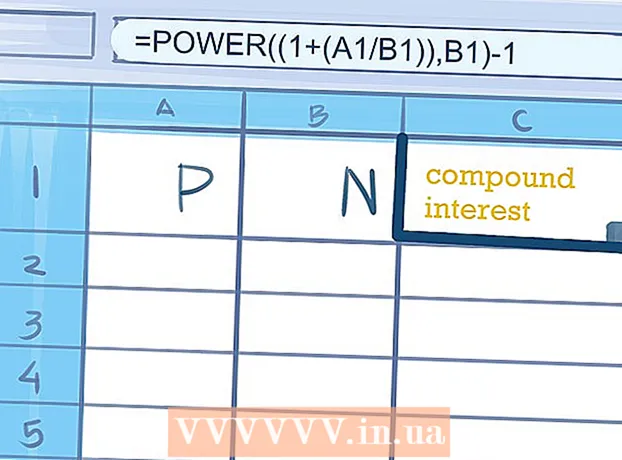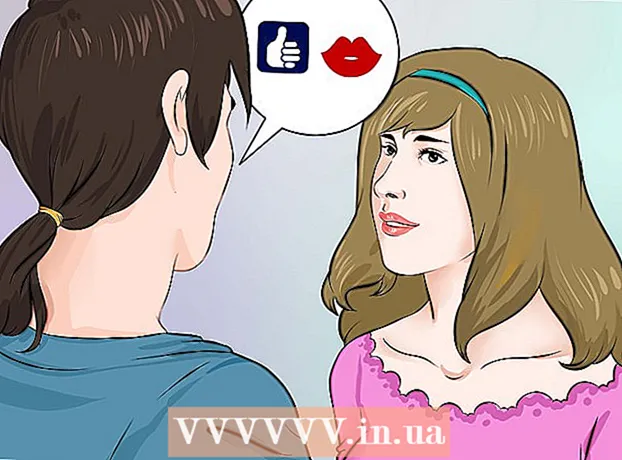Autor:
Christy White
Dátum Stvorenia:
11 Smieť 2021
Dátum Aktualizácie:
1 V Júli 2024
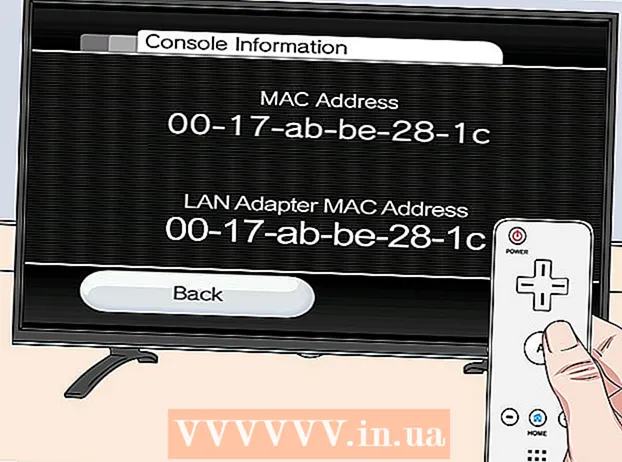
Obsah
- Na krok
- Metóda 1 z 12: Windows 10
- Metóda 2 z 12: Windows Vista, 7 alebo 8
- Metóda 3 z 12: Windows 98 alebo XP
- Metóda 4 z 12: Všetky verzie systému Windows
- Metóda 5 z 12: Mac OS X 10.5 (Leopard) a novšie
- Metóda 6 z 12: Mac OS X 10.4 (Tiger) a staršie
- Metóda 7 z 12: Linux
- Metóda 8 z 12: iOS
- Metóda 9 z 12: Android OS
- Metóda 10 z 12: Windows Phone 7 alebo novší
- Metóda 11 z 12: Chrome OS
- Metóda 12 z 12: Herné konzoly
- Tipy
- Varovania
Adresa MAC (Media Access Control) je číslo, ktoré identifikuje sieťové adaptéry nainštalované vo vašom počítači. MAC adresa je riadok so 6 skupinami znakov oddelených pomlčkou. Túto adresu niekedy potrebujete na úspešné pripojenie k sieti. Ak chcete zistiť adresu MAC, môžete použiť jednu z nasledujúcich metód.
Na krok
Metóda 1 z 12: Windows 10
 Pripojte sa k sieti. Táto metóda funguje, iba ak ste práve pripojení. K tomu použite rozhranie, pre ktoré potrebujete MAC adresu (wifi, ak potrebujete MAC adresu svojej bezdrôtovej sieťovej karty, ethernet, ak potrebujete MAC adresu svojej ethernetovej karty).
Pripojte sa k sieti. Táto metóda funguje, iba ak ste práve pripojení. K tomu použite rozhranie, pre ktoré potrebujete MAC adresu (wifi, ak potrebujete MAC adresu svojej bezdrôtovej sieťovej karty, ethernet, ak potrebujete MAC adresu svojej ethernetovej karty).  Kliknite na ikonu siete
Kliknite na ikonu siete  Kliknite Vlastnosti vášho spojenia. Týmto sa otvoria vaše sieťové nastavenia.
Kliknite Vlastnosti vášho spojenia. Týmto sa otvoria vaše sieťové nastavenia.  Posuňte sa do sekcie „Nastavenia“. Je to posledná časť v okne.
Posuňte sa do sekcie „Nastavenia“. Je to posledná časť v okne.  Vyhľadajte adresu MAC vedľa položky „Fyzická adresa (MAC)“.
Vyhľadajte adresu MAC vedľa položky „Fyzická adresa (MAC)“.
Metóda 2 z 12: Windows Vista, 7 alebo 8
 Pripojte sa k sieti. Táto metóda funguje, iba ak ste práve pripojení. K tomu použite rozhranie, pre ktoré potrebujete adresu (wifi, ak potrebujete MAC adresu svojej bezdrôtovej sieťovej karty, Ethernet, ak potrebujete MAC adresu svojej ethernetovej karty).
Pripojte sa k sieti. Táto metóda funguje, iba ak ste práve pripojení. K tomu použite rozhranie, pre ktoré potrebujete adresu (wifi, ak potrebujete MAC adresu svojej bezdrôtovej sieťovej karty, Ethernet, ak potrebujete MAC adresu svojej ethernetovej karty).  Kliknite na ikonu pripojenia na systémovej lište. Niekedy to vyzerá ako malý graf alebo malý monitor počítača. Po kliknutí na ňu otvorte „Centrum sietí a zdieľania“.
Kliknite na ikonu pripojenia na systémovej lište. Niekedy to vyzerá ako malý graf alebo malý monitor počítača. Po kliknutí na ňu otvorte „Centrum sietí a zdieľania“. - V systéme Windows 8 používajte režim pracovnej plochy. Iba keď uvidíte svoju pracovnú plochu, môžete kliknúť na ikonu „Pripojenia“.
 Vyhľadajte názov sieťového pripojenia a kliknite naň. Nájde sa hneď za slovom „Pripojenia“. Tým sa otvorí malé okno.
Vyhľadajte názov sieťového pripojenia a kliknite naň. Nájde sa hneď za slovom „Pripojenia“. Tým sa otvorí malé okno.  Kliknite na Podrobnosti. Zobrazí sa zoznam informácií o konfigurácii pripojenia, podobný tomu, ktorý získate pri použití obslužného programu „IPConfig“ z okna príkazového riadku.
Kliknite na Podrobnosti. Zobrazí sa zoznam informácií o konfigurácii pripojenia, podobný tomu, ktorý získate pri použití obslužného programu „IPConfig“ z okna príkazového riadku.  Vyhľadajte „Fyzická adresa“. Toto je vaša MAC adresa.
Vyhľadajte „Fyzická adresa“. Toto je vaša MAC adresa.
Metóda 3 z 12: Windows 98 alebo XP
 Pripojte sa k sieti. Táto metóda funguje, iba ak ste práve pripojení. K tomu použite rozhranie, pre ktoré potrebujete adresu (wifi, ak potrebujete MAC adresu svojej bezdrôtovej sieťovej karty, Ethernet, ak potrebujete MAC adresu svojej ethernetovej karty).
Pripojte sa k sieti. Táto metóda funguje, iba ak ste práve pripojení. K tomu použite rozhranie, pre ktoré potrebujete adresu (wifi, ak potrebujete MAC adresu svojej bezdrôtovej sieťovej karty, Ethernet, ak potrebujete MAC adresu svojej ethernetovej karty).  Otvorte Sieťové pripojenia. Ak na ploche nie je žiadna ikona, ikonu spojenia nájdete na paneli úloh. Kliknutím na ňu získate prehľad o aktuálnom pripojení alebo zoznam dostupných sietí.
Otvorte Sieťové pripojenia. Ak na ploche nie je žiadna ikona, ikonu spojenia nájdete na paneli úloh. Kliknutím na ňu získate prehľad o aktuálnom pripojení alebo zoznam dostupných sietí. - Môžete tiež prejsť do časti Sieťové pripojenia z ovládacieho panela v ponuke Štart.
 Kliknite pravým tlačidlom myši na svoje pripojenie a vyberte Stav.
Kliknite pravým tlačidlom myši na svoje pripojenie a vyberte Stav. Kliknite na „Podrobnosti“. Upozorňujeme, že v niektorých verziách systému Windows ich nájdete na karte Podpora. Zobrazí sa zoznam informácií o konfigurácii pripojenia, podobný tomu, ktorý získate pri použití obslužného programu „IPConfig“ z okna príkazového riadku.
Kliknite na „Podrobnosti“. Upozorňujeme, že v niektorých verziách systému Windows ich nájdete na karte Podpora. Zobrazí sa zoznam informácií o konfigurácii pripojenia, podobný tomu, ktorý získate pri použití obslužného programu „IPConfig“ z okna príkazového riadku.  Vyhľadajte „Fyzická adresa“. Toto je vaša MAC adresa.
Vyhľadajte „Fyzická adresa“. Toto je vaša MAC adresa.
Metóda 4 z 12: Všetky verzie systému Windows
 Otvorte jednu okno príkazového riadku. Stlačte ⊞ Vyhrajte+R. a typ cmd v poli „Spustiť“. Stlačte ↵ Zadajte, teraz sa otvorí okno príkazového riadku.
Otvorte jednu okno príkazového riadku. Stlačte ⊞ Vyhrajte+R. a typ cmd v poli „Spustiť“. Stlačte ↵ Zadajte, teraz sa otvorí okno príkazového riadku. - Vo Windows 8 používate kombináciu klávesov ⊞ Vyhrajte+X a z ponuky vyberte príkazový riadok.
 Použite príkaz „GetMAC“. Typ zoznam getmac / v / fo a stlačte ↵ Zadajte. Teraz sa zobrazí zoznam s informáciami o konfigurácii vášho sieťového pripojenia.
Použite príkaz „GetMAC“. Typ zoznam getmac / v / fo a stlačte ↵ Zadajte. Teraz sa zobrazí zoznam s informáciami o konfigurácii vášho sieťového pripojenia.  Vyhľadajte „Fyzická adresa“. Toto je vaša MAC adresa. Poznámka: vaše bezdrôtové pripojenie má inú MAC adresu ako vaše ethernetové pripojenie.
Vyhľadajte „Fyzická adresa“. Toto je vaša MAC adresa. Poznámka: vaše bezdrôtové pripojenie má inú MAC adresu ako vaše ethernetové pripojenie.
Metóda 5 z 12: Mac OS X 10.5 (Leopard) a novšie
 Otvorte Predvoľby systému. Toto nájdete v ponuke Apple. K tomu použite rozhranie, pre ktoré potrebujete adresu (wifi, ak potrebujete MAC adresu svojej bezdrôtovej sieťovej karty, Ethernet, ak potrebujete MAC adresu svojej ethernetovej karty).
Otvorte Predvoľby systému. Toto nájdete v ponuke Apple. K tomu použite rozhranie, pre ktoré potrebujete adresu (wifi, ak potrebujete MAC adresu svojej bezdrôtovej sieťovej karty, Ethernet, ak potrebujete MAC adresu svojej ethernetovej karty).  Vyberte pripojenie. Vyberte Sieť a podľa typu pripojenia vyberte Wi-Fi alebo Ethernet. Všetky spojenia nájdete v ľavom stĺpci.
Vyberte pripojenie. Vyberte Sieť a podľa typu pripojenia vyberte Wi-Fi alebo Ethernet. Všetky spojenia nájdete v ľavom stĺpci. - V prípade siete Ethernet kliknite na tlačidlo „Rozšírené“ a prejdite na kartu „Ethernet“. V hornej časti vidíte ethernetovú adresu, čo je adresa MAC.
- V prípade WiFi kliknite na „Rozšírené“ a potom na kartu „WiFi“. V dolnej časti uvidíte adresu WiFi. To je tvoja MAC adresa.
Metóda 6 z 12: Mac OS X 10.4 (Tiger) a staršie
 Otvorte Predvoľby systému. Toto nájdete v ponuke Apple. K tomu použite rozhranie, pre ktoré potrebujete adresu (wifi, ak potrebujete MAC adresu svojej bezdrôtovej sieťovej karty, Ethernet, ak potrebujete MAC adresu svojej ethernetovej karty).
Otvorte Predvoľby systému. Toto nájdete v ponuke Apple. K tomu použite rozhranie, pre ktoré potrebujete adresu (wifi, ak potrebujete MAC adresu svojej bezdrôtovej sieťovej karty, Ethernet, ak potrebujete MAC adresu svojej ethernetovej karty).  Vyberte Sieť.
Vyberte Sieť. Vyberte pripojenie. Kliknutím na ponuku sa zobrazí zoznam všetkých pripojených sieťových zariadení. Vyberte možnosť Ethernet alebo Letisko.
Vyberte pripojenie. Kliknutím na ponuku sa zobrazí zoznam všetkých pripojených sieťových zariadení. Vyberte možnosť Ethernet alebo Letisko.  Nájdite svoju „Letiskovú adresu“ alebo „Ethernetovú adresu“. Po výbere pripojenia sa zobrazí stránka s adresou MAC.
Nájdite svoju „Letiskovú adresu“ alebo „Ethernetovú adresu“. Po výbere pripojenia sa zobrazí stránka s adresou MAC.
Metóda 7 z 12: Linux
 Otvorte jednu "Príkazový shell". V závislosti od vašej distribúcie sa táto položka nazýva „Xterm“, „Shell“, „Terminal“, „Príkazový riadok“ alebo podobne. Mali by ste ho nájsť v časti Aplikácie> Príslušenstvo (alebo podobne).
Otvorte jednu "Príkazový shell". V závislosti od vašej distribúcie sa táto položka nazýva „Xterm“, „Shell“, „Terminal“, „Príkazový riadok“ alebo podobne. Mali by ste ho nájsť v časti Aplikácie> Príslušenstvo (alebo podobne).  Otvorte konfiguračnú stránku svojho rozhrania. Typ ifconfig -a a stlačte ↵ Zadajte. Ak máte zamietnutý prístup, napíšte sudo ifconfig -a a po výzve zadajte svoje heslo.
Otvorte konfiguračnú stránku svojho rozhrania. Typ ifconfig -a a stlačte ↵ Zadajte. Ak máte zamietnutý prístup, napíšte sudo ifconfig -a a po výzve zadajte svoje heslo.  Vyhľadajte svoju MAC adresu. Posúvajte sa nadol, kým nenájdete sieťové pripojenie (pomenuje sa primárny ethernetový port eth0). Vyhľadajte reťazec znakov vedľa HWaddr. Toto je vaša MAC adresa.
Vyhľadajte svoju MAC adresu. Posúvajte sa nadol, kým nenájdete sieťové pripojenie (pomenuje sa primárny ethernetový port eth0). Vyhľadajte reťazec znakov vedľa HWaddr. Toto je vaša MAC adresa.
Metóda 8 z 12: iOS
 Otvorte Nastavenia. Nastavenia nájdete na svojej domovskej stránke. Klepnite na „Všeobecné“.
Otvorte Nastavenia. Nastavenia nájdete na svojej domovskej stránke. Klepnite na „Všeobecné“.  Klepnite na „O mne“. Tu nájdete všetky informácie týkajúce sa vášho konkrétneho zariadenia. V zozname vyhľadajte „WiFi adresa“. Nájdete tiež svoju MAC adresu.
Klepnite na „O mne“. Tu nájdete všetky informácie týkajúce sa vášho konkrétneho zariadenia. V zozname vyhľadajte „WiFi adresa“. Nájdete tiež svoju MAC adresu. - Funguje to na všetkých zariadeniach so systémom iOS: iPhone, iPod a iPad.
 Nájdite MAC adresu Bluetooth pripojenia. Ak hľadáte MAC adresu Bluetooth pripojenia, nájdete ju v časti „Wifi adresa“.
Nájdite MAC adresu Bluetooth pripojenia. Ak hľadáte MAC adresu Bluetooth pripojenia, nájdete ju v časti „Wifi adresa“.
Metóda 9 z 12: Android OS
 Otvorte Nastavenia. Keď ste na domovskej stránke, kliknite na tlačidlo ponuky a vyberte možnosť „Nastavenia“.
Otvorte Nastavenia. Keď ste na domovskej stránke, kliknite na tlačidlo ponuky a vyberte možnosť „Nastavenia“.  Posuňte zobrazenie nadol, kým sa nezobrazí položka „Informácie o zariadení“. Klepnite na toto. Potom klepnite na „Stav“.
Posuňte zobrazenie nadol, kým sa nezobrazí položka „Informácie o zariadení“. Klepnite na toto. Potom klepnite na „Stav“.  Nájdite svoju MAC adresu. Posuňte zobrazenie nadol, kým sa nezobrazí „Wifi MAC adresa“. Toto je MAC adresa.
Nájdite svoju MAC adresu. Posuňte zobrazenie nadol, kým sa nezobrazí „Wifi MAC adresa“. Toto je MAC adresa.  Nájdite MAC adresu Bluetooth pripojenia. Ak hľadáte MAC adresu Bluetooth pripojenia, nájdete ju v časti „Wifi MAC adresa“.
Nájdite MAC adresu Bluetooth pripojenia. Ak hľadáte MAC adresu Bluetooth pripojenia, nájdete ju v časti „Wifi MAC adresa“.
Metóda 10 z 12: Windows Phone 7 alebo novší
 Otvorte Nastavenia. Prejdite na domovskú stránku a posuňte prstom doľava. Posuňte zobrazenie nadol, kým sa nezobrazí položka „Nastavenia“. Klepnite na toto.
Otvorte Nastavenia. Prejdite na domovskú stránku a posuňte prstom doľava. Posuňte zobrazenie nadol, kým sa nezobrazí položka „Nastavenia“. Klepnite na toto.  Klepnite na „O mne“. Potom klepnite na „Viac informácií“. V dolnej časti nájdete svoju MAC adresu.
Klepnite na „O mne“. Potom klepnite na „Viac informácií“. V dolnej časti nájdete svoju MAC adresu.
Metóda 11 z 12: Chrome OS
 Kliknite na ikonu siete v pravom hornom rohu obrazovky. Vyzerá to na 4 pruhy.
Kliknite na ikonu siete v pravom hornom rohu obrazovky. Vyzerá to na 4 pruhy.  Otvorte stav siete. V tejto ponuke kliknite na „i“ v pravom dolnom rohu. Zobrazí sa správa s adresou MAC.
Otvorte stav siete. V tejto ponuke kliknite na „i“ v pravom dolnom rohu. Zobrazí sa správa s adresou MAC.
Metóda 12 z 12: Herné konzoly
 Nájdite MAC adresu Playstation 3. V hlavnej ponuke sa posúvajte doľava, kým sa nedostanete do ponuky Nastavenia. Úplne dole nájdete Nastavenia systému.
Nájdite MAC adresu Playstation 3. V hlavnej ponuke sa posúvajte doľava, kým sa nedostanete do ponuky Nastavenia. Úplne dole nájdete Nastavenia systému. - Posuňte zobrazenie nadol a vyberte možnosť „Informácie o systéme“. MAC adresu nájdete pod IP adresou.
 Nájdite adresu MAC zariadenia Xbox 360. Na informačnom paneli otvorte „Nastavenia systému“. Otvorte „Nastavenia siete“ a vyberte „Konfigurovať sieť“.
Nájdite adresu MAC zariadenia Xbox 360. Na informačnom paneli otvorte „Nastavenia systému“. Otvorte „Nastavenia siete“ a vyberte „Konfigurovať sieť“. - Vyberte kartu „Ďalšie nastavenia“ a vyberte možnosť „Rozšírené nastavenia“. Vyberte možnosť „Alternatívna adresa Mac“.
- MAC adresu nájdete na tejto obrazovke. Medzi znakmi nemusia byť pomlčky.
 Nájdite MAC adresu Wii. Kliknite na tlačidlo Wii v hlavnej ponuke. prejdite na stranu 2 v ponuke „Nastavenia“ a vyberte „Internet“. Kliknite na „Systémové informácie“. Tam nájdete MAC adresu vášho Wii.
Nájdite MAC adresu Wii. Kliknite na tlačidlo Wii v hlavnej ponuke. prejdite na stranu 2 v ponuke „Nastavenia“ a vyberte „Internet“. Kliknite na „Systémové informácie“. Tam nájdete MAC adresu vášho Wii.
Tipy
- MAC adresa je riadok so 6 skupinami znakov oddelených pomlčkou.
- Pre Mac OS X môžete tiež vyskúšať Linuxovú metódu s programom Terminal. Bude to fungovať aj preto, lebo MacOS X používa jadro Darwin (založené na BSD).
- Vašu adresu MAC možno nájsť aj pomocou softvéru alebo vyžiadaním vlastností sieťového adaptéra v Správcovi zariadení.
Varovania
- Niekedy to je možné dočasne zmeniť vašu MAC adresu pomocou vhodného softvéru, pokiaľ to váš hardvér umožňuje (starší hardvér môže mať MAC adresu tvrdo nastavenú). Toto sa nazýva „spoofing adresy MAC“ a všeobecne sa neodporúča, pokiaľ to nie je skutočne nevyhnutné. Pretože na vyhľadanie počítača na miestnej úrovni je vyžadovaná adresa MAC, zmena adresy MAC môže váš smerovač zmiasť. To je užitočné iba vtedy, ak chcete presvedčiť smerovač, aby používal iný počítač.