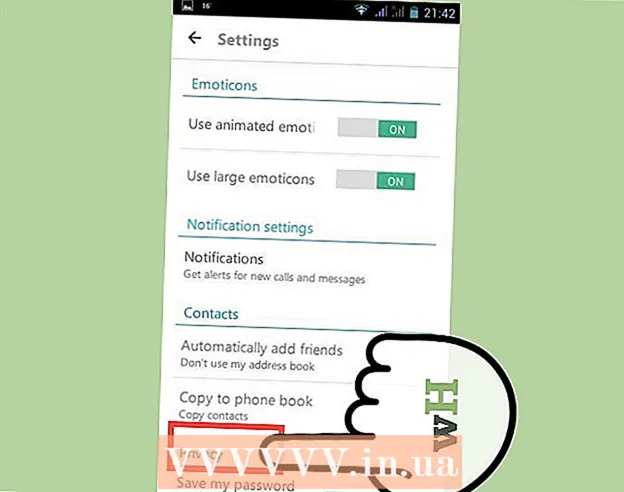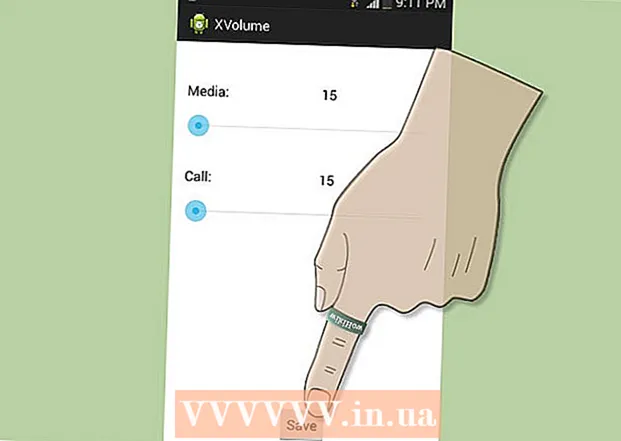Autor:
Frank Hunt
Dátum Stvorenia:
18 Pochod 2021
Dátum Aktualizácie:
1 V Júli 2024
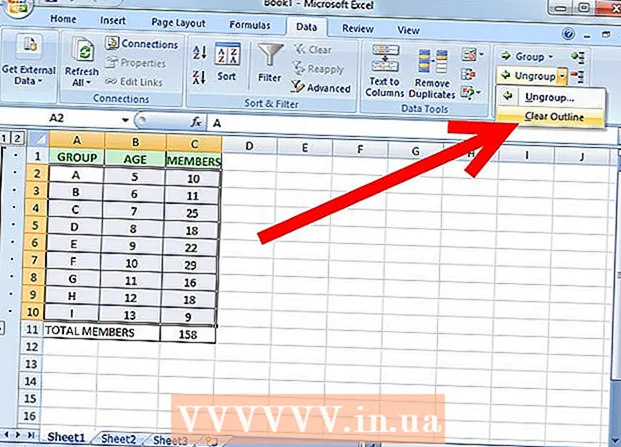
Obsah
Excel má niekoľko skutočne užitočných funkcií, ak viete, kde ich nájdete. Najľahšie osvojiteľné použitia sú zoskupovanie a prehľad, ktoré môžu minimalizovať veľké množstvo údajov a uľahčiť prácu so zložitými tabuľkami. Ak chcete využiť výhody zoskupovania údajov v novšej aj staršej verzii programu Excel, urobte nasledujúce kroky.
Na krok
 Otvorte súbor, s ktorým chcete pracovať. Zoskupenie je veľmi užitočné na zvýšenie prehľadnosti veľkých tabuliek z hľadiska veľkosti a prezentácie, ale pre zjednodušenie používame na túto ukážku malú tabuľku.
Otvorte súbor, s ktorým chcete pracovať. Zoskupenie je veľmi užitočné na zvýšenie prehľadnosti veľkých tabuliek z hľadiska veľkosti a prezentácie, ale pre zjednodušenie používame na túto ukážku malú tabuľku.  Ísť do údaje. V novších verziách Excelu je to súčasť pásky. Ak máte staršiu verziu, kliknite na ňu Údaje rozbaľovaciu ponuku.
Ísť do údaje. V novších verziách Excelu je to súčasť pásky. Ak máte staršiu verziu, kliknite na ňu Údaje rozbaľovaciu ponuku.
Metóda 1 z 2: Automatický prehľad
 Ísť do údaje > Zoskupenie > Automatický prehľad. V starších verziách Excelu prejdite na Údaje> Prehľad> Automatický prehľad.
Ísť do údaje > Zoskupenie > Automatický prehľad. V starších verziách Excelu prejdite na Údaje> Prehľad> Automatický prehľad. - Excel pri zoskupovaní vyhľadáva údaje, ktoré sú v logických jednotkách (napr. nadpisy na začiatku a súčty vzorcov na konci), vyberie ich a dá vám možnosť ich minimalizovať. Keď program Excel naznačuje, že nebolo možné vytvoriť automatický prehľad, je to preto, že v tabuľke nie sú žiadne vzorce. V takom prípade musíte údaje zoskupiť manuálne (pozri Ručné zoskupenie údajov).
 Zobraziť automatický prehľad tabuľky. V závislosti od zložitosti a rozloženia tabuľky zistíte, že jednotlivé časti údajov sú rozdelené do skupín, ktoré sú označené hranatými zátvorkami v hornej a ľavej časti rozsahu buniek. Vzorový pracovný hárok je veľmi jednoduchý a zoskupený iba na jednom mieste.
Zobraziť automatický prehľad tabuľky. V závislosti od zložitosti a rozloženia tabuľky zistíte, že jednotlivé časti údajov sú rozdelené do skupín, ktoré sú označené hranatými zátvorkami v hornej a ľavej časti rozsahu buniek. Vzorový pracovný hárok je veľmi jednoduchý a zoskupený iba na jednom mieste. - V prehľade príkladov sú údaje medzi prvým riadkom (hlavičkou) a poslednými dvoma riadkami (ktoré obsahujú oba vzorce) automaticky zoskupené. Bunka B7 napríklad obsahuje vzorec SUM.
- Kliknutím na tlačidlo [-] minimalizujete skupinu údajov .
- Pozrite sa na údaje, ktoré zostávajú. Toto je zvyčajne dôležitá informácia, ktorá dáva používateľovi tabuľky možnosť, či pôjde hlbšie do podrobností, čo uľahčí dohľad nad tabuľkou.
- V prehľade príkladov sú údaje medzi prvým riadkom (hlavičkou) a poslednými dvoma riadkami (ktoré obsahujú oba vzorce) automaticky zoskupené. Bunka B7 napríklad obsahuje vzorec SUM.
 Ak chcete, odstráňte automatický prehľad. Ak program Excel nesprávne interpretoval určité údaje a nie ste spokojní s výsledkami, môžete prehľad znova odstrániť kliknutím na ikonu údaje > Oddeliť (alebo Prehľad) a potom Jasný prehľad vybrať; od tohto okamihu môžete údaje manuálne zoskupiť a zoskupiť (pozri nižšie). Ak automatický prehľad vyžaduje iba niekoľko zmien, môžete si malými úpravami ušetriť čas.
Ak chcete, odstráňte automatický prehľad. Ak program Excel nesprávne interpretoval určité údaje a nie ste spokojní s výsledkami, môžete prehľad znova odstrániť kliknutím na ikonu údaje > Oddeliť (alebo Prehľad) a potom Jasný prehľad vybrať; od tohto okamihu môžete údaje manuálne zoskupiť a zoskupiť (pozri nižšie). Ak automatický prehľad vyžaduje iba niekoľko zmien, môžete si malými úpravami ušetriť čas.
Metóda 2 z 2: Manuálne zoskupenie údajov
 Vyberte bunky, ktoré chcete minimalizovať. V takom prípade chceme po minimalizácii údajov zobraziť iba hlavičky a celkový súčet, preto vyberieme všetko medzi nimi.
Vyberte bunky, ktoré chcete minimalizovať. V takom prípade chceme po minimalizácii údajov zobraziť iba hlavičky a celkový súčet, preto vyberieme všetko medzi nimi.  Ísť do údaje > Zoskupenie > Zoskupenie . Staršie verzie Excelu nájdete na Údaje > Prehľad > Zoskupenie.
Ísť do údaje > Zoskupenie > Zoskupenie . Staršie verzie Excelu nájdete na Údaje > Prehľad > Zoskupenie.  Po zobrazení výzvy zvoľte Riadky alebo Stĺpce. V tomto príklade chceme dáta zbaliť vertikálne, aby sme si vybrali Riadky.
Po zobrazení výzvy zvoľte Riadky alebo Stĺpce. V tomto príklade chceme dáta zbaliť vertikálne, aby sme si vybrali Riadky.  Zobrazte časť údajov, ktorá bola zoskupená. Teraz je označený štvorcovou zátvorkou pozdĺž ľavej alebo hornej časti buniek.
Zobrazte časť údajov, ktorá bola zoskupená. Teraz je označený štvorcovou zátvorkou pozdĺž ľavej alebo hornej časti buniek.  Minimalizujte kliknutím na tlačidlo [-].
Minimalizujte kliknutím na tlačidlo [-]. Podľa potreby vyberte a zoskupte ďalšie sekcie. Ak je to potrebné, rozbaľte aktuálny výber (stlačením [+]) a potom opakovaním krokov 1 až 4 vytvorte nové skupiny. V tomto príklade vytvoríme novú podskupinu v rámci prvej skupiny bez medzisúčtov, takže vyberieme všetky bunky medzi nadpismi a medzisúčetmi.
Podľa potreby vyberte a zoskupte ďalšie sekcie. Ak je to potrebné, rozbaľte aktuálny výber (stlačením [+]) a potom opakovaním krokov 1 až 4 vytvorte nové skupiny. V tomto príklade vytvoríme novú podskupinu v rámci prvej skupiny bez medzisúčtov, takže vyberieme všetky bunky medzi nadpismi a medzisúčetmi. - Pozrite sa na časť údajov, ktorá je zoskupená.
- Minimalizujte novú skupinu a všimnite si rozdiel vo vzhľade.
- Pozrite sa na časť údajov, ktorá je zoskupená.
 Oddelenie oddielu: vyberte túto časť klávesom Shift a prejdite na údaje > Oddeliť > Oddeliť. V starších verziách Excelu prejdite na Údaje > Prehľad > Oddeliť
Oddelenie oddielu: vyberte túto časť klávesom Shift a prejdite na údaje > Oddeliť > Oddeliť. V starších verziách Excelu prejdite na Údaje > Prehľad > Oddeliť Ak chcete všetko rozdeliť, prejdite na údaje > Oddeliť (alebo Prehľad) > Oddeliť.
Ak chcete všetko rozdeliť, prejdite na údaje > Oddeliť (alebo Prehľad) > Oddeliť.
Tipy
- Funkcia AutoOverview často nefunguje presne podľa vašich predstáv. Manuálny prehľad - to znamená vytvorenie skupiny skupín - je niekedy jednoduchší a viac sa zameriava na údaje v tabuľke.
- Túto funkciu nemôžete použiť, ak je pracovný hárok zdieľaný.
Varovania
- Použite zoskupenie nie ak chcete uložiť súbor Excel ako html stránku.
- Použite zoskupenie nie ak chcete zabezpečiť list; používateľ nebude môcť rozbaliť alebo zbaliť riadky!