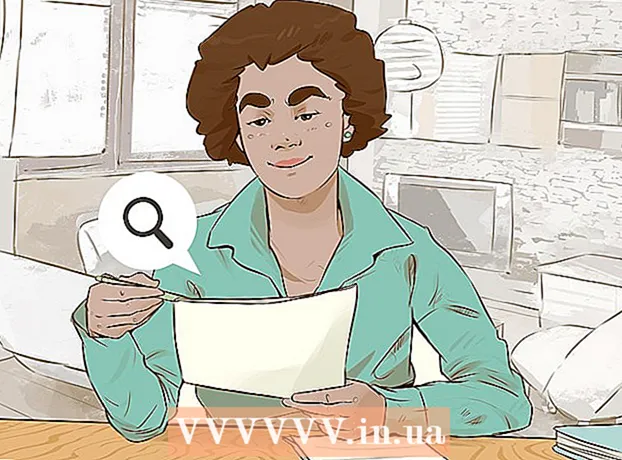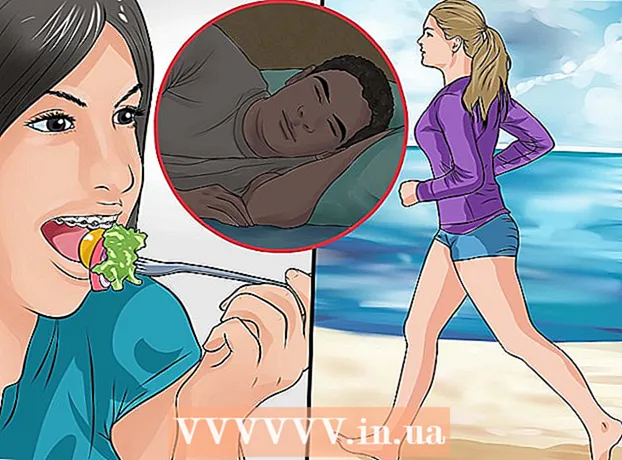Autor:
Frank Hunt
Dátum Stvorenia:
17 Pochod 2021
Dátum Aktualizácie:
1 V Júli 2024
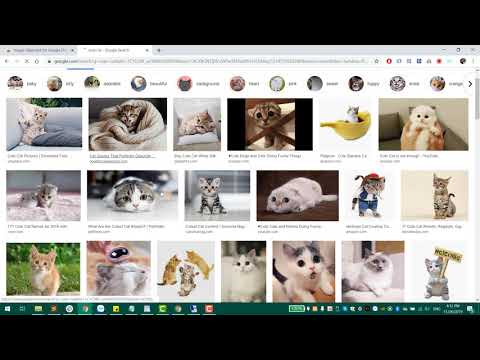
Obsah
- Na krok
- Metóda 1 z 2: Inštalácia GIMP v systéme Windows
- Metóda 2 z 2: Inštalácia GIMP na počítači Mac
- Varovania
GIMP je open-source program na úpravu obrázkov a skvelá bezplatná alternatíva k programu Adobe Photoshop a iným komerčným programom. Rovnako ako mnoho iných softvérov GNU GPL, aj ich sťahovanie, používanie a zdieľanie s ostatnými je úplne zadarmo. Môžete meniť zdrojový kód. Názov GIMP je skratka pre „GNU Image Manipulation Program“. Mnoho výkonných funkcií aplikácie Photoshop a podobných komerčných programov je k dispozícii aj na GIMPe. Stiahnutie a inštalácia softvéru je jednoduchá a tento program si môžete do počítača nainštalovať veľmi jednoducho.
Na krok
Metóda 1 z 2: Inštalácia GIMP v systéme Windows
 Stiahnite si GIMP.
Stiahnite si GIMP.- GIMP si môžete stiahnuť zo stránky sourceforge.net alebo gimp.org
 Spustite inštalačný program (gimp-help-2-2.6.11-en-setup.exe). Súbor spustíte dvojitým kliknutím.
Spustite inštalačný program (gimp-help-2-2.6.11-en-setup.exe). Súbor spustíte dvojitým kliknutím. - Akýkoľvek súbor s výstupom „exe“ je spustiteľný.
- Poznámka: zmienka „a“ v názve súboru odkazuje na anglickú verziu tohto programu; existuje aj holandská verzia.
- Tu uvedené číslo verzie (-2-2.6.11) sa mohlo medzitým zmeniť.
 Odpovedzte na otázky inštalatéra. Všetky predvolené nastavenia fungujú dobre, ale používatelia, ktorí chcú mať viac kontroly, by mali postupovať podľa týchto krokov:
Odpovedzte na otázky inštalatéra. Všetky predvolené nastavenia fungujú dobre, ale používatelia, ktorí chcú mať viac kontroly, by mali postupovať podľa týchto krokov: - Kliknutím na tlačidlo Ďalej potvrdíte, že nie sú spustené žiadne ďalšie aplikácie. Softvér, ako napríklad internetový prehliadač (napr. Tento článok), môže zostať otvorený. Aplikácie, ktoré môžu interferovať s inštaláciou GIMP, sú programy GTK + a inštalačné programy ďalších programov, ktoré bežia súčasne.
- Kliknutím na „Ďalej“ vyjadrite súhlas s GNU GPL.
- Kliknutím na tlačidlo „Prispôsobiť“ získate väčšiu kontrolu nad svojou inštaláciou. Teraz môžete kliknúť na „Inštalovať“ pre štandardnú inštaláciu. Spodné kroky sú o vlastnej inštalácii.
- Vyberte inštalačný priečinok alebo ho nechajte na pokoji a vyberte priečinok „C: Program Files GIMP-2.0“. Kliknite na „Ďalej“.
- Úplná inštalácia nainštaluje všetko potrebné pre GIMP (vrátane GTK +), nenainštaluje však rozšírenie Python o GIMP. Ak už máte verziu GTK + nainštalovanú alebo si chcete zvoliť vlastný výber, zvoľte „Vlastná inštalácia“ a potom „Ďalej“.
- Priradenia súborov sú uvedené s predvolenými výbermi. Toto určuje, ktoré súbory sú spojené s GIMPom, čo znamená, že ak v budúcnosti spustíte jeden z týchto súborov, otvorí sa predvolene s GIMPom. Tu vykonajte požadované zmeny a kliknite na „Ďalej“.
- V ponuke Štart sa zobrazí otázka, či by sa mal vytvoriť priečinok. Jeden teda v ponuke Štart v sekcii „Programy“ alebo „Všetky programy“). Vyberte si, čo uprednostňujete, v prípade potreby ho pomenujte a kliknite na tlačidlo Ďalej.
- Zobrazí sa otázka, či chcete odkaz na plochu alebo odkaz. Odkaz na rýchle spustenie je umiestnený na paneli nástrojov Rýchle spustenie. Vyberte si a kliknite na „Ďalej“.
- Skontrolujte svoje nastavenia v ďalšom textovom poli a kliknite na tlačidlo Inštalovať.
 Spustite GIMP. Po dokončení inštalácie budete mať možnosť spustiť GIMP.
Spustite GIMP. Po dokončení inštalácie budete mať možnosť spustiť GIMP.
Metóda 2 z 2: Inštalácia GIMP na počítači Mac
 Otvorte Safari na počítači Mac. Urobíte to kliknutím na kompas Safari v doku v dolnej časti pracovnej plochy.
Otvorte Safari na počítači Mac. Urobíte to kliknutím na kompas Safari v doku v dolnej časti pracovnej plochy.  Prejdite na stránku Gimpu na stiahnutie. Ak ju máte na obrazovke, choďte na: http://www.gimp.org/downloads/.
Prejdite na stránku Gimpu na stiahnutie. Ak ju máte na obrazovke, choďte na: http://www.gimp.org/downloads/.  Stiahnite si inštalačný program Gimp. Keď sa tam dostanete, kliknite na prvý oranžový odkaz, ktorý vidíte, kde si môžete prečítať číslo verzie GIMP s príponou .dmg. Vyberte najnovšiu verziu, pravdepodobne prvý odkaz na stránke. Sťahovanie sa potom začne okamžite.
Stiahnite si inštalačný program Gimp. Keď sa tam dostanete, kliknite na prvý oranžový odkaz, ktorý vidíte, kde si môžete prečítať číslo verzie GIMP s príponou .dmg. Vyberte najnovšiu verziu, pravdepodobne prvý odkaz na stránke. Sťahovanie sa potom začne okamžite.  Prejdite do aplikácie Gimp. Po dokončení sťahovania zavrite Safari a kliknite na ikonu Sťahovanie v doku vpravo vedľa Kôš. Kliknite na stiahnutý súbor. Otvorí sa okno s aplikáciou GIMP.
Prejdite do aplikácie Gimp. Po dokončení sťahovania zavrite Safari a kliknite na ikonu Sťahovanie v doku vpravo vedľa Kôš. Kliknite na stiahnutý súbor. Otvorí sa okno s aplikáciou GIMP.  Kliknite pravým tlačidlom myši na Finder v doku. štandardne to nájdete v oblasti úplne vľavo. Ikona vyzerá ako dve tváre spojené dohromady. Kliknite na „Otvoriť nové okno vyhľadávača“, ktoré nájdete v hornej časti kontextovej ponuky, ktorá sa otvorí.
Kliknite pravým tlačidlom myši na Finder v doku. štandardne to nájdete v oblasti úplne vľavo. Ikona vyzerá ako dve tváre spojené dohromady. Kliknite na „Otvoriť nové okno vyhľadávača“, ktoré nájdete v hornej časti kontextovej ponuky, ktorá sa otvorí.  Vyberte Gimp. Na ľavom paneli aplikácie Finder kliknite na položku „Aplikácie“ a potom vyberte okno s aplikáciou GIMP.
Vyberte Gimp. Na ľavom paneli aplikácie Finder kliknite na položku „Aplikácie“ a potom vyberte okno s aplikáciou GIMP.  Presuňte aplikáciu Gimp do okna Aplikácia. Urobíte to tak, že presuniete aplikáciu GIMP do okna Aplikácie.
Presuňte aplikáciu Gimp do okna Aplikácia. Urobíte to tak, že presuniete aplikáciu GIMP do okna Aplikácie.  Spustite Gimp. Kliknite na ikonu Launchpad, ktorá vyzerá ako raketa v striebornom kruhu. Tu sú zobrazené všetky aplikácie, ktoré môžete vo svojom počítači Mac spustiť. Kliknutím na GIMP ho spustíte.
Spustite Gimp. Kliknite na ikonu Launchpad, ktorá vyzerá ako raketa v striebornom kruhu. Tu sú zobrazené všetky aplikácie, ktoré môžete vo svojom počítači Mac spustiť. Kliknutím na GIMP ho spustíte.
Varovania
- Stiahnite si GIMP iba z oficiálnych webových stránok, gimp-win.sourceforge.net. Tieto zdroje zvyčajne spôsobujú, že okrem reklám si stiahnete aj škodlivý softvér.