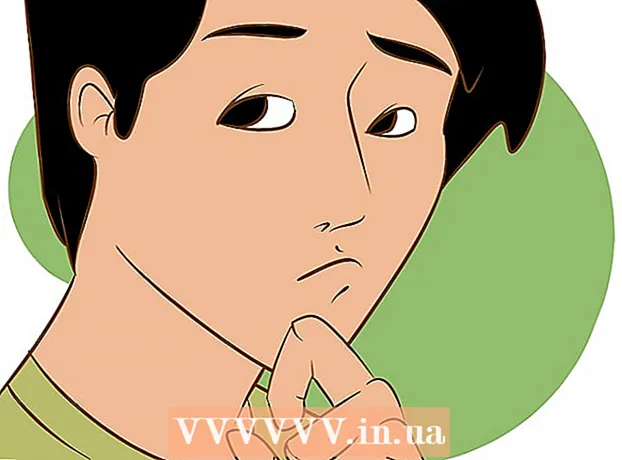Autor:
Morris Wright
Dátum Stvorenia:
21 Apríl 2021
Dátum Aktualizácie:
24 V Júni 2024
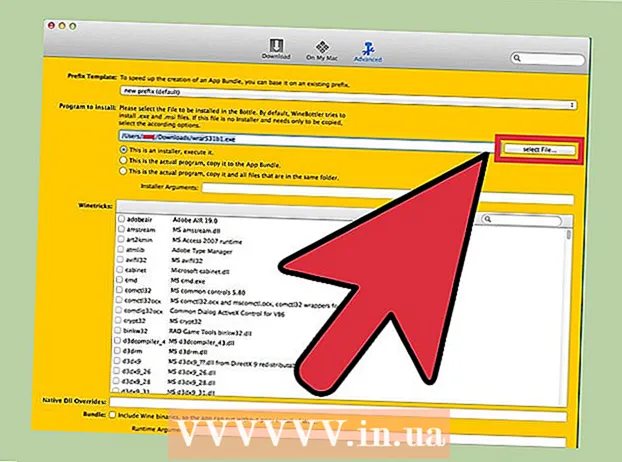
Obsah
- Na krok
- Metóda 1 z 3: Vytvorte v počítači druhý oddiel
- Metóda 2 z 3: Otvorenie súborov .exe na virtuálnom pevnom disku
- Metóda 3 z 3: Používanie emulačného programu
- Tipy
- Varovania
Súbor .exe je počítačový súbor, ktorý končí príponou „.exe“. Je to „spustiteľný súbor“. V počítači s operačným systémom Windows môžete otvoriť súbor .exe jednoducho dvojitým kliknutím. Počítač Apple nemôže týmto spôsobom otvoriť súbor .exe, pretože Windows a Mac OS fungujú v rôznych programovacích jazykoch. Existuje mnoho spôsobov, ako si môžete Mac prispôsobiť tak, aby ste pomocou neho mohli otvárať súbory .exe.
Na krok
Metóda 1 z 3: Vytvorte v počítači druhý oddiel
 Skontrolujte, či váš Mac beží na OS X verzie 10.5 alebo novší.
Skontrolujte, či váš Mac beží na OS X verzie 10.5 alebo novší.- Kliknite na logo Apple v ľavom hornom rohu.
- Kliknite na „About This Mac“. V okne, ktoré sa teraz zobrazí, nájdete číslo verzie operačného systému.
- Ak používate staršiu verziu OS X, pred pokračovaním v tejto metóde si budete musieť kúpiť novšiu verziu z webových stránok spoločnosti Apple.
 Nájdite vo svojom počítači program „Boot Camp“. Kliknutím na ikonu lupy v pravom hornom rohu otvorte Spotlight a zadajte „boot camp“.
Nájdite vo svojom počítači program „Boot Camp“. Kliknutím na ikonu lupy v pravom hornom rohu otvorte Spotlight a zadajte „boot camp“. - Prvým výsledkom by mal byť „Boot Camp Assistant“. Vyberte tento výsledok a otvorte program.
- Boot Camp Assistant je navrhnutý tak, aby vám pomohol nainštalovať Windows na Mac.
 Vytvorte oddiel na pevnom disku pomocou Boot Campu. Po otvorení programu kliknite na „Pokračovať“. Boot Camp Assistant vám pomôže rozdeliť váš Mac.
Vytvorte oddiel na pevnom disku pomocou Boot Campu. Po otvorení programu kliknite na „Pokračovať“. Boot Camp Assistant vám pomôže rozdeliť váš Mac. - Ak ste si softvér ešte nestiahli, kliknite na tlačidlo „Stiahnuť najnovší softvér na podporu systému Windows od spoločnosti Apple“.
- Vytvorte oddiel pre Windows. Pevný disk môžete rozdeliť na dve rovnaké časti alebo zvoliť 32 GB. Ak je vaším cieľom iba otvorenie súborov .exe, je najlepšie zvoliť 32 GB.
- Vyberte FAT32 a nie NTFS.
- Kliknite na „Oddiel“.
- Na obrazovke oddielu Windows zvoľte „BOČNÝ KEMP PARTITION 3“. Akákoľvek iná voľba bude mať za následok vymazanie pevného disku počítača Mac.
 Zavádzanie z Windows alebo z Mac OS X. Ak chcete počas spustenia zvoliť správny oddiel, podržte po spustení počítača klávesovú skratku.
Zavádzanie z Windows alebo z Mac OS X. Ak chcete počas spustenia zvoliť správny oddiel, podržte po spustení počítača klávesovú skratku.  Nainštalujte operačný systém Windows. Ak chcete nainštalovať Windows s Boot Camp, musíte mať oficiálnu verziu Windows.
Nainštalujte operačný systém Windows. Ak chcete nainštalovať Windows s Boot Camp, musíte mať oficiálnu verziu Windows. - Môžete si kúpiť Windows na Microsoft.com alebo použiť licenciu, ktorú je možné nainštalovať na viac ako jeden počítač.
 Nainštalujte programy pre Windows. Teraz môžete nainštalovať všetky programy vhodné pre Windows vrátane súborov .exe. Dvojitým kliknutím súbory otvorte.
Nainštalujte programy pre Windows. Teraz môžete nainštalovať všetky programy vhodné pre Windows vrátane súborov .exe. Dvojitým kliknutím súbory otvorte.
Metóda 2 z 3: Otvorenie súborov .exe na virtuálnom pevnom disku
 Stiahnite si virtualizačný softvér pre svoj počítač Mac. Navštívte stránku download.cnet.com a prečítajte si recenzie populárnych programov, ako sú VMWare Fusion alebo Parallels Desktop.
Stiahnite si virtualizačný softvér pre svoj počítač Mac. Navštívte stránku download.cnet.com a prečítajte si recenzie populárnych programov, ako sú VMWare Fusion alebo Parallels Desktop. - Virtualizačný program skutočne oklame váš Mac, vďaka čomu si váš Mac bude myslieť, že sú nainštalované OS X aj Windows.
- Ak si nie ste istí svojimi preferenciami, vyskúšajte bezplatnú ukážkovú verziu jedného z týchto programov.
 Presuňte program VMWare Fusion alebo Parallels Desktop z priečinka Stiahnuté do priečinka Aplikácie.
Presuňte program VMWare Fusion alebo Parallels Desktop z priečinka Stiahnuté do priečinka Aplikácie. Kliknutím na program spustíte inštaláciu.
Kliknutím na program spustíte inštaláciu. Označte, že chcete spustiť systém Windows na vytvorenom virtuálnom disku.
Označte, že chcete spustiť systém Windows na vytvorenom virtuálnom disku. Nainštalujte si oficiálnu verziu systému Windows.
Nainštalujte si oficiálnu verziu systému Windows. Nainštalujte požadované programy systému Windows z Internetu alebo z inštalačného disku. Teraz môžete otvoriť aj súbory .exe.
Nainštalujte požadované programy systému Windows z Internetu alebo z inštalačného disku. Teraz môžete otvoriť aj súbory .exe.
Metóda 3 z 3: Používanie emulačného programu
 Choď za vinotékou.kronenberg.org. Kliknutím na program WineBottler spustíte sťahovanie.
Choď za vinotékou.kronenberg.org. Kliknutím na program WineBottler spustíte sťahovanie. - Môžete si vybrať z dvoch verzií: „vývojová“ alebo „stabilná“ (stabilná). Prvá možnosť obsahuje najnovšie aktualizácie a je zvyčajne najlepšou voľbou.
 Otvor to program .dmg v priečinku Stiahnuté súbory.
Otvor to program .dmg v priečinku Stiahnuté súbory. Presuňte programy Wine a WineBottler do priečinka Applications.
Presuňte programy Wine a WineBottler do priečinka Applications.- Víno je emulačný program (otvorený zdroj).
- WineBottler pracuje s Wine, ale správa sa ako bežný program OS X.
- WineBottler neotvára priamo súbory .exe, ale program ich balí, takže podobnú verziu je možné vidieť v operačnom systéme Mac. Inštalácia systému Windows preto nie je potrebná.
 Otvorte program WineBottler.
Otvorte program WineBottler. V ľavom stĺpci prejdite do priečinka „Existujúce predpony“. Odtiaľto máte prístup k desiatkam programov Windows.
V ľavom stĺpci prejdite do priečinka „Existujúce predpony“. Odtiaľto máte prístup k desiatkam programov Windows.  Vyberte program zo zoznamu a kliknite na „Inštalovať“, čím ho otvoríte v počítači Mac. Prvá vec, ktorú musíte urobiť, je nainštalovať systém Windows z tohto zoznamu.
Vyberte program zo zoznamu a kliknite na „Inštalovať“, čím ho otvoríte v počítači Mac. Prvá vec, ktorú musíte urobiť, je nainštalovať systém Windows z tohto zoznamu. - Po inštalácii dvakrát kliknite na ikonu Windows. V operačnom systéme Mac by sa mal teraz otvoriť systém Windows.
- Poznámka: Rýchlosť spustenia programov sa v jednotlivých počítačoch líši. Môže sa to cítiť oveľa pomalšie ako v programoch kompatibilných s Mac.
 Stiahnite si program Windows pomocou a Prípona .exe, ak požadovaný program nevidíte v zozname WineBottlera.
Stiahnite si program Windows pomocou a Prípona .exe, ak požadovaný program nevidíte v zozname WineBottlera. Vráťte sa do WineBottler. Prejdite na „Vlastné predpony“ v ľavom stĺpci.
Vráťte sa do WineBottler. Prejdite na „Vlastné predpony“ v ľavom stĺpci. - Pomocou prehľadávača „Vybrať súbor“ vyberte súbor .exe, ktorý ste práve stiahli.
- Otvorte súbor .exe pomocou aplikácie WineBottler. Súbor sa teraz otvorí a nainštaluje.
Tipy
- Ak vyššie uvedené kroky nechcete absolvovať, môžete na internete vyhľadať alternatívy požadovaného programu, ktoré sú vhodné pre systém Mac.
Varovania
- Ak používate systém Windows na počítači Mac, je pravdepodobnosť, že dostanete vírus, rovnako ako pri počítači PC. Nainštalujte preto softvér proti malvéru na časť systému Windows v počítači.