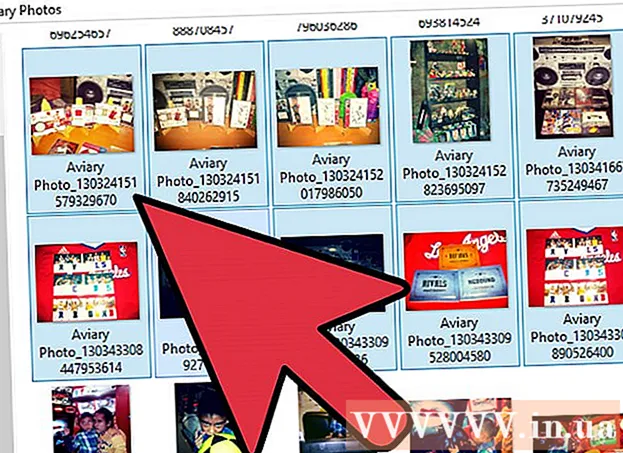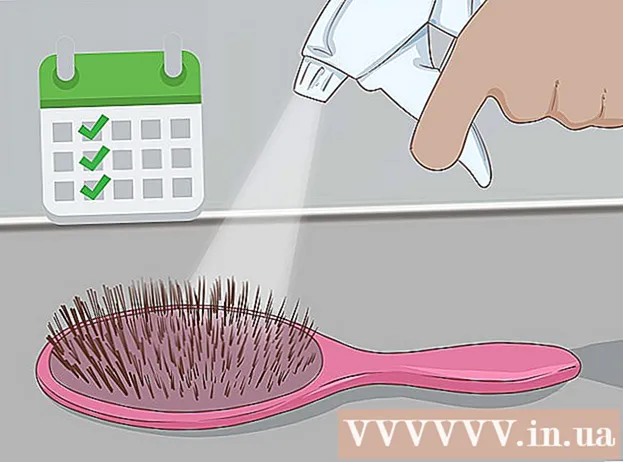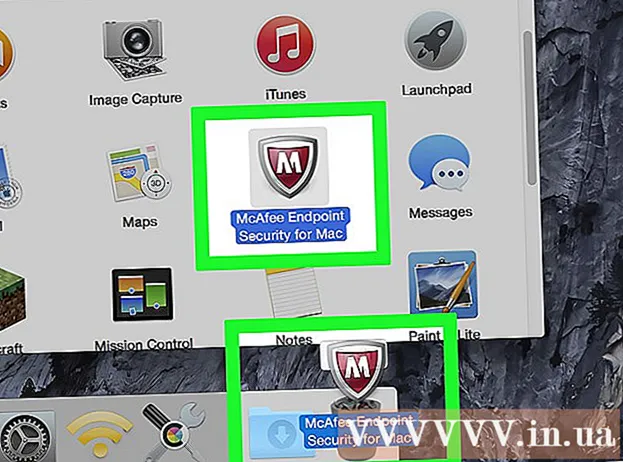Autor:
Judy Howell
Dátum Stvorenia:
5 V Júli 2021
Dátum Aktualizácie:
1 V Júli 2024
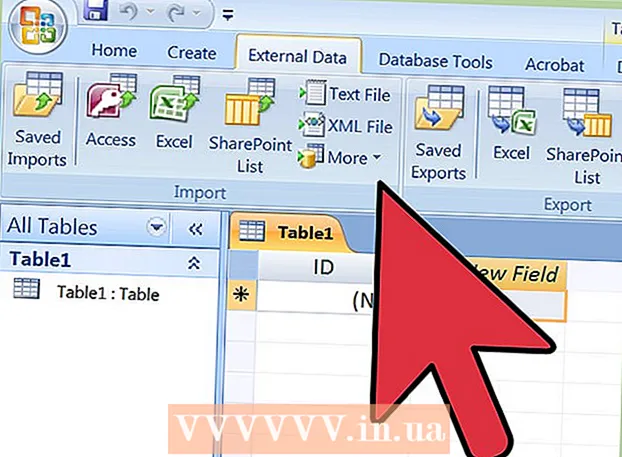
Obsah
- Na krok
- Časť 1 z 3: Import Excel do Accessu (príprava)
- Časť 2 z 3: Importovanie programu Excel do programu Access
- Časť 3 z 3: Použitie sprievodcu na dokončenie importu
- Varovania
Access je správca relačných databáz, ktorý vám umožňuje importovať jednu alebo viac databáz programu Excel, aby ste mohli porovnávať bežné polia. Pretože jeden súbor programu Access môže obsahovať viac tabuliek programu Excel, program je tiež skvelým spôsobom na zhromažďovanie alebo analýzu veľkého množstva informácií. Najprv je však potrebné importovať pracovný hárok programu Excel do programu Access.
Na krok
Časť 1 z 3: Import Excel do Accessu (príprava)
 Otvorte oba programy v počítači. Budete si musieť kúpiť a stiahnuť balík Microsoft Office pre Excel aj Access. Môžete to urobiť online z webovej stránky spoločnosti Microsoft.
Otvorte oba programy v počítači. Budete si musieť kúpiť a stiahnuť balík Microsoft Office pre Excel aj Access. Môžete to urobiť online z webovej stránky spoločnosti Microsoft. - Po stiahnutí programov kliknite na „Štart“ v systéme Windows a vyberte „Všetky programy“.
- Kliknite na „Microsoft Office“ a potom z rozbaľovacej ponuky vyberte „Access“ (alebo „Excel“). Možno už máte tabuľku Excel, ktorú vám niekto poslal alebo ktorú ste si stiahli inde. Môžete ho otvoriť pomocou balíka Office v počítači.
 Pred importom do programu Access vyčistite svoj hárok programu Excel. Bude to jednoduchšie, ak pred importom hárka programu Excel do Accessu prejdete niekoľkými jednoduchými krokmi. Jedná sa o to, že vaše údaje sú medzi importovanými pracovnými hárkami konzistentné.
Pred importom do programu Access vyčistite svoj hárok programu Excel. Bude to jednoduchšie, ak pred importom hárka programu Excel do Accessu prejdete niekoľkými jednoduchými krokmi. Jedná sa o to, že vaše údaje sú medzi importovanými pracovnými hárkami konzistentné. - Je dobré sa uistiť, že prvý riadok v excelovom hárku obsahuje vaše hlavičky stĺpcov (alebo názvy polí) a že sú veľmi jasné a ľahko zrozumiteľné. Napríklad pre stĺpec priezvisk ľudí môžete pomenovať záhlavie alebo názov poľa ako „Priezvisko“. Buďte jasný a presný, pretože to uľahčí porovnanie hlavičiek stĺpcov v dvoch pracovných hárkoch programu Excel.
- V Accesse môžete prepojiť príslušné polia medzi dvoma alebo viacerými pracovnými hárkami. Predpokladajme, že máte hárok Excel s informáciami o plate. Obsahuje meno a priezvisko ľudí, adresy a platy. Predpokladajme napríklad, že chcete porovnať tento hárok z programu Access s druhým hárkom programu Excel obsahujúcim informácie o finančných príspevkoch na kampaň. Tento druhý pracovný hárok obsahuje mená, adresy a dary ľudí. V programe Access je možné porovnávať rôzne nadpisy stĺpcov. Môžete prepojiť hlavičky mien a zistiť tak, kde sa v oboch databázach nachádzajú ľudia s rovnakým menom.
- Skontrolujte pracovné hárky programu Excel a uistite sa, že s každým typom údajov sa zaobchádza rovnako, a pred importom do programu Access ich vyčistite. Musia byť, ako to Access nazýva, „relačné“. Napríklad ak tabuľka hypotetického platu obsahuje v jednom stĺpci meno, priezvisko a stredné začiatočné písmeno, ale druhá tabuľka obsahuje iba meno a priezvisko v samostatných stĺpcoch, Access to zaregistruje ako nezhodu. Polia hlavičiek / stĺpcov musia byť rovnaké.
 Rozdeliť informácie v stĺpci v programe Excel. Ak chcete vyriešiť tento problém, môžete údaje rozdeliť do stĺpcov v programe Excel, aby v programe Access neboli označené ako „žiadna zhoda“.
Rozdeliť informácie v stĺpci v programe Excel. Ak chcete vyriešiť tento problém, môžete údaje rozdeliť do stĺpcov v programe Excel, aby v programe Access neboli označené ako „žiadna zhoda“. - Môžete napríklad rozdeliť meno do vlastného stĺpca, prostredné začiatočné písmeno do vlastného stĺpca a priezvisko do vlastného stĺpca. Ak sa to deje rovnakým spôsobom v druhom pracovnom hárku, potom by spojenie medzi napríklad priezviskom a priezviskom v Accesse malo vygenerovať zhodu, ak sú mená rovnaké.
- Ak chcete rozdeliť stĺpec v programe Excel, zvýraznite stĺpec s údajmi, ktoré chcete rozdeliť. Kliknite na „Údaje“ v hlavnej ponuke programu Excel. Kliknite na položku „Text na stĺpce“. Spravidla si vyberiete možnosť „Rozvedení“. Kliknite na Ďalej.
 Pokračujte v rozdeľovaní zlúčených stĺpcov pomocou sprievodcu. Teraz ste pripravení dokončiť proces rozdelenia zlúčených údajov v jednom stĺpci do viacerých stĺpcov.
Pokračujte v rozdeľovaní zlúčených stĺpcov pomocou sprievodcu. Teraz ste pripravení dokončiť proces rozdelenia zlúčených údajov v jednom stĺpci do viacerých stĺpcov. - Vyberte spôsob rozdelenia údajov v stĺpci. To znamená, že každý kúsok informácie v stĺpci je niečím oddelený. Najbežnejšie možnosti sú medzera, čiarka alebo bodkočiarka. Informácie sú často oddelené iba medzerou. Rovnako ako v nasledujúcom príklade: Názov „John A. Doe“ je zobrazený v jednom stĺpci. Krstné meno John je oddelené od stredného prvého A medzerou. Priezvisko Doe je od stredného prvého A oddelené medzerou. V sprievodcovi si teda vyberte priestor ako oddeľovače.
- Kliknite na Ďalej. Kliknite na Dokončiť. Program rozdelí Jána, A. a Doe do troch stĺpcov. Potom môžete dať novým stĺpcom nové názvy hlavičiek, aby ste určili, aké údaje obsahujú (priezvisko, meno atď.). Pred vykonaním tohto postupu je dobré vytvoriť niekoľko prázdnych stĺpcov napravo od údajov, ktoré rozdeľujete, pretože sa tým vtlačia údaje do nových prázdnych stĺpcov (namiesto stĺpcov, ktoré už obsahujú údaje).
Časť 2 z 3: Importovanie programu Excel do programu Access
 V počítači otvorte program Access. Prejdite do ponuky Štart, vyberte položku Microsoft Office a kliknite na položku Microsoft Access. Ak chcete do nej importovať pracovný hárok programu Excel, musíte otvoriť novú prázdnu databázu Accessu.
V počítači otvorte program Access. Prejdite do ponuky Štart, vyberte položku Microsoft Office a kliknite na položku Microsoft Access. Ak chcete do nej importovať pracovný hárok programu Excel, musíte otvoriť novú prázdnu databázu Accessu. - Ak chcete vytvoriť novú databázu z programu Access, zvoľte „Empty Desktop Database“.
- Ak chcete, premenujte ho. Kliknite na „Vytvoriť“.
 Importujte hárok programu Excel do Accessu. Ďalším krokom je získanie pracovného hárka programu Excel (alebo viacerých) do databázy Accessu.
Importujte hárok programu Excel do Accessu. Ďalším krokom je získanie pracovného hárka programu Excel (alebo viacerých) do databázy Accessu. - Kliknite na „Externé údaje“ na paneli nástrojov v databázovom manažéri Accessu. Vyberte „Excel“ V niektorých verziách Accessu túto funkciu nájdete kliknutím na „Súbor“ v hlavnej ponuke a na „Získanie externých údajov“.
- Keď sa zobrazí „Názov súboru“, kliknite na „Prechádzať“. Toto vám umožní nájsť v počítači pracovný hárok programu Excel.
- Zaškrtnite políčko „Importovať zdrojové údaje do novej tabuľky v aktuálnej databáze“. Toto je predvolene začiarknuté.
- Keď nájdete pracovný hárok programu Excel, ktorý chcete importovať do počítača, kliknite naň. Kliknite na „OK“. Otvorí sa Sprievodca importom z programu Excel to Access.
Časť 3 z 3: Použitie sprievodcu na dokončenie importu
 Postupujte podľa pokynov v sprievodcovi v Accesse. Ak chcete dokončiť importovanie hárka, musíte prejsť krokmi v sprievodcovi.
Postupujte podľa pokynov v sprievodcovi v Accesse. Ak chcete dokončiť importovanie hárka, musíte prejsť krokmi v sprievodcovi. - Vyberte zošit v excelovom zošite, ktorý chcete importovať. Niekedy je to jednoduché, pretože pracovný hárok programu Excel je iba jeden hárok. Ľudia však niekedy vytvárajú viac pracovných hárkov v jednom hárku programu Excel, ktorý môžete zobraziť kliknutím na karty v dolnej časti hárka. Ak je to tak, mali by ste sprievodcovi Accessom povedať, ktorú tabuľku si zvoliť. Kliknite na Ďalej.
- Na nasledujúcej stránke je políčko s otázkou, či má prvý riadok v hárku programu Excel hlavičky stĺpcov. Toto je riadok v hárku, ktorý identifikuje údaje v každom stĺpci (napríklad priezvisko, adresa, plat atď.). Je dobré najskôr vyčistiť pracovný hárok programu Excel, aby ste sa ubezpečili, že prvý riadok hlavičiek stĺpcov má jasné hlavičky stĺpcov. Potom skontrolujte „Áno“, či prvý riadok obsahuje hlavičky stĺpcov. Toto je najjednoduchší prístup. Kliknite na Ďalej.
- Ak prvý riadok neobsahuje hlavičky stĺpcov, v nasledujúcom okne sa zobrazí otázka, či chcete premenovať polia v Accesse (jedná sa o hlavičky stĺpcov). Ak ste ešte pred importom nedali každému poľu jasný a ľahko identifikovateľný názov (odporúčané), môžete tak urobiť tu.
 Dokončite import. Existuje ešte niekoľko ďalších krokov, ktoré musíte urobiť, pokiaľ ide o import. Nasledujúce okno sprievodcu sa opýta, či chcete určiť primárny kľúč.
Dokončite import. Existuje ešte niekoľko ďalších krokov, ktoré musíte urobiť, pokiaľ ide o import. Nasledujúce okno sprievodcu sa opýta, či chcete určiť primárny kľúč. - Nemusíte to robiť, ale je to možné. Primárny kľúč znamená, že program Access priradí každému riadku údajov jedinečné číslo. To môže byť užitočné neskôr pri triedení údajov. Kliknite na Ďalej.
- Posledná obrazovka sprievodcu obsahuje miesto pre predvolený názov. Môžete zmeniť názov hárka programu Excel, ktorý chcete importovať (po dokončení importu sa z neho stane tabuľka v programe Access na ľavej strane stránky).
- Kliknite na „Importovať“. Kliknite na „Zavrieť“. Váš stôl uvidíte na ľavej strane obrazovky. Teraz sa importuje do Accessu.
- Ak chcete prepojiť viac ako jeden dátový základ, opakujte tento postup s iným alebo viacerými pracovnými hárkami programu Excel. Teraz ste pripravení porovnávať údaje v pracovných hárkoch v Accesse.
Varovania
- Ak súbor Excel pochádza z inej verzie balíka Office ako Access, môžete si všimnúť problémy s bezproblémovým importom súborov.
- Nedá sa to dosť podčiarknuť: pred importom budete musieť pracovný hárok programu Excel vyčistiť. To čiastočne znamená analýzu údajov, ktoré máte k dispozícii.
- Vždy si nechajte kópiu pôvodných tabuliek, takže ak to pokazíte, môžete postup opakovať.
- Do Accessu nemôžete importovať viac ako 255 polí.