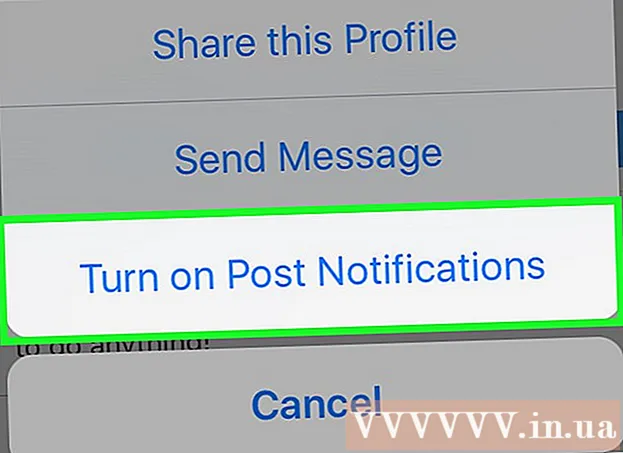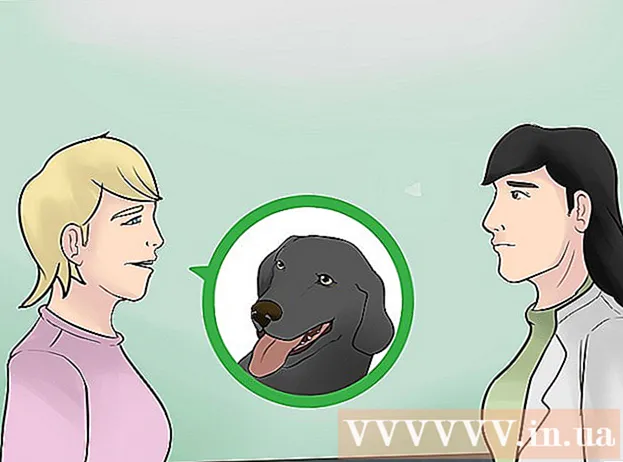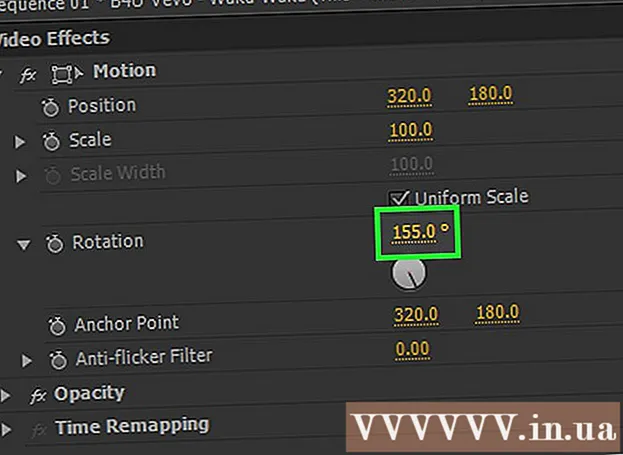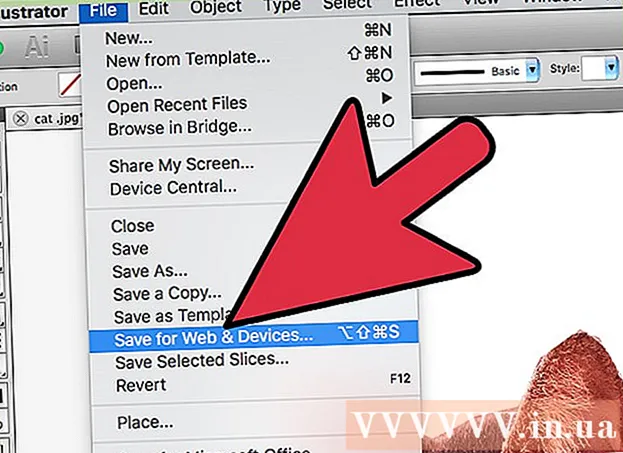Autor:
Robert Simon
Dátum Stvorenia:
22 V Júni 2021
Dátum Aktualizácie:
24 V Júni 2024
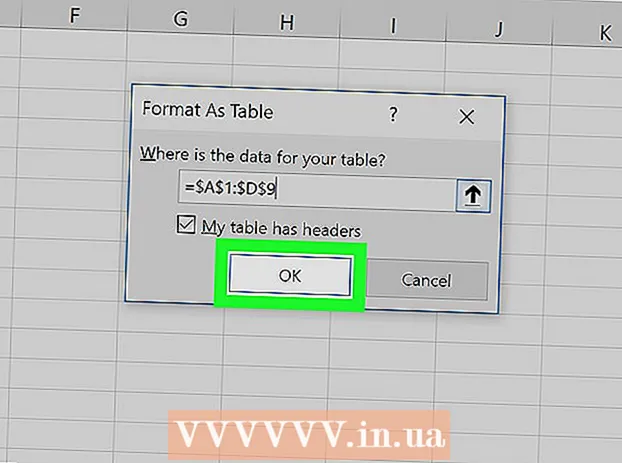
Obsah
- Na krok
- Metóda 1 z 3: Použitie podmieneného formátovania v systéme Windows
- Metóda 2 z 3: Použitie podmieneného formátovania v systéme Mac
- Metóda 3 z 3: Používanie štýlu tabuľky
Táto wikiHow vás naučí, ako zvoliť alternatívne riadky v programe Microsoft Excel pre Windows alebo macOS.
Na krok
Metóda 1 z 3: Použitie podmieneného formátovania v systéme Windows
 Otvorte tabuľku, ktorú chcete upraviť, v programe Excel. Spravidla to urobíte dvojitým kliknutím na súbor v počítači.
Otvorte tabuľku, ktorú chcete upraviť, v programe Excel. Spravidla to urobíte dvojitým kliknutím na súbor v počítači. - Táto metóda je vhodná pre všetky typy údajov. Svoje údaje môžete podľa potreby upraviť bez toho, aby to malo vplyv na rozloženie.
 Vyberte bunky, ktoré chcete formátovať. Kliknite a ťahajte myšou tak, aby boli vybraté všetky bunky v rozsahu, ktorý chcete formátovať.
Vyberte bunky, ktoré chcete formátovať. Kliknite a ťahajte myšou tak, aby boli vybraté všetky bunky v rozsahu, ktorý chcete formátovať. - Ak chcete vybrať každý druhý riadok v celom dokumente, kliknite na tlačidlo Vybrať všetko, sivé štvorcové tlačidlo / bunka v ľavom hornom rohu tabuľky.
 Kliknite na ňu
Kliknite na ňu  kliknite na Nové pravidlo. Otvorí sa dialógové okno „Nové pravidlo formátovania“.
kliknite na Nové pravidlo. Otvorí sa dialógové okno „Nové pravidlo formátovania“.  Vyberte Pomocou vzorca určte, ktoré bunky sa majú formátovať. Táto možnosť je v časti „Vyberte typ pravidla“.
Vyberte Pomocou vzorca určte, ktoré bunky sa majú formátovať. Táto možnosť je v časti „Vyberte typ pravidla“. - v programe Excel 2003 nastavíte „podmienku 1“ na „vzorec je“.
 Zadajte vzorec a vyberte alternatívne riadky. Do poľa zadajte nasledujúci vzorec:
Zadajte vzorec a vyberte alternatívne riadky. Do poľa zadajte nasledujúci vzorec: - = MOD (riadok (), 2) = 0
 kliknite na Formátovanie. Toto je tlačidlo v dolnej časti dialógového okna.
kliknite na Formátovanie. Toto je tlačidlo v dolnej časti dialógového okna.  Kliknite na kartu Vypchávka. Nájdete to v hornej časti dialógového okna.
Kliknite na kartu Vypchávka. Nájdete to v hornej časti dialógového okna.  Vyberte vzor alebo farbu pre vybrané riadky a kliknite Ok. Pod farbou je uvedený príklad farby.
Vyberte vzor alebo farbu pre vybrané riadky a kliknite Ok. Pod farbou je uvedený príklad farby.  kliknite na Ok. Toto označí striedajúce sa riadky v tabuľke s farbou alebo vzorom, ktoré ste vybrali.
kliknite na Ok. Toto označí striedajúce sa riadky v tabuľke s farbou alebo vzorom, ktoré ste vybrali. - Vzorec alebo formát môžete upraviť kliknutím na šípku vedľa položky Podmienené formátovanie (na karte Domov), Spravovať pravidlá a potom vyberte riadok.
Metóda 2 z 3: Použitie podmieneného formátovania v systéme Mac
 Otvorte tabuľku, ktorú chcete upraviť, v programe Excel. Spravidla to môžete urobiť dvojitým kliknutím na súbor v počítači Mac.
Otvorte tabuľku, ktorú chcete upraviť, v programe Excel. Spravidla to môžete urobiť dvojitým kliknutím na súbor v počítači Mac.  Vyberte bunky, ktoré chcete formátovať. Kliknutím a ťahaním myši vyberte všetky bunky v rozsahu, ktorý chcete upraviť.
Vyberte bunky, ktoré chcete formátovať. Kliknutím a ťahaním myši vyberte všetky bunky v rozsahu, ktorý chcete upraviť. - Ak chcete vybrať každý druhý riadok v celom dokumente, stlačte ⌘ Príkaz+a na klávesnici. Týmto sa vyberú všetky bunky v tabuľke.
 Kliknite na ňu
Kliknite na ňu  kliknite na Nové pravidlo z ponuky „Podmienené formátovanie. Tým sa otvoria vaše možnosti formátovania v novom dialógovom okne s názvom „Nové pravidlo formátovania“.
kliknite na Nové pravidlo z ponuky „Podmienené formátovanie. Tým sa otvoria vaše možnosti formátovania v novom dialógovom okne s názvom „Nové pravidlo formátovania“.  Vyberte Klasické vedľa položky Štýl. Kliknite na rozbaľovací zoznam štýlu v rozbaľovacom okne a vyberte Klasické v dolnej časti ponuky.
Vyberte Klasické vedľa položky Štýl. Kliknite na rozbaľovací zoznam štýlu v rozbaľovacom okne a vyberte Klasické v dolnej časti ponuky.  Vyberte Pomocou vzorca určte, ktoré bunky sa majú formátovať pod Štýl. Kliknite na rozbaľovaciu ponuku pod možnosťou Štýl a vyberte príslušnú možnosť Pomocou vzorca prispôsobiť formátovanie pomocou vzorca.
Vyberte Pomocou vzorca určte, ktoré bunky sa majú formátovať pod Štýl. Kliknite na rozbaľovaciu ponuku pod možnosťou Štýl a vyberte príslušnú možnosť Pomocou vzorca prispôsobiť formátovanie pomocou vzorca.  Zadajte vzorec a vyberte alternatívne riadky. Kliknite na pole vzorca v okne Nové pravidlo formátovania a zadajte nasledujúci vzorec:
Zadajte vzorec a vyberte alternatívne riadky. Kliknite na pole vzorca v okne Nové pravidlo formátovania a zadajte nasledujúci vzorec: - = MOD (riadok (), 2) = 0
 Kliknite na rozbaľovací zoznam vedľa položky Formátovať pomocou. Túto možnosť nájdete pod poľom vzorca v dolnej časti. Teraz uvidíte v zozname viac možností formátovania.
Kliknite na rozbaľovací zoznam vedľa položky Formátovať pomocou. Túto možnosť nájdete pod poľom vzorca v dolnej časti. Teraz uvidíte v zozname viac možností formátovania. - Tu zvolené formátovanie sa použije na všetky ďalšie riadky vo vybratej oblasti.
 V ponuke „Formátovať pomocou“ vyberte možnosť formátovania. Tu môžete kliknúť na niektorú z možností a zobraziť ju na pravej strane rozbaľovacieho okna.
V ponuke „Formátovať pomocou“ vyberte možnosť formátovania. Tu môžete kliknúť na niektorú z možností a zobraziť ju na pravej strane rozbaľovacieho okna. - Ak chcete manuálne vytvoriť nové rozloženie výberu s inou farbou, kliknite na túto možnosť Vlastné rozloženie v dolnej časti. Otvorí sa nové okno a vy môžete ručne vybrať písma, orámovanie a farby, ktoré sa majú použiť.
 kliknite na Ok. Použije sa vaše vlastné formátovanie a teraz je vybratý každý ďalší riadok vo vybratej oblasti tabuľky.
kliknite na Ok. Použije sa vaše vlastné formátovanie a teraz je vybratý každý ďalší riadok vo vybratej oblasti tabuľky. - Pravidlo môžete kedykoľvek upraviť kliknutím na šípku vedľa položky Podmienené formátovanie (na karte Domov), Spravovať pravidlá a potom vyberte riadok.
Metóda 3 z 3: Používanie štýlu tabuľky
 Otvorte tabuľku, ktorú chcete upraviť, v programe Excel. Spravidla to urobíte dvojitým kliknutím na súbor v počítači PC alebo Mac.
Otvorte tabuľku, ktorú chcete upraviť, v programe Excel. Spravidla to urobíte dvojitým kliknutím na súbor v počítači PC alebo Mac. - Túto metódu použite, ak chcete okrem výberu všetkých ďalších riadkov pridať svoje údaje do prehľadávateľnej tabuľky.
- Túto metódu použite, iba ak po použití štýlu nepotrebujete upravovať údaje v tabuľke.
 Vyberte bunky, ktoré chcete pridať do tabuľky. Kliknite a ťahajte myšou tak, aby boli vybraté všetky bunky v rozsahu, ktorý chcete upraviť.
Vyberte bunky, ktoré chcete pridať do tabuľky. Kliknite a ťahajte myšou tak, aby boli vybraté všetky bunky v rozsahu, ktorý chcete upraviť.  kliknite na Formátovať ako tabuľku. Nachádza sa na karte Domov na paneli nástrojov v hornej časti aplikácie Excel.
kliknite na Formátovať ako tabuľku. Nachádza sa na karte Domov na paneli nástrojov v hornej časti aplikácie Excel.  Vyberte štýl tabuľky. Posúvajte sa po možnostiach v skupinách Svetlá, Stredná a Tmavá a potom kliknite na tú, ktorú chcete použiť.
Vyberte štýl tabuľky. Posúvajte sa po možnostiach v skupinách Svetlá, Stredná a Tmavá a potom kliknite na tú, ktorú chcete použiť.  kliknite na Ok. Toto použije štýl na vybraté údaje.
kliknite na Ok. Toto použije štýl na vybraté údaje. - Štýl tabuľky môžete upraviť výberom alebo zrušením výberu predvolieb na paneli nástrojov „Možnosti štýlu tabuľky“. Ak sa vám tento panel nezobrazuje, kliknite na bunku v tabuľke, aby sa zobrazila.
- Ak chcete tabuľku previesť späť na normálny rozsah buniek, aby ste mohli údaje upravovať, kliknutím na tabuľku zobrazíte nástroje tabuľky na paneli nástrojov, potom na kartu Dizajn potom kliknite Premeniť na rozsah.