Autor:
Roger Morrison
Dátum Stvorenia:
4 September 2021
Dátum Aktualizácie:
1 V Júli 2024
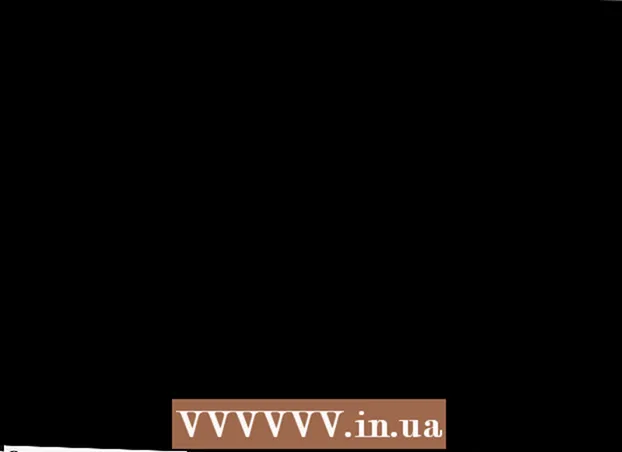
Obsah
Táto wikiHow vám ukáže, ako pripojiť a nastaviť druhý monitor na vašom stolnom alebo prenosnom počítači so systémom Windows 10. Počítač musí mať aspoň jeden voľný videoport, aby podporoval druhý monitor.
Na krok
 Uistite sa, že váš počítač podporuje druhý monitor. Aj keď nastavenia systému Windows 10 umožňujú viac monitorov, nie všetky grafické karty podporujú viac ako jeden monitor súčasne. Na základe video pripojení môžete rýchlo zistiť, či váš stolný alebo prenosný počítač podporuje druhý monitor:
Uistite sa, že váš počítač podporuje druhý monitor. Aj keď nastavenia systému Windows 10 umožňujú viac monitorov, nie všetky grafické karty podporujú viac ako jeden monitor súčasne. Na základe video pripojení môžete rýchlo zistiť, či váš stolný alebo prenosný počítač podporuje druhý monitor: - Desktop - Vyhľadajte voľný port videa na zadnej strane skrinky počítača. Ak vidíte jeden vedľa alebo priamo nad portom, ktorý sa momentálne používa pre primárny monitor, môžete pripojiť druhý monitor.
- Notebook - Akýkoľvek prenosný počítač s videoportom (napr. HDMI, DisplayPort alebo USB-C) môže podporovať druhý monitor.
 Určite pripojenie potrebné pre druhý monitor. Väčšina moderných počítačov a monitorov má pripojenie HDMI alebo DisplayPort. Ak máte starší počítač alebo monitor, môže sa jednať o konektor VGA, konektor s farebným lichobežníkovým výstupom.
Určite pripojenie potrebné pre druhý monitor. Väčšina moderných počítačov a monitorov má pripojenie HDMI alebo DisplayPort. Ak máte starší počítač alebo monitor, môže sa jednať o konektor VGA, konektor s farebným lichobežníkovým výstupom. - Ak máte bezplatný videovýstup, ktorý sa zhoduje s konektorom na zadnej strane druhého monitora, je najlepšie použiť kábel, ktorý sa hodí do oboch konektorov.
- Ak váš počítač používa iné pripojenie ako váš monitor, môžete si kúpiť kábel adaptéra (napr. USB-C na HDMI) alebo zariadenie (napr. VGA na HDMI).
 Umiestnite druhý monitor. Ak chcete rozšíriť svoj primárny monitor tak, aby využíval váš druhý monitor ako ďalší priestor na obrazovke, budete musieť umiestniť druhý monitor napravo od primárneho monitora.
Umiestnite druhý monitor. Ak chcete rozšíriť svoj primárny monitor tak, aby využíval váš druhý monitor ako ďalší priestor na obrazovke, budete musieť umiestniť druhý monitor napravo od primárneho monitora. - Ak duplikujete primárny monitor, nezáleží na tom, kam umiestnite druhý monitor.
 Pripojte druhý monitor k počítaču. Jeden koniec video kábla (napr. HDMI) zapojte do video výstupu vášho počítača a potom druhý koniec kábla pripojte do video vstupu druhého monitora.
Pripojte druhý monitor k počítaču. Jeden koniec video kábla (napr. HDMI) zapojte do video výstupu vášho počítača a potom druhý koniec kábla pripojte do video vstupu druhého monitora. - Ak používate adaptér, možno budete musieť pred pripojením monitora k počítaču pripojiť obidva káble k adaptéru a / alebo napájací zdroj.
 Zapnite druhý monitor. Stlačte „vypínač“
Zapnite druhý monitor. Stlačte „vypínač“  Otvorte Štart
Otvorte Štart  Otvorte Nastavenia
Otvorte Nastavenia  kliknite na Systém. Je to ikona v tvare notebooku v okne nastavení.
kliknite na Systém. Je to ikona v tvare notebooku v okne nastavení.  Kliknite na kartu Displej. Nájdete ju v ľavom hornom rohu okna Display.
Kliknite na kartu Displej. Nájdete ju v ľavom hornom rohu okna Display.  Kliknite na rozbaľovací zoznam „Viaceré displeje“. Nachádza sa v spodnej časti okna.
Kliknite na rozbaľovací zoznam „Viaceré displeje“. Nachádza sa v spodnej časti okna.  Vyberte možnosť zobrazenia. Vo väčšine prípadov sa rozhodnete Rozšírte tieto displeje použiť druhý monitor ako rozšírenie hlavného displeja, čím získate viac priestoru na ľavej strane pracovnej plochy. V prípade potreby môžete tiež zvoliť jednu z nasledujúcich možností:
Vyberte možnosť zobrazenia. Vo väčšine prípadov sa rozhodnete Rozšírte tieto displeje použiť druhý monitor ako rozšírenie hlavného displeja, čím získate viac priestoru na ľavej strane pracovnej plochy. V prípade potreby môžete tiež zvoliť jednu z nasledujúcich možností: - Duplikujte tieto obrazovky - Skopíruje obsah na hlavnej obrazovke vášho počítača na druhý monitor.
- Zobraziť iba na 1 - Druhý monitor je zatemnený a obraz zobrazuje iba hlavný monitor.
- Zobraziť iba na 2 - Vypne hlavný monitor a obrázky sa zobrazí iba na druhom monitore.
- V závislosti od druhého monitora tu môžete mať ďalšie možnosti.
 Uložte zmeny. kliknite na Uplatňovať a potom ďalej Ponechať zmeny keď je to uvedené. Ak tak urobíte, počítač bude vyzvaný, aby začal používať druhú obrazovku podľa pokynov.
Uložte zmeny. kliknite na Uplatňovať a potom ďalej Ponechať zmeny keď je to uvedené. Ak tak urobíte, počítač bude vyzvaný, aby začal používať druhú obrazovku podľa pokynov.  Použite druhý monitor. Pri rozširovaní obrazovky môžete pohybovať myšou doprava a nakoniec prepnúť z primárnej obrazovky na druhú.
Použite druhý monitor. Pri rozširovaní obrazovky môžete pohybovať myšou doprava a nakoniec prepnúť z primárnej obrazovky na druhú.
Tipy
- Vytvorenie snímky obrazovky pri rozširovaní obrazovky spôsobí panoramatický záber celej pracovnej plochy.
- Ako druhý monitor môžete použiť HDTV.
Varovania
- Ak váš počítač nepodporuje druhý monitor, nemôžete druhý monitor používať bez inštalácie novej grafickej karty.
- Pri pripájaní káblov k zariadeniu nepoužívajte príliš veľkú silu.



