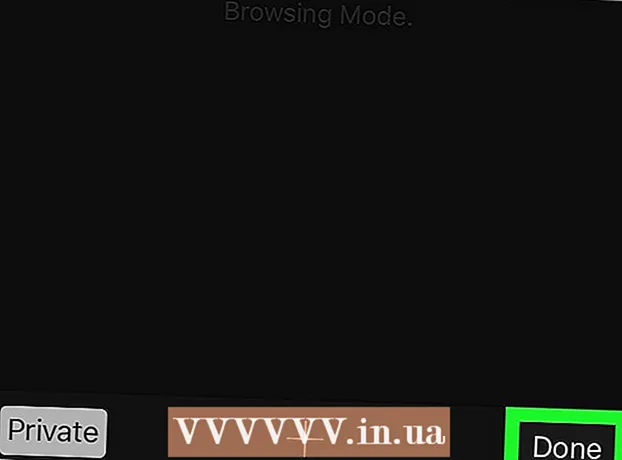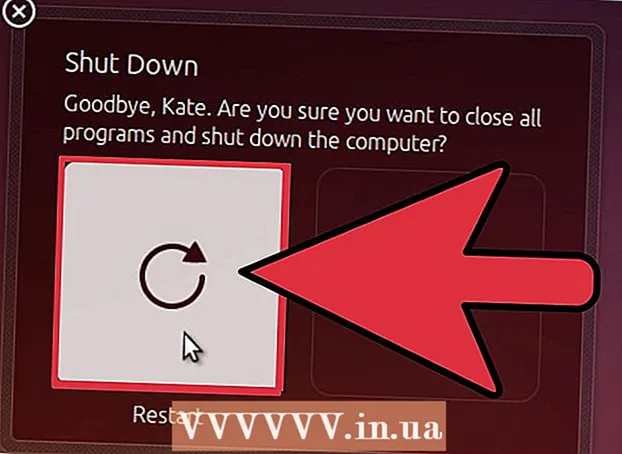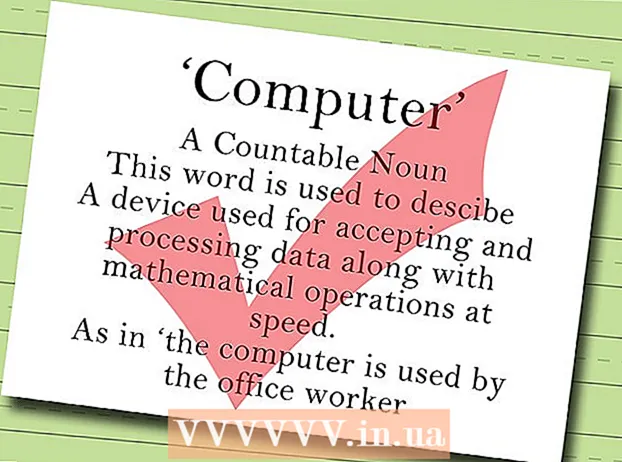Autor:
Judy Howell
Dátum Stvorenia:
5 V Júli 2021
Dátum Aktualizácie:
19 V Júni 2024

Obsah
- Na krok
- Metóda 1 z 3: V programe Skicár (Windows)
- Metóda 2 z 3: Používanie ukážky v systéme Mac
- Metóda 3 z 3: Vo Photoshope alebo GIMP
- Tipy
- Varovania
- Nevyhnutnosť
Miniatúra (miniatúrny obrázok) je zmenšený obrázok fotografie alebo videa. Používajú sa na webových stránkach na odkazovanie na obrázky a videá. Táto wikiHow vás naučí, ako vytvárať miniatúry pomocou rôznych programov na úpravu fotografií.
Na krok
Metóda 1 z 3: V programe Skicár (Windows)
 Otvorte program Skicár. Farba má ikonu, ktorá pripomína maliarsku paletu. Pomocou nasledujúcich krokov otvoríte program Paint pre Windows.
Otvorte program Skicár. Farba má ikonu, ktorá pripomína maliarsku paletu. Pomocou nasledujúcich krokov otvoríte program Paint pre Windows. - Kliknite na ponuku Štart systému Windows v ľavom dolnom rohu.
- Napíšte „Maľovať“.
- Kliknite na ikonu Vymaľovať.
 Otvorte obrázok, ktorého miniatúru chcete vytvoriť. Podľa nasledujúcich pokynov otvoríte obrázok v programe Skicár.
Otvorte obrázok, ktorého miniatúru chcete vytvoriť. Podľa nasledujúcich pokynov otvoríte obrázok v programe Skicár. - Kliknite Súbor v ľavom hornom rohu.
- kliknite na Na otvorenie.
- Vyberte obrázok.
- kliknite na Na otvorenie.
 Vytvorte kópiu obrázka. Dávajte pozor, aby ste nezmenili pôvodný obrázok. Uložte obrázok ako samostatnú kópiu. Na koniec kópie obrázka pridajte „miniatúru“ alebo niečo podobné (napr. Svadobná fotografia_thumbnail.webp). Podľa nasledujúcich pokynov vytvorte kópiu obrázka:
Vytvorte kópiu obrázka. Dávajte pozor, aby ste nezmenili pôvodný obrázok. Uložte obrázok ako samostatnú kópiu. Na koniec kópie obrázka pridajte „miniatúru“ alebo niečo podobné (napr. Svadobná fotografia_thumbnail.webp). Podľa nasledujúcich pokynov vytvorte kópiu obrázka: - kliknite na Súbor.
- kliknite na Uložiť ako.
- Vedľa položky „Názov súboru“ zadajte názov obrázka.
- Kliknite Uložiť.
 kliknite na Zmeniť veľkosť. Nachádza sa v ľavom hornom rohu nad poľom s názvom „Obrázok“.
kliknite na Zmeniť veľkosť. Nachádza sa v ľavom hornom rohu nad poľom s názvom „Obrázok“.  Začiarknite políčko „Percento“. Nachádza sa v hornej časti okna „Zmeniť veľkosť a skosiť“.
Začiarknite políčko „Percento“. Nachádza sa v hornej časti okna „Zmeniť veľkosť a skosiť“.  Vedľa možnosti „Horizontálne“ alebo „Vertikálne“ zadajte percento, ktoré chcete znížiť. 10% je dobrá veľkosť miniatúry. Väčšie fotografie bude treba viac zmenšiť.
Vedľa možnosti „Horizontálne“ alebo „Vertikálne“ zadajte percento, ktoré chcete znížiť. 10% je dobrá veľkosť miniatúry. Väčšie fotografie bude treba viac zmenšiť. - Prípadne môžete vybrať možnosť „Pixely“ a do polí „Vertikálne“ a „Horizontálne“ napísať presné rozmery, ktoré chcete.
 kliknite na Ok. Zmenší sa tak veľkosť fotografie.
kliknite na Ok. Zmenší sa tak veľkosť fotografie.  Uložte obrázok. Podľa nasledujúcich pokynov zmenšíte veľkosť obrázka.
Uložte obrázok. Podľa nasledujúcich pokynov zmenšíte veľkosť obrázka. - kliknite na Súbor
- kliknite na Uložiť.
Metóda 2 z 3: Používanie ukážky v systéme Mac
 Otvorte obrázok v ukážke. Ukážka je predvolený prehliadač obrázkov v systéme Mac. Dvojitým kliknutím na obrázok v počítači Mac ho otvoríte v ukážke.
Otvorte obrázok v ukážke. Ukážka je predvolený prehliadač obrázkov v systéme Mac. Dvojitým kliknutím na obrázok v počítači Mac ho otvoríte v ukážke.  Duplikujte obrázok. Dávajte pozor, aby ste nezmenili pôvodný obrázok. Podľa pokynov uvedených nižšie duplikujte obrázok v ukážke.
Duplikujte obrázok. Dávajte pozor, aby ste nezmenili pôvodný obrázok. Podľa pokynov uvedených nižšie duplikujte obrázok v ukážke. - kliknite na Súbor v pravom hornom rohu panela s ponukami.
- kliknite na Duplikát.
 kliknite na Náradie. Nachádza sa na paneli s ponukami v hornej časti obrazovky. Ako aktívny obrázok nezabudnite použiť kópiu obrázka.
kliknite na Náradie. Nachádza sa na paneli s ponukami v hornej časti obrazovky. Ako aktívny obrázok nezabudnite použiť kópiu obrázka.  kliknite na Upravte veľkosť. Nachádza sa v ponuke pod položkou „Nástroje“.
kliknite na Upravte veľkosť. Nachádza sa v ponuke pod položkou „Nástroje“.  Vyberte možnosť Percento. V rozbaľovacej ponuke vedľa položiek Šírka a Výška vyberte možnosť Percento.
Vyberte možnosť Percento. V rozbaľovacej ponuke vedľa položiek Šírka a Výška vyberte možnosť Percento.  Zadajte percento obrázka, ktorého veľkosť chcete zmeniť. Napíšte to vedľa možnosti „Šírka“ alebo „Výška“. 10% je dobrá veľkosť obrázka pre veľkú miniatúru. Suma, ktorú chcete znížiť, sa môže líšiť v závislosti od veľkosti obrázka.
Zadajte percento obrázka, ktorého veľkosť chcete zmeniť. Napíšte to vedľa možnosti „Šírka“ alebo „Výška“. 10% je dobrá veľkosť obrázka pre veľkú miniatúru. Suma, ktorú chcete znížiť, sa môže líšiť v závislosti od veľkosti obrázka. - Prípadne môžete vybrať možnosť „Pixely“ a určiť presné rozmery obrázka v pixeloch vedľa položiek „Šírka“ a „Výška“.
 kliknite na Ok. Tým sa obrázok zmenší.
kliknite na Ok. Tým sa obrázok zmenší.  Uložte obrázok. Keď ukladáte kópiu obrázka, je dobré pridať text „miniatúra“ alebo niečo podobné na koniec kópie obrázka (napr. Svadobná fotografia_thumbnail.webp). Obrázok uložte pomocou nasledujúcich krokov.
Uložte obrázok. Keď ukladáte kópiu obrázka, je dobré pridať text „miniatúra“ alebo niečo podobné na koniec kópie obrázka (napr. Svadobná fotografia_thumbnail.webp). Obrázok uložte pomocou nasledujúcich krokov. - Kliknite Súbor.
- kliknite na Uložiť.
- Vedľa možnosti „Uložiť ako“ zadajte názov obrázka.
- kliknite na Uložiť.
Metóda 3 z 3: Vo Photoshope alebo GIMP
 Otvorte aplikáciu Photoshop alebo GIMP. Photoshop je najobľúbenejší editor obrázkov. Vyžaduje verziu alebo predplatné od spoločnosti Adobe. Ak ho Photoshop nemá, môžete si zadarmo stiahnuť a nainštalovať GIMP. Má podobné funkcie ako Photoshop.
Otvorte aplikáciu Photoshop alebo GIMP. Photoshop je najobľúbenejší editor obrázkov. Vyžaduje verziu alebo predplatné od spoločnosti Adobe. Ak ho Photoshop nemá, môžete si zadarmo stiahnuť a nainštalovať GIMP. Má podobné funkcie ako Photoshop.  Otvorte obrázok, ktorý chcete zmenšiť. Podľa nasledujúcich pokynov otvoríte obrázok vo Photoshope alebo GIMP:
Otvorte obrázok, ktorý chcete zmenšiť. Podľa nasledujúcich pokynov otvoríte obrázok vo Photoshope alebo GIMP: - kliknite na Súbor v ľavom hornom rohu.
- kliknite na Na otvorenie.
- Vyberte obrázok.
- kliknite na Na otvorenie.
 Uložte kópiu fotografie. Ak chcete fotografiu upraviť, urobte to pred vytvorením kópie fotografie. Na koniec názvu súboru by ste mali pridať aj „miniatúru“ alebo niečo podobné. Po dokončení uložte kópiu fotografie podľa nasledujúcich pokynov:
Uložte kópiu fotografie. Ak chcete fotografiu upraviť, urobte to pred vytvorením kópie fotografie. Na koniec názvu súboru by ste mali pridať aj „miniatúru“ alebo niečo podobné. Po dokončení uložte kópiu fotografie podľa nasledujúcich pokynov: - kliknite na Súbor
- kliknite na Uložiť ako.
- Zadajte názov obrázka vedľa položky „Názov súboru“.
- kliknite na Uložiť.
 Orežte obrázok (voliteľné). Ak chcete obrázok prispôsobiť určitému tvaru, môžete ho orezať. Nástroj Orezať má ikonu, ktorá sa podobá na dva pravé uhly, ktoré tvoria štvorec. Orezaním obrázka vykonajte nasledujúce kroky:
Orežte obrázok (voliteľné). Ak chcete obrázok prispôsobiť určitému tvaru, môžete ho orezať. Nástroj Orezať má ikonu, ktorá sa podobá na dva pravé uhly, ktoré tvoria štvorec. Orezaním obrázka vykonajte nasledujúce kroky: - Kliknite na nástroj na orezanie na paneli nástrojov vľavo.
- Kliknite a potiahnite cez časť obrázka, ktorú chcete zachovať.
- Dvakrát kliknite do vnútra obrázka.
 kliknite na Obrázok. Nachádza sa na paneli s ponukami v hornej časti obrazovky.
kliknite na Obrázok. Nachádza sa na paneli s ponukami v hornej časti obrazovky.  kliknite na Veľkosť obrázku alebo Zmenšiť obrázok. Toto je možnosť zmeniť veľkosť obrázka.
kliknite na Veľkosť obrázku alebo Zmenšiť obrázok. Toto je možnosť zmeniť veľkosť obrázka.  Vyberte možnosť Percento. Nachádza sa v rozbaľovacej ponuke vedľa položiek „Výška“ a „Šírka“.
Vyberte možnosť Percento. Nachádza sa v rozbaľovacej ponuke vedľa položiek „Výška“ a „Šírka“.  Zadajte percento, o ktoré chcete zmenšiť obrázok. Napíšte to vedľa možnosti „Šírka“ alebo „Výška“. 10% je dobrá veľkosť obrázka pre veľkú miniatúru. Miera, do akej chcete obrázok zmenšiť, sa môže líšiť v závislosti od veľkosti obrázka.
Zadajte percento, o ktoré chcete zmenšiť obrázok. Napíšte to vedľa možnosti „Šírka“ alebo „Výška“. 10% je dobrá veľkosť obrázka pre veľkú miniatúru. Miera, do akej chcete obrázok zmenšiť, sa môže líšiť v závislosti od veľkosti obrázka. - Prípadne môžete zvoliť možnosť „Pixely“ a zadať presné rozmery obrázka v pixeloch vedľa položiek „Šírka“ a „Výška“.
 kliknite na Ok alebo Misky. Toto zmenší obrázok.
kliknite na Ok alebo Misky. Toto zmenší obrázok. - Na miniatúru môžete voliteľne použiť sýtosť. Môžete to urobiť pridaním vrstvy na úpravu sýtosti na paneli Úpravy vpravo vo Photoshope alebo kliknutím na rozbaľovaciu ponuku Farby v hornej časti GIMPu.
- Môžete tiež použiť filter na zaostrenie. Môžete to urobiť kliknutím na ikonu Filtreponuka v hornej časti vo Photoshope aj na GIMPe.
 Uložte obrázok. Podľa nasledujúcich pokynov uložte miniatúru do aplikácie Photoshop alebo GIMP.
Uložte obrázok. Podľa nasledujúcich pokynov uložte miniatúru do aplikácie Photoshop alebo GIMP. - Kliknite Súbor.
- kliknite na Uložiť ako (Photoshop) alebo Exportovať ako (GIMP).
- Vyberte JPEG ako príponu obrázka z rozbaľovacej ponuky vedľa položky „Formátovať“ vo Photoshope alebo pod „Vybrať typ súboru“ v GIMPe.
- kliknite na Uložiť (Photoshop) alebo Export (GIMP).
Tipy
- Veľkosť miniatúr pre miniatúry YouTube je 1280 × 720.
Varovania
- Nemeňte veľkosť pôvodného obrázka. Na vytvorenie miniatúr JPEG vždy použite kópiu originálu.
Nevyhnutnosť
- Digitálne obrázky
- Softvér na úpravu fotografií