Autor:
Judy Howell
Dátum Stvorenia:
5 V Júli 2021
Dátum Aktualizácie:
1 V Júli 2024
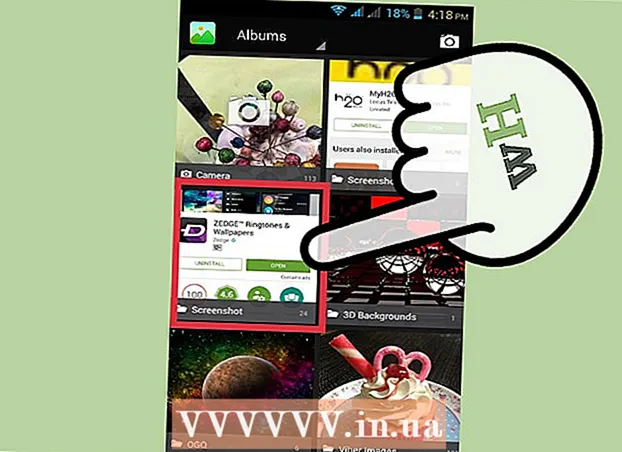
Obsah
- Na krok
- Metóda 1 z 3: Vytváranie snímok obrazovky na počítačoch so systémom Windows
- Metóda 2 z 3: Mac OS X
- Metóda 3 z 3: Iné spôsoby vytvárania snímok obrazovky
- Tipy
- Varovania
- Nevyhnutnosť
Vo všetkých situáciách môže byť užitočné urobiť snímku obrazovky obrazovky počítača. Navyše je to jednoduchšie, ako by ste si mysleli! V tomto článku sa dozviete, ako snímať snímky obrazovky v počítačoch so systémom Windows a Mac, ako aj v telefóne. Musíte sa len naučiť niekoľko jednoduchých trikov.
Na krok
Metóda 1 z 3: Vytváranie snímok obrazovky na počítačoch so systémom Windows
 Použite kláves „Prt Sc“. Táto skratka znamená „Tlačiť obrazovku“ a môže vám ušetriť veľa času. Po stlačení klávesu sa do schránky skopíruje snímka obrazovky z vašej obrazovky.
Použite kláves „Prt Sc“. Táto skratka znamená „Tlačiť obrazovku“ a môže vám ušetriť veľa času. Po stlačení klávesu sa do schránky skopíruje snímka obrazovky z vašej obrazovky. - Kľúč sa zvyčajne nachádza v pravom hornom rohu klávesnice nad klávesom „Backspace“.
- Stlačením klávesu „Prt Sc“ odfotíte svoju aktuálnu obrazovku.
- Ak pri snímaní snímky obrazovky stlačíte kláves „Alt“, do schránky sa skopíruje iba snímka obrazovky vašej aktuálnej obrazovky. Napríklad, ak je otvorený váš internetový prehliadač, uloží sa iba táto obrazovka. Ak chcete uložiť iba údaje otvorenej obrazovky, je najlepšie stlačiť súčasne klávesy Alt & Prt Sc.
 Otvorte program Microsoft Paint. Tento bezplatný program je k dispozícii na ľubovoľnom počítači so systémom Windows a je veľmi užitočný na ukladanie a úpravy snímok obrazovky.
Otvorte program Microsoft Paint. Tento bezplatný program je k dispozícii na ľubovoľnom počítači so systémom Windows a je veľmi užitočný na ukladanie a úpravy snímok obrazovky. - Program Skicár nájdete v ponuke Štart. Jednoducho choďte na „Všetky programy“ → „Príslušenstvo“ → „Maľovať“.
- Môžete tiež použiť iné programy, do ktorých môžete prilepiť obrázky, napríklad Photoshop, Microsoft Word alebo Indesign. Program Paint je však najjednoduchší program na rýchle uloženie snímky obrazovky.
 Kliknutím na tlačidlo „Prilepiť“ zobrazíte svoju snímku obrazovky. Tlačidlo vložiť nájdete v ľavej hornej časti obrazovky po otvorení programu Skicár. Môžete tiež stlačiť kombináciu klávesov Ctrl + V a vložiť snímku obrazovky do programu Skicár.
Kliknutím na tlačidlo „Prilepiť“ zobrazíte svoju snímku obrazovky. Tlačidlo vložiť nájdete v ľavej hornej časti obrazovky po otvorení programu Skicár. Môžete tiež stlačiť kombináciu klávesov Ctrl + V a vložiť snímku obrazovky do programu Skicár.  Uložte snímku obrazovky. Teraz môžete uložiť snímku obrazovky v programe Skicár. Kliknite na malú disketu v ľavom hornom rohu obrazovky alebo stlačte kombináciu klávesov Ctrl + S. Teraz môžete dať súboru názov a zvoliť kvalitu obrázka.
Uložte snímku obrazovky. Teraz môžete uložiť snímku obrazovky v programe Skicár. Kliknite na malú disketu v ľavom hornom rohu obrazovky alebo stlačte kombináciu klávesov Ctrl + S. Teraz môžete dať súboru názov a zvoliť kvalitu obrázka.  Nástroj na orezávanie môžete použiť aj vo Windows Vista, 7 alebo 8. V posledných rokoch spoločnosť Microsoft poskytla všetkým novým systémom Windows špeciálny program na jednoduché snímanie snímok obrazovky. Ak ho chcete použiť, môžete v ponuke Štart vyhľadať výraz „snipping tool“. Otvorte program a urobte snímku obrazovky nasledovne:
Nástroj na orezávanie môžete použiť aj vo Windows Vista, 7 alebo 8. V posledných rokoch spoločnosť Microsoft poskytla všetkým novým systémom Windows špeciálny program na jednoduché snímanie snímok obrazovky. Ak ho chcete použiť, môžete v ponuke Štart vyhľadať výraz „snipping tool“. Otvorte program a urobte snímku obrazovky nasledovne: - Kliknite na „Nový“
- Vyberte časť obrazovky, ktorú chcete odfotiť.
- Kliknite na „Uložiť úryvok“ (štvorcové tlačidlo s disketou).
Metóda 2 z 3: Mac OS X
 Stlačte klávesy Command („Apple“), Shift a 3 súčasne. Screenshot vašej obrazovky sa teraz uloží na plochu. Súbor má automaticky názov „Screenshot“ s dátumom a časom po ňom.
Stlačte klávesy Command („Apple“), Shift a 3 súčasne. Screenshot vašej obrazovky sa teraz uloží na plochu. Súbor má automaticky názov „Screenshot“ s dátumom a časom po ňom.  Ak chcete vytvoriť snímku obrazovky časti obrazovky, môžete stlačiť kláves Command („Apple“) a 4. Váš kurzor sa teraz zmení na malý krížik, pomocou ktorého môžete zvoliť časť obrazovky, ktorú chcete uložiť. Po vykonaní výberu sa obrázok automaticky uloží na plochu.
Ak chcete vytvoriť snímku obrazovky časti obrazovky, môžete stlačiť kláves Command („Apple“) a 4. Váš kurzor sa teraz zmení na malý krížik, pomocou ktorého môžete zvoliť časť obrazovky, ktorú chcete uložiť. Po vykonaní výberu sa obrázok automaticky uloží na plochu.  Otvorte obrázok a upravte ho. Dvakrát kliknite na súbor na pracovnej ploche a otvorte obrázok. Teraz môžete upraviť, zmeniť veľkosť alebo premenovať snímku obrazovky pomocou programu podľa vášho výberu.
Otvorte obrázok a upravte ho. Dvakrát kliknite na súbor na pracovnej ploche a otvorte obrázok. Teraz môžete upraviť, zmeniť veľkosť alebo premenovať snímku obrazovky pomocou programu podľa vášho výberu. - Ak kliknete na názov súboru, môžete ho tiež premenovať na pracovnej ploche.
Metóda 3 z 3: Iné spôsoby vytvárania snímok obrazovky
 Použite GIMP na vytvorenie snímky obrazovky. GIMP je bezplatný open-source program na úpravu fotografií a má praktickú funkciu snímania obrazovky. GIMP umožňuje vytvárať snímky obrazovky dvoma spôsobmi.
Použite GIMP na vytvorenie snímky obrazovky. GIMP je bezplatný open-source program na úpravu fotografií a má praktickú funkciu snímania obrazovky. GIMP umožňuje vytvárať snímky obrazovky dvoma spôsobmi. - Kliknite na „Súbor“ → „Vytvoriť“ → „Screenshot“.
- Stlačte súčasne klávesy Shift a F12.
 Vytvorte snímku obrazovky na počítači so systémom Linux pomocou GNOME. Aj keď metóda „Prt Sc“ v systéme Linux často funguje, existuje niekoľko ďalších spôsobov, ako môžete vytvoriť snímku obrazovky:
Vytvorte snímku obrazovky na počítači so systémom Linux pomocou GNOME. Aj keď metóda „Prt Sc“ v systéme Linux často funguje, existuje niekoľko ďalších spôsobov, ako môžete vytvoriť snímku obrazovky: - Kliknite na „Aplikácie“
- Kliknite na „Príslušenstvo“ a potom na „Vytvoriť snímku obrazovky“.
- Teraz si môžete vybrať z rôznych možností, napríklad zvoliť časť obrazovky alebo odložiť snímanie obrazovky.
 Súčasným stlačením tlačidla Domov a bočného tlačidla urobte zo svojho iPhonu snímku obrazovky. Po krátkom záblesku sa snímka obrazovky automaticky uloží do vášho fotoalbumu.
Súčasným stlačením tlačidla Domov a bočného tlačidla urobte zo svojho iPhonu snímku obrazovky. Po krátkom záblesku sa snímka obrazovky automaticky uloží do vášho fotoalbumu.  Vytvorte snímku obrazovky so svojím zariadením so systémom Android súčasným stlačením vypínača a tlačidla hlasitosti. Väčšina telefónov s Androidom tiež umožňuje vytvoriť snímku obrazovky stlačením vypínača.
Vytvorte snímku obrazovky so svojím zariadením so systémom Android súčasným stlačením vypínača a tlačidla hlasitosti. Väčšina telefónov s Androidom tiež umožňuje vytvoriť snímku obrazovky stlačením vypínača. - Táto metóda funguje na všetkých telefónoch s Androidom so systémom Android 4.0 alebo novším.
- Ak máte starší telefón s Androidom, v Obchode Google Play sú rôzne aplikácie, ktoré si môžete stiahnuť a vytvoriť z nich snímky obrazovky. Ak chcete zobraziť tieto aplikácie, jednoducho vyhľadajte položku Screenshot.
Tipy
- Skúste niekoľkokrát nasnímať snímky obrazovky, aby ste vedeli, ako to funguje. Týmto spôsobom môžete v budúcnosti konať rýchlo, ak chcete rýchlo uložiť informácie alebo iné údaje.
- Obrázok uložený pri snímaní snímky obrazovky je veľkosť obrazovky. Ak potrebujete menší súbor, po vykonaní snímky obrazovky budete musieť zmeniť veľkosť obrázka.
Varovania
- Zmenšenie snímky obrazovky môže spôsobiť, že obrázok bude vyzerať skreslene. Preto pri zmene veľkosti súboru buďte opatrní a nerobte obrázok príliš malým.
Nevyhnutnosť
- Počítač



