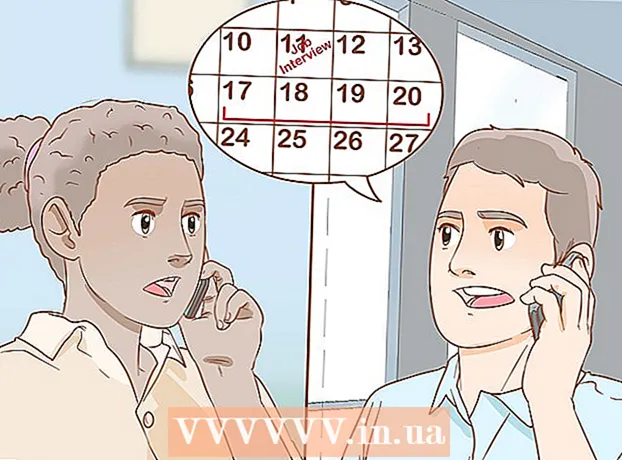Autor:
Christy White
Dátum Stvorenia:
10 Smieť 2021
Dátum Aktualizácie:
1 V Júli 2024
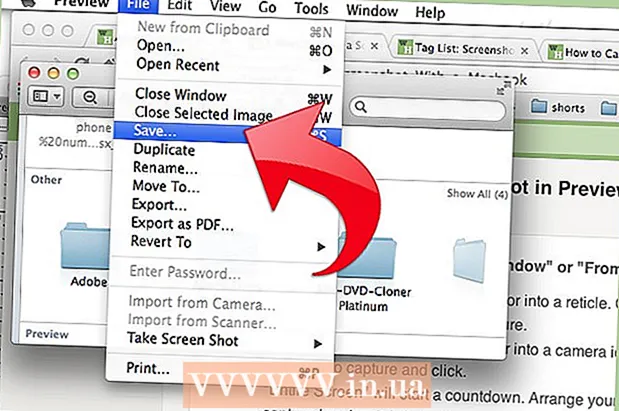
Obsah
- Na krok
- Metóda 1 z 5: Vytvorte snímku obrazovky celej obrazovky
- Metóda 2 z 5: Vytvorte snímku obrazovky s výberom
- Metóda 3 z 5: Vytvorte snímku obrazovky okna
- Metóda 4 z 5: Uložte snímku obrazovky do schránky
- Metóda 5 z 5: Vytvorte snímku obrazovky v ukážke
- Tipy
Či už ide o vynaliezavý vizuálny vtip alebo objasnenie technického problému pre oddelenie podpory; snímanie obrazovky je praktický trik, ktorý sa musíte naučiť na počítači. Našťastie je snímanie obrazovky v OS X neuveriteľne ľahké. Tu sú príkazy na vytváranie rôznych typov snímok obrazovky s počítačom Macbook alebo iným počítačom Mac.
Na krok
Metóda 1 z 5: Vytvorte snímku obrazovky celej obrazovky
 Držte kľúče Velenie a Posun a stlačte 3. Teraz by ste mali krátko počuť zvuk kamery. Toto je jeden z najjednoduchších snímok obrazovky: v tom okamihu nasnímate obrázok celej obrazovky.
Držte kľúče Velenie a Posun a stlačte 3. Teraz by ste mali krátko počuť zvuk kamery. Toto je jeden z najjednoduchších snímok obrazovky: v tom okamihu nasnímate obrázok celej obrazovky.  Vyhľadajte snímku obrazovky (súbor png) na pracovnej ploche pod názvom „Screenshot [dátum / čas].’
Vyhľadajte snímku obrazovky (súbor png) na pracovnej ploche pod názvom „Screenshot [dátum / čas].’
Metóda 2 z 5: Vytvorte snímku obrazovky s výberom
 Ponechajte Velenie a Posuntlačidlá a stlačte 4. Kurzor sa teraz zmení na malý ukazovateľ so súradnicami pixelov vľavo dole.
Ponechajte Velenie a Posuntlačidlá a stlačte 4. Kurzor sa teraz zmení na malý ukazovateľ so súradnicami pixelov vľavo dole.  Teraz kliknite a podržte myš alebo trackpad a ťahaním kurzora vyberte obdĺžnikovú oblasť, ktorá sa má použiť na snímanie obrazovky. Stlačením klávesu ESC môžete začať odznova a v tejto fáze nebudete fotiť.
Teraz kliknite a podržte myš alebo trackpad a ťahaním kurzora vyberte obdĺžnikovú oblasť, ktorá sa má použiť na snímanie obrazovky. Stlačením klávesu ESC môžete začať odznova a v tejto fáze nebudete fotiť.  Uvoľnite tlačidlo myši a nasnímajte obrázok. Súbor sa teraz uloží na plochu.
Uvoľnite tlačidlo myši a nasnímajte obrázok. Súbor sa teraz uloží na plochu.
Metóda 3 z 5: Vytvorte snímku obrazovky okna
 Keep Velenie a Posun a stlačte 4a potom medzerník. Týmto sa kurzor zmení na malú ikonu fotoaparátu a každé okno, na ktoré umiestnite kurzor myši, bude teraz svietiť namodro.
Keep Velenie a Posun a stlačte 4a potom medzerník. Týmto sa kurzor zmení na malú ikonu fotoaparátu a každé okno, na ktoré umiestnite kurzor myši, bude teraz svietiť namodro.  Vyberte okno, z ktorého chcete vytvoriť snímku obrazovky. Správne okno nájdete kliknutím na otvorené aplikácie pomocou Velenie+Tab alebo s F3 aby sa zobrazili všetky otvorené okná jeden po druhom. Stlačením klávesu ESC akciu zrušíte bez vytvorenia snímky obrazovky.
Vyberte okno, z ktorého chcete vytvoriť snímku obrazovky. Správne okno nájdete kliknutím na otvorené aplikácie pomocou Velenie+Tab alebo s F3 aby sa zobrazili všetky otvorené okná jeden po druhom. Stlačením klávesu ESC akciu zrušíte bez vytvorenia snímky obrazovky.  Kliknite na vybrané okno. Nájdite súbor na pracovnej ploche.
Kliknite na vybrané okno. Nájdite súbor na pracovnej ploche.
Metóda 4 z 5: Uložte snímku obrazovky do schránky
 Podržte kľúč Ovládanie a vykonajte jeden z vyššie uvedených príkazov. Týmto sa screenshot uloží do schránky namiesto na plochu.
Podržte kľúč Ovládanie a vykonajte jeden z vyššie uvedených príkazov. Týmto sa screenshot uloží do schránky namiesto na plochu.  Vložte snímku obrazovky do dokumentu, e-mailu alebo ju použite v programe na úpravu obrázkov. Toto robíte skrz Velenie podržaním a pokračovaním V. alebo kliknutím na položku „Prilepiť“ v ponuke „Upraviť“.
Vložte snímku obrazovky do dokumentu, e-mailu alebo ju použite v programe na úpravu obrázkov. Toto robíte skrz Velenie podržaním a pokračovaním V. alebo kliknutím na položku „Prilepiť“ v ponuke „Upraviť“.
Metóda 5 z 5: Vytvorte snímku obrazovky v ukážke
 Spustiť ukážku. Toto sa nachádza v priečinku Aplikácie v aplikácii Finder.
Spustiť ukážku. Toto sa nachádza v priečinku Aplikácie v aplikácii Finder.  Otvorte súbor a presuňte myš na nasnímanie obrazovky.
Otvorte súbor a presuňte myš na nasnímanie obrazovky. Vyberte možnosť „Z výberu“, „Z okna“ alebo „Z celej obrazovky.’
Vyberte možnosť „Z výberu“, „Z okna“ alebo „Z celej obrazovky.’ - Možnosť „Od výberu“ zmení váš kurzor na ukazovateľ. Teraz kliknite a ťahajte, až kým nebudete mať obdĺžnik označujúci, čo chcete strieľať.

- Z okna premení kurzor na ikonu fotoaparátu. Vyberte okno, ktoré chcete zahrnúť, a kliknite naň.

- Celá obrazovka spustí odpočítavanie. Usporiadajte obrazovku podľa želania pre snímku obrazovky a počkajte, kým odpočítavanie nedokončí odpočítavanie.

- Možnosť „Od výberu“ zmení váš kurzor na ukazovateľ. Teraz kliknite a ťahajte, až kým nebudete mať obdĺžnik označujúci, čo chcete strieľať.
 Uložte nový obrázok. Screenshot sa okamžite otvorí ako okno ukážky obrázka. Otvorte ponuku súborov a vyberte možnosť Uložiť. Pomenujte obrázok, vyberte miesto na uloženie a typ súboru a kliknite na tlačidlo „Uložiť“.
Uložte nový obrázok. Screenshot sa okamžite otvorí ako okno ukážky obrázka. Otvorte ponuku súborov a vyberte možnosť Uložiť. Pomenujte obrázok, vyberte miesto na uloženie a typ súboru a kliknite na tlačidlo „Uložiť“.
Tipy
- Ak snímate snímku obrazovky okna prehliadača, najlepšie je ubezpečiť sa, že nemáte otvorené karty, ktoré nechcete, aby ostatní videli.