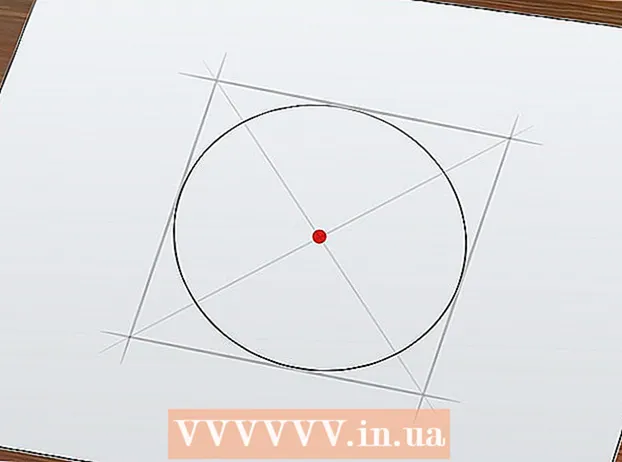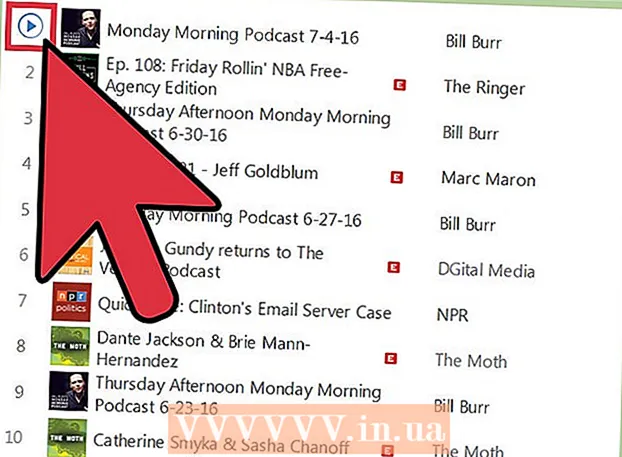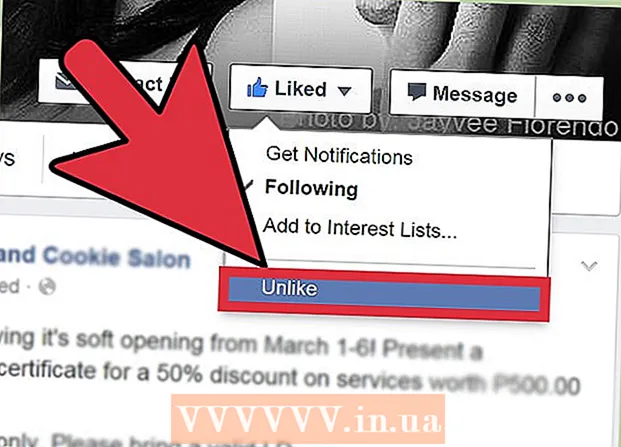Autor:
Morris Wright
Dátum Stvorenia:
24 Apríl 2021
Dátum Aktualizácie:
1 V Júli 2024
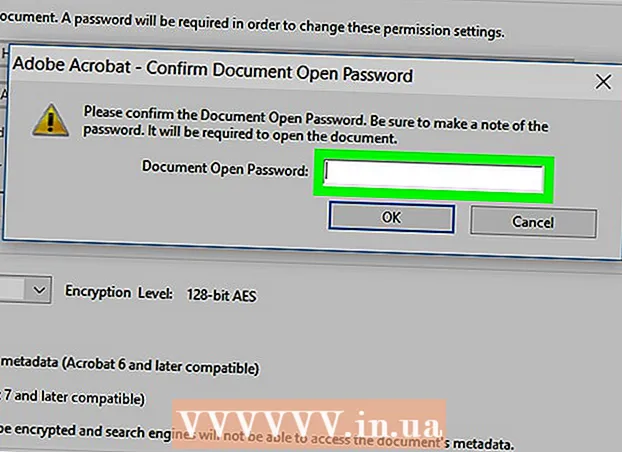
Obsah
- Na krok
- Metóda 1 z 3: Používanie SmallPDF
- Metóda 2 z 3: Používanie PDF2Go
- Metóda 3 z 3: Používanie aplikácie Adobe Acrobat Pro
- Tipy
- Varovania
Tento článok vás naučí, ako uzamknúť PDF pomocou hesla, čo znemožňuje jeho otvorenie bez zadania zodpovedajúceho hesla. Existuje niekoľko bezplatných služieb online, ktoré môžete urobiť, alebo môžete použiť platenú verziu aplikácie Adobe Acrobat Pro, ak ju máte.
Na krok
Metóda 1 z 3: Používanie SmallPDF
 Otvorte stránku ochrany aplikácie SmallPDF. Prejdite vo svojom prehliadači na adresu https://smallpdf.com/protect-pdf/. SmallPDF vám umožní nastaviť heslo pre váš PDF, čím znemožní otvorenie súboru bez hesla.
Otvorte stránku ochrany aplikácie SmallPDF. Prejdite vo svojom prehliadači na adresu https://smallpdf.com/protect-pdf/. SmallPDF vám umožní nastaviť heslo pre váš PDF, čím znemožní otvorenie súboru bez hesla. - Ak chcete zablokovať možnosť uzamknúť dokument PDF pomocou hesla, skúste namiesto SmallPDF použiť PDF2Go.
 kliknite na Vyberte súbor. Toto je odkaz v červenom poli v strede stránky. Otvorí sa okno.
kliknite na Vyberte súbor. Toto je odkaz v červenom poli v strede stránky. Otvorí sa okno.  Vyberte súbor PDF. Prejdite na umiestnenie PDF, ktoré chcete uzamknúť pomocou hesla, a potom kliknite na príslušné PDF.
Vyberte súbor PDF. Prejdite na umiestnenie PDF, ktoré chcete uzamknúť pomocou hesla, a potom kliknite na príslušné PDF.  kliknite na Na otvorenie. Nachádza sa v pravom dolnom rohu okna. Váš PDF sa nahrá na webovú stránku SmallPDF.
kliknite na Na otvorenie. Nachádza sa v pravom dolnom rohu okna. Váš PDF sa nahrá na webovú stránku SmallPDF.  Zadajte heslo. Do textového poľa „Vyberte si heslo“ zadajte heslo, ktoré chcete použiť, a potom zadajte heslo znova do textového poľa „Zopakujte heslo“, ktoré sa nachádza nižšie.
Zadajte heslo. Do textového poľa „Vyberte si heslo“ zadajte heslo, ktoré chcete použiť, a potom zadajte heslo znova do textového poľa „Zopakujte heslo“, ktoré sa nachádza nižšie. - Skôr ako budete môcť pokračovať, musia sa vaše heslá zhodovať.
 kliknite na ŠIFROVAŤ PDF →. Toto je červené tlačidlo pod textovými poľami pre vaše heslo. Týmto sa na PDF použije vaše heslo.
kliknite na ŠIFROVAŤ PDF →. Toto je červené tlačidlo pod textovými poľami pre vaše heslo. Týmto sa na PDF použije vaše heslo.  kliknite na Stiahnutie súboru teraz. Po priradení hesla k súboru PDF sa toto tlačidlo zobrazí vľavo na stránke. Týmto sa do vášho počítača stiahne PDF chránený heslom. Ak chcete otvoriť súbor PDF, odteraz budete musieť zadať zvolené heslo.
kliknite na Stiahnutie súboru teraz. Po priradení hesla k súboru PDF sa toto tlačidlo zobrazí vľavo na stránke. Týmto sa do vášho počítača stiahne PDF chránený heslom. Ak chcete otvoriť súbor PDF, odteraz budete musieť zadať zvolené heslo.
Metóda 2 z 3: Používanie PDF2Go
 Otvorte web PDF2Go. Prejdite vo svojom prehliadači na adresu https://www.pdf2go.com/protect-pdf/. Rovnako ako SmallPDF, aj PDF2Go umožňuje zabrániť otvoreniu vášho PDF bez hesla; umožňuje však tiež zablokovať úpravy súboru PDF, aby nikto nemohol upravovať súbor PDF bez znalosti oboch hesiel.
Otvorte web PDF2Go. Prejdite vo svojom prehliadači na adresu https://www.pdf2go.com/protect-pdf/. Rovnako ako SmallPDF, aj PDF2Go umožňuje zabrániť otvoreniu vášho PDF bez hesla; umožňuje však tiež zablokovať úpravy súboru PDF, aby nikto nemohol upravovať súbor PDF bez znalosti oboch hesiel.  kliknite na Vyberte súbor. Nachádza sa v hornej časti stránky. Otvorí sa okno.
kliknite na Vyberte súbor. Nachádza sa v hornej časti stránky. Otvorí sa okno.  Vyberte súbor PDF. Prejdite na súbor PDF, ktorý chcete uzamknúť pomocou hesla, a kliknutím ho vyberte.
Vyberte súbor PDF. Prejdite na súbor PDF, ktorý chcete uzamknúť pomocou hesla, a kliknutím ho vyberte.  kliknite na Na otvorenie. Nachádza sa v pravom dolnom rohu okna. Týmto sa nahrá súbor PDF na webovú stránku.
kliknite na Na otvorenie. Nachádza sa v pravom dolnom rohu okna. Týmto sa nahrá súbor PDF na webovú stránku.  Posuňte sa nadol do sekcie „Nastavenia“. Toto je v strede stránky. Odtiaľ môžete nastaviť svoje heslo.
Posuňte sa nadol do sekcie „Nastavenia“. Toto je v strede stránky. Odtiaľ môžete nastaviť svoje heslo.  Zadajte heslo. Zadajte heslo pre svoj PDF do textového poľa „Zadajte heslo používateľa“ a potom toto heslo zopakujte do textového poľa „Opakovať heslo používateľa“, ktoré sa nachádza nižšie. Toto je heslo, ktoré použijete na otvorenie súboru PDF.
Zadajte heslo. Zadajte heslo pre svoj PDF do textového poľa „Zadajte heslo používateľa“ a potom toto heslo zopakujte do textového poľa „Opakovať heslo používateľa“, ktoré sa nachádza nižšie. Toto je heslo, ktoré použijete na otvorenie súboru PDF.  Vypnite povolenia PDF. Kliknite na „Nie“ pod nadpismi „Povoliť tlač?“, „Povoliť kopírovanie“ a „Povoliť prispôsobenie?“.
Vypnite povolenia PDF. Kliknite na „Nie“ pod nadpismi „Povoliť tlač?“, „Povoliť kopírovanie“ a „Povoliť prispôsobenie?“.  Posuňte sa nadol a zadajte heslo, ktoré chcete upraviť. Zadaním požadovaného hesla zablokujete úpravy súboru PDF v textových poliach „Zadajte heslo vlastníka“ a „Opakované heslo vlastníka“ v dolnej časti stránky.
Posuňte sa nadol a zadajte heslo, ktoré chcete upraviť. Zadaním požadovaného hesla zablokujete úpravy súboru PDF v textových poliach „Zadajte heslo vlastníka“ a „Opakované heslo vlastníka“ v dolnej časti stránky.  kliknite na ULOŽIŤ ZMENY. Toto je zelené tlačidlo v dolnej časti stránky. To spôsobí, že súbor PDF2Go priradí heslám k súboru PDF.
kliknite na ULOŽIŤ ZMENY. Toto je zelené tlačidlo v dolnej časti stránky. To spôsobí, že súbor PDF2Go priradí heslám k súboru PDF.  kliknite na Stiahnuť súbor. Toto svetlo zelené tlačidlo sa nachádza v pravom hornom rohu stránky. Heslo chránené vo formáte PDF sa stiahne do vášho počítača. Ak chcete otvoriť alebo upraviť súbor PDF, odteraz budete musieť najskôr zadať správne heslá.
kliknite na Stiahnuť súbor. Toto svetlo zelené tlačidlo sa nachádza v pravom hornom rohu stránky. Heslo chránené vo formáte PDF sa stiahne do vášho počítača. Ak chcete otvoriť alebo upraviť súbor PDF, odteraz budete musieť najskôr zadať správne heslá. - Môžete tiež kliknúť na „Stiahnuť súbor ZIP“ v strede stránky, ak si chcete stiahnuť PDF v komprimovanom priečinku (zazipovanom). Toto môže byť vaša jediná možnosť pre veľmi veľké súbory PDF.
Metóda 3 z 3: Používanie aplikácie Adobe Acrobat Pro
 Uistite sa, že používate platenú verziu aplikácie Adobe Acrobat. Pri použití bezplatného programu Adobe Reader nemôžete upravovať súbory PDF (vrátane priradenia hesiel k nim).
Uistite sa, že používate platenú verziu aplikácie Adobe Acrobat. Pri použití bezplatného programu Adobe Reader nemôžete upravovať súbory PDF (vrátane priradenia hesiel k nim).  Otvorte svoj PDF v aplikácii Adobe Acrobat. Kliknite na „Súbor“ v ľavom hornom rohu, kliknite na „Otvoriť“ v rozbaľovacej ponuke, vyberte svoj PDF a potom kliknite na „Otvoriť“ v pravom dolnom rohu okna.
Otvorte svoj PDF v aplikácii Adobe Acrobat. Kliknite na „Súbor“ v ľavom hornom rohu, kliknite na „Otvoriť“ v rozbaľovacej ponuke, vyberte svoj PDF a potom kliknite na „Otvoriť“ v pravom dolnom rohu okna.  kliknite na Pozri. Táto položka ponuky sa nachádza v hornej časti okna aplikácie Adobe Acrobat (Windows) alebo obrazovky (Mac). Zobrazí sa vysúvacia ponuka.
kliknite na Pozri. Táto položka ponuky sa nachádza v hornej časti okna aplikácie Adobe Acrobat (Windows) alebo obrazovky (Mac). Zobrazí sa vysúvacia ponuka.  Vyberte Náradie. Nachádza sa vo vysúvacej ponuke. Zobrazí sa vyskakovacie menu s ďalšími možnosťami.
Vyberte Náradie. Nachádza sa vo vysúvacej ponuke. Zobrazí sa vyskakovacie menu s ďalšími možnosťami.  Vyberte Chrániť. Nachádza sa v rozbaľovacej ponuke. To spôsobí, že sa zobrazí ďalšie rozbaľovacie menu.
Vyberte Chrániť. Nachádza sa v rozbaľovacej ponuke. To spôsobí, že sa zobrazí ďalšie rozbaľovacie menu.  kliknite na Na otvorenie. Toto je posledné rozbaľovacie menu. Týmto sa otvorí okno nástrojov „Chrániť“.
kliknite na Na otvorenie. Toto je posledné rozbaľovacie menu. Týmto sa otvorí okno nástrojov „Chrániť“.  kliknite na Šifrovať. Toto je v strede okna.
kliknite na Šifrovať. Toto je v strede okna.  kliknite na Šifrovať pomocou hesla. Otvorí sa stránka možností šifrovania.
kliknite na Šifrovať pomocou hesla. Otvorí sa stránka možností šifrovania.  Začiarknite políčko „Vyžadovať heslo na otvorenie tohto dokumentu“. Nachádza sa to pod nadpisom „Otvorený dokument“. Týmto sa sprístupní textové pole pre heslo.
Začiarknite políčko „Vyžadovať heslo na otvorenie tohto dokumentu“. Nachádza sa to pod nadpisom „Otvorený dokument“. Týmto sa sprístupní textové pole pre heslo.  Zadajte heslo. Do textového poľa „Heslo na otvorenie dokumentu“ zadajte heslo, ktoré chcete použiť.
Zadajte heslo. Do textového poľa „Heslo na otvorenie dokumentu“ zadajte heslo, ktoré chcete použiť.  Vyberte úroveň kompatibility. Kliknite na „Kompatibilita“ a potom na minimálnu verziu aplikácie Adobe Acrobat, s ktorou chcete, aby bol súbor kompatibilný.
Vyberte úroveň kompatibility. Kliknite na „Kompatibilita“ a potom na minimálnu verziu aplikácie Adobe Acrobat, s ktorou chcete, aby bol súbor kompatibilný.  Začiarknite políčko „Šifrovať celý obsah dokumentu“. Nachádza sa to v sekcii „Možnosti“. Toto zabráni niekomu v extrakcii určitých informácií z PDF.
Začiarknite políčko „Šifrovať celý obsah dokumentu“. Nachádza sa to v sekcii „Možnosti“. Toto zabráni niekomu v extrakcii určitých informácií z PDF.  kliknite na Ok v dolnej časti stránky.
kliknite na Ok v dolnej časti stránky. Po výzve zadajte heslo znova. Znova zadajte heslo k dokumentu a potom kliknite na tlačidlo „OK“. Týmto potvrdíte zmeny a priradíte heslo k PDF. Teraz budete musieť toto heslo zadať, keď si chcete prezrieť PDF.
Po výzve zadajte heslo znova. Znova zadajte heslo k dokumentu a potom kliknite na tlačidlo „OK“. Týmto potvrdíte zmeny a priradíte heslo k PDF. Teraz budete musieť toto heslo zadať, keď si chcete prezrieť PDF.
Tipy
- Pri navrhovaní hesla pre svoj PDF postupujte podľa rovnakých pravidiel, ktoré sa zvyčajne vzťahujú na e-mail alebo heslo k počítaču. Takto zaistíte lepšiu ochranu súboru PDF pred hádaním.
Varovania
- Pomocou špeciálneho softvéru je možné otvoriť uzamknutý PDF. Aj keď je váš PDF chránený heslom, mali by ste súbor uložiť na bezpečnom a súkromnom mieste.