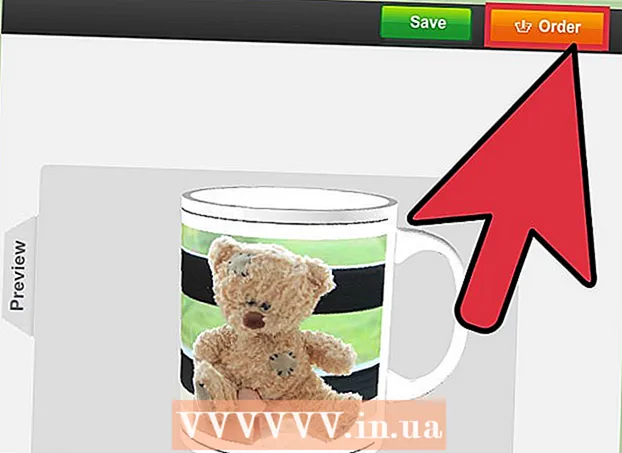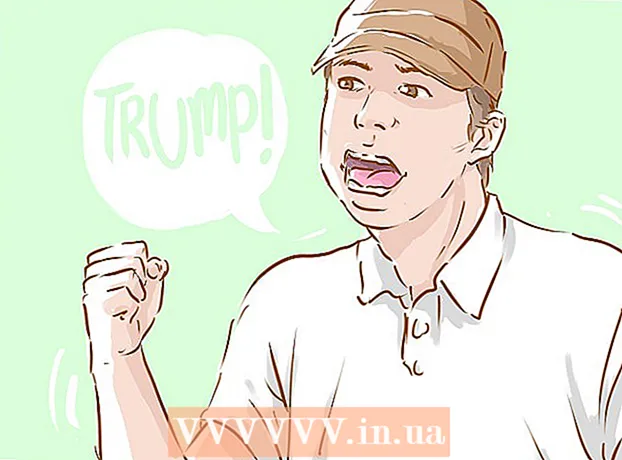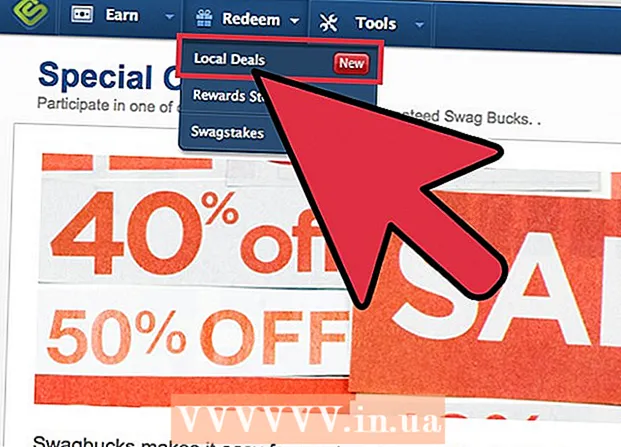Obsah
- Na krok
- Pridajte snímku
- Výber pozadia
- Výber rozloženia
- Pridajte a naformátujte text
- Pridajte obrázok ako pozadie
- Pridajte, presuňte a upravte obrázok
- Pridajte textovú oblasť
- Pridajte číslovanie alebo výpočet
- Pridajte hypertextový odkaz ako text
- Pridajte k obrázku hypertextový odkaz
- Pridajte filmový klip
- Pridajte prechod snímky
- Pridajte animáciu
- Vrátiť späť alebo znova vykonať akciu
- Uložiť prezentáciu
- Tip
Ak ste učiteľom, hovorcom alebo predavačom, prezentácia môže byť vždy užitočná pri uskutočňovaní diskurzu. Využitie audiovizuálneho materiálu je tu plusom, pretože priťahuje pozornosť čitateľov. Na tejto wikihow sa dozviete rôzne kroky na vytvorenie (jednoduchej) prezentácie pomocou LibreOffice Impress.
Na krok
Pridajte snímku
- Na paneli s ponukami zvoľte „Vložiť“ v ponuke „Snímka“ alebo kliknite na „Prezentácia“ na paneli nástrojov pre „Snímka“.
Výber pozadia
- Môžete na to použiť panel úloh. Nachádza sa vpravo od snímky.
- Na paneli nástrojov vyberte kartu „Hlavné stránky“.
- Vyberte si pozadie zo zoznamu šablón v časti „K dispozícii na použitie“.
Výber rozloženia
Môžete na to použiť panel úloh. Nachádza sa vpravo od snímky.
- Vyberte kartu „Rozloženia“ na paneli nástrojov.
- Vyberte rozloženie zo zoznamu.
Pridajte a naformátujte text
- Pridať:
- Kliknite do textovej oblasti na „Kliknutím pridáte text“.
- Napíš text
- Zhotovenie:
Existuje niekoľko tlačidiel, ktoré sa často používajú na zaistenie potrebného formátovania textu v prezentácii.
- Vyberte text, ktorý chcete formátovať.
- Na paneli nástrojov „Formát textu“ vyberte písmo.
- Na paneli s nástrojmi „Formát textu“ vyberte veľkosť písma.
- Na paneli s nástrojmi „Formát textu“ vyberte farbu textu.
- Na paneli nástrojov „Formátovanie textu“ môžete tiež zvoliť, aby bol text zvýraznený tučne, kurzívou alebo podčiarknutý.
Pridajte obrázok ako pozadie
- Kliknite pravým tlačidlom myši na snímku.
- V rozbaľovacej ponuke zvoľte možnosť „Snímka“ pre „Nastaviť obrázok na pozadí pre snímku“.
- Prejdite do príslušného priečinka (napr. „Obrázky“ alebo „Dokumenty“).
- Dvakrát kliknite na obrázok alebo na obrázok a potom kliknite na tlačidlo „Otvoriť“.
- V časti „Nastavenia pozadia pre všetky stránky?“ Vyberte možnosť „Áno“, ak chcete použiť pozadie pre všetky snímky, a možnosť „Nie“, ak chcete použiť pozadie iba pre vybratú snímku.
Teraz môžete bez problémov pridávať text.
Pridajte, presuňte a upravte obrázok
Pridať:
- Kliknite na ikonu „Vložiť obrázok“ na snímke.
- Prejdite do príslušného priečinka (napr. „Obrázky“ alebo „Dokumenty“).
- Dvakrát kliknite na obrázok alebo na obrázok a potom kliknite na tlačidlo „Otvoriť“.
Pohnúť:
- Kliknite ľavým tlačidlom myši na obrázok a podržte ho.
- Presuňte obrázok na požadované miesto.
Upraviť:
- Kliknite na obrázok.
- Kliknite a podržte rukoväte na dimenzovanie v rohoch.
- Potiahnutím myši obrázok zväčšite alebo zmenšíte.
Úchyty na zmenu veľkosti sú zelené štvorce, ktoré sa zobrazia po kliknutí na obrázok.
Pridajte textovú oblasť
- Na paneli nástrojov „Kreslenie“ kliknite na ikonu „Text“.
- Kliknite na snímku na miesto, kam chcete vložiť text, a podržte.
- Ťahaním myši zväčšite textovú oblasť.
- Kliknutím do textovej oblasti pridáte text.
Lišta nástrojov „Kreslenie“ sa nachádza v spodnej časti snímky. Ikonu „Text“ spoznáte podľa „T“.
Pridajte číslovanie alebo výpočet
- Kliknite do textovej oblasti.
- Na paneli nástrojov „Formát textu“ kliknite na ikonu „Číslovanie / odrážky“.
- Vyberte kartu „Odrážky“ alebo „Štýl číslovania“.
- Kliknite na požadovanú odrážku alebo číslovanie.
- Kliknite na tlačidlo OK.
Po stlačení klávesu „Enter“ sa automaticky pridá ďalšia odrážka alebo číslo.
Pridajte hypertextový odkaz ako text
- Prejdite do internetového prehliadača.
- Prejdite na požadovanú webovú stránku.
- Vyberte hypertextový odkaz.
- Kliknite pravým tlačidlom myši a v rozbaľovacej ponuke kliknite na príkaz Kopírovať.
- Prejdite na stránku Libre Office Impress.
- Kliknite na snímku pravým tlačidlom myši a v rozbaľovacej ponuke kliknite na príkaz Prilepiť.
- Vyberte hypertextový odkaz na snímke.
- Na paneli nástrojov „Štandardná“ kliknite na ikonu „Hypertextový odkaz“.
- Vložte hypertextový odkaz na kartu „Internet“ v časti „Cieľ“.
- Kliknite na tlačidlo „Použiť“ a potom na tlačidlo „Zavrieť“.
Text (hypertextový odkaz) teraz slúži ako tlačidlo. Kliknutím na toto sa automaticky otvorí webová stránka.
Ikonu „Hypertextový odkaz“ spoznáte podľa zemegule podľa listu papiera.
Pridajte k obrázku hypertextový odkaz
- Kliknite na obrázok.
- Na paneli nástrojov „Štandardná“ kliknite na ikonu „Hypertextový odkaz“.
- Vložte hypertextový odkaz na kartu „Internet“ v časti „Cieľ“.
- Kliknite na tlačidlo „Použiť“ a potom na tlačidlo „Zavrieť“.
Obrázok teraz slúži ako tlačidlo. Kliknutím na toto sa automaticky otvorí webová stránka.
Ikonu „Hypertextový odkaz“ spoznáte podľa zemegule podľa listu papiera.
Pridajte filmový klip
- Kliknite na ikonu „Vložiť film“ na snímke.
- Prejdite do príslušného priečinka (napr. „Videá“ alebo „Dokumenty“).
- Dvakrát kliknite na videosúbor alebo na videosúbor a potom kliknite na tlačidlo „Otvoriť“.
Kliknutím na toto video môžete teraz prehrať.
Pridajte prechod snímky
Môžete na to použiť panel úloh. Nachádza sa vpravo od snímky.
- Vyberte snímku.
- Vyberte na paneli nástrojov kartu „Prechod snímok“.
- Vyberte animáciu zo zoznamu v časti „Použiť na vybrané snímky“.
- V časti „Prechod snímok“ zvoľte „Po kliknutí myšou“ alebo „Automaticky po“. V poli „Automaticky po“ uvádzate počet sekúnd.
- Kliknite na tlačidlo „Použiť na všetky snímky“.
Pridajte animáciu
Môžete na to použiť panel úloh. Nachádza sa vpravo od snímky.
- Vyberte text alebo obrázok.
- Na paneli úloh vyberte kartu „Vlastná animácia“.
- V časti „Zmeniť efekt“ kliknite na tlačidlo „Pridať“.
- Vyberte animáciu zo zoznamu na karte „Vstup“.
- V časti „Rýchlosť“ otvorte rozbaľovaciu ponuku a vyberte požadovanú rýchlosť pre animáciu.
- Kliknite na tlačidlo OK.
Animácie robia prezentáciu živšou, ale buďte opatrní, príliš veľa animácií robí prezentáciu príliš zaneprázdnenou a neprehľadnou.
Vrátiť späť alebo znova vykonať akciu
- Na paneli nástrojov „Štandardná“ kliknite na ikonu „Späť“ alebo „Znova“.
Ikona „Späť“ je šípka doľava, ikona „Znova“ je šípka doprava.
Uložiť prezentáciu
- Na paneli s ponukami kliknite na ponuku „Súbor“.
- V rozbaľovacej ponuke zvoľte možnosť „Súbor“ pre možnosť „Uložiť ako“.
- Do poľa „Názov súboru“ zadajte požadovaný názov súboru.
- Vyberte priečinok, do ktorého chcete súbor uložiť.
- Vyberte v rozbaľovacej ponuke v ponuke „Uložiť ako“ požadovanú príponu názvu súboru.
- Kliknite na tlačidlo „Uložiť“.
LibreOffice Impress predvolene ukladá súbory s príponou „.odp“.
Tip
- Nezabudnite pridať snímku so zdrojmi použitými na konci vašej prezentácie. V tejto súvislosti odkazujeme na nariadenia o plagiátorstve.
- Pre učiteľov nájdete na adrese: https://docs.google.com/document/d/1UDe9yb3MpFFg7Rp9fNWXHoN7eEdjNlEWwWUzgwJl1-s/edit?pli=1#heading=h.ekw5mjtrmfih, kde nájdete jasné vysvetlenie zákonov o autorských právach v učebni.
- Vizuálneho sprievodcu nájdete v nasledujúcom videu (3. časť): http://www.youtube.com/watch?v=JcxpZhRzQDM