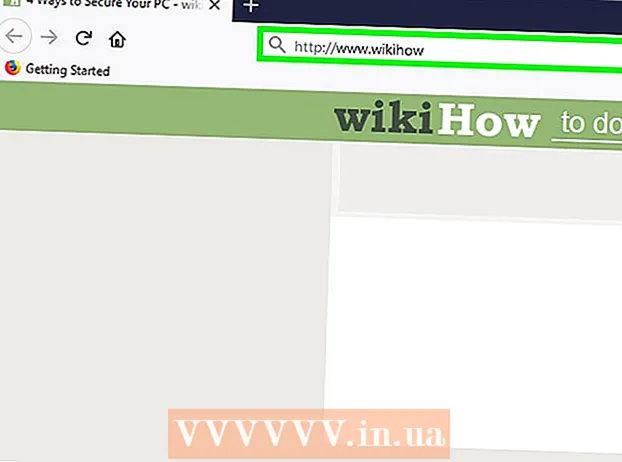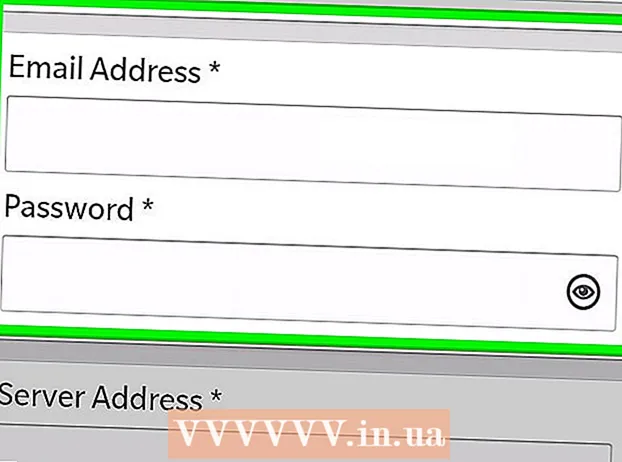Autor:
Tamara Smith
Dátum Stvorenia:
28 Január 2021
Dátum Aktualizácie:
1 V Júli 2024

Obsah
- Na krok
- Metóda 1 z 3: Windows
- Zdieľajte konkrétne priečinky
- Používajú sa verejné priečinky
- Metóda 2 z 3: Mac OS X
- Metóda 3 z 3: Linux
- Prístup k zdieľanému priečinku Windows
- Vytvorte zdieľaný priečinok
- Varovania
Máte k domácej sieti pripojených viac počítačov? Efektivitu môžete zvýšiť a umožniť ľahké zdieľanie medzi všetkými počítačmi vytvorením zdieľaných priečinkov. K týmto priečinkom potom môže pristupovať akýkoľvek iný počítač v sieti s príslušnými oprávneniami a predstavuje vynikajúci spôsob rýchleho prístupu k súborom, ktoré potrebujete inde v sieti. Prečítajte si krok 1 nižšie, kde sa dozviete viac o zdieľaní priečinkov v ľubovoľnom operačnom systéme.
Na krok
Metóda 1 z 3: Windows
Zdieľajte konkrétne priečinky
 Uistite sa, že je zapnuté zdieľanie súborov a tlačiarní. Aby bolo možné zdieľať konkrétne priečinky, musí byť táto funkcia povolená. Spôsob jeho zapnutia sa mierne líši v závislosti od verzie systému Windows, ktorú používate. Dôrazne sa odporúča nepovoliť zdieľanie priečinkov na verejnej sieti, napríklad v škole alebo kaviarni.
Uistite sa, že je zapnuté zdieľanie súborov a tlačiarní. Aby bolo možné zdieľať konkrétne priečinky, musí byť táto funkcia povolená. Spôsob jeho zapnutia sa mierne líši v závislosti od verzie systému Windows, ktorú používate. Dôrazne sa odporúča nepovoliť zdieľanie priečinkov na verejnej sieti, napríklad v škole alebo kaviarni. - Windows 10 - Otvorte Ovládací panel a kliknite na Sieť a internet. Kliknite na Centrum sietí a zdieľania. Kliknite na možnosť „Zmeniť pokročilé nastavenia zdieľania“ naľavo od názvu siete.
- Windows 8 - Pravým tlačidlom myši kliknite na ikonu Sieť na systémovej lište v zobrazení pracovnej plochy a vyberte možnosť „Centrum sietí“. Kliknite na odkaz „Zmeniť pokročilé nastavenia zdieľania“. Otvorte profil, ktorý chcete zdieľať (súkromný alebo verejný). Povoľte možnosti „Network Discovery“ aj „File and Printer Sharing“. Kliknite na tlačidlo „Uložiť zmeny“ a v prípade potreby zadajte heslo správcu.
- Windows 7 - Kliknite na tlačidlo Štart, zadajte „Ovládací panel“ a stlačte ↵ Zadajte. Dvakrát kliknite na ikonu „Centrum sietí a zdieľania“. Kliknite na odkaz „Zmeniť pokročilé nastavenia zdieľania“. Otvorte profil, ktorý chcete zdieľať (doma / v práci alebo na verejnosti). Povoľte možnosti „Network Discovery“ a „Zdieľanie súborov a tlačiarní“. Kliknite na tlačidlo „Uložiť zmeny“ a v prípade potreby zadajte heslo správcu.
- Windows Vista - Kliknite na ponuku Štart a vyberte položku Ovládací panel. Kliknite na „Sieť a internet“ a potom vyberte „Centrum sietí a zdieľania“. V skupine „Zdieľanie a zisťovanie“ otvorte položky „Network Discovery“ a „File and Printer Sharing“. Skontrolujte, či sú obe zapnuté. Pre každú položku kliknite na „Uložiť“.
- Windows XP - Kliknite na tlačidlo Štart a vyberte položku Ovládací panel. Otvorte „Sieťové pripojenie“. Kliknite pravým tlačidlom myši na vaše sieťové pripojenie a vyberte položku Vlastnosti. Začiarknite políčko „Zdieľanie súborov a tlačiarní pre siete Microsoft“.
 Nájdite priečinok, ktorý chcete zdieľať. Ak je zapnuté „Zdieľanie súborov a tlačiarní“, môžete zdieľať ľubovoľný priečinok na pevnom disku s ľuďmi v sieti. Pomocou Prieskumníka prejdite do priečinka, ktorý chcete zdieľať. Kliknite na ňu pravým tlačidlom myši.
Nájdite priečinok, ktorý chcete zdieľať. Ak je zapnuté „Zdieľanie súborov a tlačiarní“, môžete zdieľať ľubovoľný priečinok na pevnom disku s ľuďmi v sieti. Pomocou Prieskumníka prejdite do priečinka, ktorý chcete zdieľať. Kliknite na ňu pravým tlačidlom myši.  Vyberte možnosť „Zdieľať s“. Tým sa otvorí podmenu Zdieľať. Môžete sa rozhodnúť zdieľať ho so všetkými vo svojej domácej skupine alebo vybrať konkrétnych ľudí, s ktorými ho chcete zdieľať.
Vyberte možnosť „Zdieľať s“. Tým sa otvorí podmenu Zdieľať. Môžete sa rozhodnúť zdieľať ho so všetkými vo svojej domácej skupine alebo vybrať konkrétnych ľudí, s ktorými ho chcete zdieľať. - Pri výbere možnosti Domáca skupina môžete povoliť ostatným členom Domácej skupiny, aby čítali aj písali priečinky, alebo ich môžete obmedziť iba na čítanie.
 Kliknutím na možnosť „Konkrétni ľudia“ vyberte používateľov, s ktorými chcete zdieľať priečinky. Otvorí sa nové okno so zoznamom všetkých používateľov, ktorí majú v súčasnosti prístup k priečinku. Do tohto zoznamu môžete pridať používateľov a udeliť im konkrétne práva na priečinok.
Kliknutím na možnosť „Konkrétni ľudia“ vyberte používateľov, s ktorými chcete zdieľať priečinky. Otvorí sa nové okno so zoznamom všetkých používateľov, ktorí majú v súčasnosti prístup k priečinku. Do tohto zoznamu môžete pridať používateľov a udeliť im konkrétne práva na priečinok. - Ak chcete priečinok zdieľať so všetkými, kliknite na rozbaľovaciu ponuku v hornej časti a vyberte možnosť „Všetci“. Kliknite na tlačidlo Pridať.
- Ak chcete zdieľať priečinky s konkrétnymi používateľmi, kliknite na rozbaľovaciu ponuku a vyberte ich alebo zadajte ich mená a kliknite na tlačidlo Pridať.
 Nastavte povolenia pre používateľov v zozname. Vyhľadajte používateľa v zozname, pre ktorého chcete zmeniť povolenia. Prezrite si stĺpec s úrovňami práv a kliknite na šípku vedľa existujúcich práv. Vyberte nový zo zoznamu.
Nastavte povolenia pre používateľov v zozname. Vyhľadajte používateľa v zozname, pre ktorého chcete zmeniť povolenia. Prezrite si stĺpec s úrovňami práv a kliknite na šípku vedľa existujúcich práv. Vyberte nový zo zoznamu. - Čítať - Používateľ môže prezerať, kopírovať a otvárať súbory v priečinku, nemôže však meniť ani pridávať nové.
- Čítanie a zápis - Okrem rovnakých povolení ako Čítanie môžu používatelia odteraz tiež upravovať súbory a pridávať nové súbory do zdieľaného priečinka. Súbory môžu mazať používatelia s oprávnením na čítanie a zápis.
- Odstrániť - odstráni práva pre tohto používateľa a odstráni ho zo zoznamu.
 Kliknite na tlačidlo Zdieľať. Nastavenia práv sa uložia a priečinok bude v sieti k dispozícii všetkým používateľom so správnymi právami.
Kliknite na tlačidlo Zdieľať. Nastavenia práv sa uložia a priečinok bude v sieti k dispozícii všetkým používateľom so správnymi právami.
Používajú sa verejné priečinky
 Aktivujte verejné priečinky. Verejné priečinky sú priečinky, ktoré sa vždy zdieľajú so všetkými používateľmi pripojenými k sieti. Čítať a písať do verejných priečinkov môže ktokoľvek. Nie sú potrebné žiadne zvláštne povolenia. Verejné priečinky sú predvolene zakázané, s výnimkou domácej skupiny.
Aktivujte verejné priečinky. Verejné priečinky sú priečinky, ktoré sa vždy zdieľajú so všetkými používateľmi pripojenými k sieti. Čítať a písať do verejných priečinkov môže ktokoľvek. Nie sú potrebné žiadne zvláštne povolenia. Verejné priečinky sú predvolene zakázané, s výnimkou domácej skupiny. - Windows 8 - Pravým tlačidlom myši kliknite na ikonu Sieť na systémovej lište v zobrazení pracovnej plochy a vyberte možnosť „Centrum sietí“. Kliknite na odkaz „Zmeniť pokročilé nastavenia zdieľania“. Otvorte skupinu „Všetky siete“. Vyhľadajte skupinu „Zdieľanie verejných priečinkov“ a povoľte ju. Kliknite na tlačidlo „Uložiť zmeny“.
- Windows 7 - Kliknite na tlačidlo Štart, zadajte „Ovládací panel“ a stlačte ↵ Zadajte. Dvakrát kliknite na ikonu „Centrum sietí a zdieľania“. Kliknite na odkaz „Zmeniť pokročilé nastavenia zdieľania“. Otvorte profil, pre ktorý chcete povoliť verejné priečinky (doma / v práci alebo verejne). Vyhľadajte skupinu „Zdieľanie verejných priečinkov“ a povoľte ju. Kliknite na tlačidlo „Uložiť zmeny“ a v prípade potreby zadajte heslo správcu.
- Windows Vista - Kliknite na ponuku Štart a vyberte položku Ovládací panel. Kliknite na „Sieť a internet“ a vyberte „Centrum sietí a zdieľania“. Otvorte „Verejný priečinok“ v skupine „Zdieľanie a vyhľadávanie“. Povoľte funkciu a potom kliknite na tlačidlo „Uložiť“.
 Povolte alebo zakážte „Zdieľanie chránené heslom“. Na rovnakom mieste, kde ste našli funkcie verejných priečinkov, uvidíte aj možnosti zdieľania chránené heslom. Povolením tejto funkcie majú prístup k verejnému priečinku iba ľudia s používateľským kontom a heslom na rovnakom počítači. Ak je táto možnosť povolená, používatelia iných počítačov nebudú mať prístup k priečinku.
Povolte alebo zakážte „Zdieľanie chránené heslom“. Na rovnakom mieste, kde ste našli funkcie verejných priečinkov, uvidíte aj možnosti zdieľania chránené heslom. Povolením tejto funkcie majú prístup k verejnému priečinku iba ľudia s používateľským kontom a heslom na rovnakom počítači. Ak je táto možnosť povolená, používatelia iných počítačov nebudú mať prístup k priečinku.  Nájdite svoje verejné priečinky. Keď je priečinok povolený, môžete doň pridávať veci, ktoré chcete zdieľať so všetkými v sieti. Verejný priečinok je súčasťou zobrazenia Knižnica a je k nemu prístupný trochu odlišne v závislosti od verzie systému Windows. V každej z knižníc (Dokumenty, Hudba, Obrázky a Videá) je verejný priečinok.
Nájdite svoje verejné priečinky. Keď je priečinok povolený, môžete doň pridávať veci, ktoré chcete zdieľať so všetkými v sieti. Verejný priečinok je súčasťou zobrazenia Knižnica a je k nemu prístupný trochu odlišne v závislosti od verzie systému Windows. V každej z knižníc (Dokumenty, Hudba, Obrázky a Videá) je verejný priečinok. - Windows 8 - Knižnice sa v systéme Windows 8 predvolene nezobrazujú. Ak ich chcete zobraziť, kliknutím na „Tento počítač“ otvoríte program Prieskumník súborov. Kliknite na tablu Zobrazenie a potom na „Navigačnú tablu“ úplne vľavo. Kliknutím na možnosť „Zobraziť knižnice“ sa na bočnom paneli zobrazí priečinok Knižnice. Otvorte knižnicu, do ktorej chcete pridať súbory, a otvorte zodpovedajúci verejný priečinok, ktorý sa zobrazí.
- Windows 7 - Kliknite na Štart a vyberte Dokumenty. Na ľavom paneli otvorte priečinky Knižnice a dokumenty a vyberte položku Verejné dokumenty. Verejné priečinky môžete zvoliť aj z iných knižníc.
- Windows Vista - Kliknite na Štart a vyberte Dokumenty. Na ľavom paneli kliknite na odkaz Verejné v skupine „Obľúbené odkazy“. Ak sa nezobrazuje, kliknite na ikonu Viac a vyberte možnosť Verejné. Vyberte verejný priečinok, do ktorého chcete pridať súbory.
 Pridať súbory. Súbory môžete pridávať a presúvať vo verejných priečinkoch, rovnako ako v iných priečinkoch. Môžete kopírovať a vkladať alebo presúvať súbory z iných umiestnení.
Pridať súbory. Súbory môžete pridávať a presúvať vo verejných priečinkoch, rovnako ako v iných priečinkoch. Môžete kopírovať a vkladať alebo presúvať súbory z iných umiestnení.
Metóda 2 z 3: Mac OS X
 Otvorte Predvoľby systému. Kliknite na ponuku Apple a vyberte položku System Preferences. Uistite sa, že ste prihlásený ako správca.
Otvorte Predvoľby systému. Kliknite na ponuku Apple a vyberte položku System Preferences. Uistite sa, že ste prihlásený ako správca.  Kliknite na tlačidlo Zdieľať. Nájdete ich v skupine „Internet a bezdrôtové pripojenie“ v časti Predvoľby systému. Týmto sa otvorí okno Zdieľať.
Kliknite na tlačidlo Zdieľať. Nájdete ich v skupine „Internet a bezdrôtové pripojenie“ v časti Predvoľby systému. Týmto sa otvorí okno Zdieľať.  Aktivujte zdieľanie súborov. Začiarknite políčko „Zdieľanie súborov“ v ľavom rámci. Toto umožňuje zdieľanie súborov na vašom počítači Mac a umožňuje vám zdieľať súbory a priečinky s ostatnými používateľmi a inými počítačmi v sieti.
Aktivujte zdieľanie súborov. Začiarknite políčko „Zdieľanie súborov“ v ľavom rámci. Toto umožňuje zdieľanie súborov na vašom počítači Mac a umožňuje vám zdieľať súbory a priečinky s ostatnými používateľmi a inými počítačmi v sieti.  Pridajte priečinky, ktoré chcete zdieľať. Kliknutím na tlačidlo „+“ otvoríte okno vyhľadávača. Nájdite priečinky, ktoré chcete zdieľať. Ak chcete zdieľať konkrétny súbor, musíte pre neho vytvoriť špeciálny priečinok. Keď vyberiete priečinok, kliknite na tlačidlo Pridať.
Pridajte priečinky, ktoré chcete zdieľať. Kliknutím na tlačidlo „+“ otvoríte okno vyhľadávača. Nájdite priečinky, ktoré chcete zdieľať. Ak chcete zdieľať konkrétny súbor, musíte pre neho vytvoriť špeciálny priečinok. Keď vyberiete priečinok, kliknite na tlačidlo Pridať.  Zdieľajte priečinok s počítačmi so systémom Windows. Zdieľaný priečinok bude predvolene prístupný iba pre ostatné počítače Mac. Ak chcete priečinok zdieľať s používateľmi systému Windows, vyberte priečinok v zozname zdieľaných priečinkov a kliknite na položku Možnosti. Začiarknite políčko „Zdieľať súbory a priečinky pomocou SMB (Windows)“ a kliknite na tlačidlo Hotovo.
Zdieľajte priečinok s počítačmi so systémom Windows. Zdieľaný priečinok bude predvolene prístupný iba pre ostatné počítače Mac. Ak chcete priečinok zdieľať s používateľmi systému Windows, vyberte priečinok v zozname zdieľaných priečinkov a kliknite na položku Možnosti. Začiarknite políčko „Zdieľať súbory a priečinky pomocou SMB (Windows)“ a kliknite na tlačidlo Hotovo. - Môžete to použiť na nastavenie povolení pre priečinok.
- Nastavte povolenia pre priečinok. Vyberte priečinok zo zoznamu zdieľaných priečinkov. Zoznam používateľov vpravo ukazuje, ktorí používatelia majú momentálne prístup k priečinku. Kliknite na tlačidlá „+“ alebo „-“ na pridanie alebo odstránenie používateľov zo zoznamu používateľov, ktorí majú prístup.

Metóda 3 z 3: Linux
Prístup k zdieľanému priečinku Windows
 Nainštalujte softvér na pripojenie zdieľaného priečinka. Ak chcete získať prístup k zdieľanému priečinku Windows, musíte si nainštalovať protokoly SMB. Za týmto účelom otvorte terminál (Ctrl+Alt+T.) a zadajte sudo apt-get nainštalovať cifs-utils.
Nainštalujte softvér na pripojenie zdieľaného priečinka. Ak chcete získať prístup k zdieľanému priečinku Windows, musíte si nainštalovať protokoly SMB. Za týmto účelom otvorte terminál (Ctrl+Alt+T.) a zadajte sudo apt-get nainštalovať cifs-utils.  Vytvorte priečinok, ktorý bude slúžiť ako miesto na pripojenie zdieľaného priečinka. Vytvorte priečinok, kde je ľahko prístupný. Môžete to urobiť z pracovnej plochy GUI alebo z terminálu pomocou príkazu mkdir. Napríklad na vytvorenie priečinka s názvom „sharedfolder“ na ploche zadajte mkdir ~ / Desktop / sharedfolder.
Vytvorte priečinok, ktorý bude slúžiť ako miesto na pripojenie zdieľaného priečinka. Vytvorte priečinok, kde je ľahko prístupný. Môžete to urobiť z pracovnej plochy GUI alebo z terminálu pomocou príkazu mkdir. Napríklad na vytvorenie priečinka s názvom „sharedfolder“ na ploche zadajte mkdir ~ / Desktop / sharedfolder.  Namontujte priečinok. Keď nastavíte priečinok tak, aby fungoval ako miesto pripojenia zdieľaného priečinka, môžete ho prepojiť s počítačom so systémom Linux. Znova otvorte terminál a zadajte nasledujúci príkaz (za predpokladu predchádzajúceho príkladu vytvorenia priečinka „sharedfolder“):
Namontujte priečinok. Keď nastavíte priečinok tak, aby fungoval ako miesto pripojenia zdieľaného priečinka, môžete ho prepojiť s počítačom so systémom Linux. Znova otvorte terminál a zadajte nasledujúci príkaz (za predpokladu predchádzajúceho príkladu vytvorenia priečinka „sharedfolder“): - sudo mount.cifs //WindowsComputerName/Zdieľaný priečinok / Domov /používateľské meno/ Desktop / sharedfolder -o užívateľ =WindowsUsername
- Zobrazí sa výzva na zadanie hesla root pre vašu inštaláciu systému Linux a hesla pre používateľské konto systému Windows.
 Otvorený priečinok. K súborom máte prístup otvorením pripojeného priečinka. Súbory môžete pridávať a odstraňovať rovnako ako z iných priečinkov. Terminál môžete použiť aj na prístup k súboru v zdieľanom priečinku.
Otvorený priečinok. K súborom máte prístup otvorením pripojeného priečinka. Súbory môžete pridávať a odstraňovať rovnako ako z iných priečinkov. Terminál môžete použiť aj na prístup k súboru v zdieľanom priečinku.
Vytvorte zdieľaný priečinok
 Nainštalujte si Sambu. Samba je softvér s otvoreným zdrojovým kódom, ktorý umožňuje zdieľať priečinky s používateľmi systému Windows. Sambu môžete nainštalovať cez terminál pomocou príkazu sudo apt-get nainštalovať sambu.
Nainštalujte si Sambu. Samba je softvér s otvoreným zdrojovým kódom, ktorý umožňuje zdieľať priečinky s používateľmi systému Windows. Sambu môžete nainštalovať cez terminál pomocou príkazu sudo apt-get nainštalovať sambu. - Akonáhle je Samba nainštalovaná, vytvorte pomocou príkazu užívateľské meno smbpasswd -a používateľské meno. Zobrazí sa výzva na vytvorenie hesla.

 Vytvorte adresár, ktorý chcete zdieľať. Môžete použiť akýkoľvek existujúci adresár, ale môže byť užitočné ľahko rozlíšiť, ktorý z vašich adresárov je zdieľaný s inými počítačmi. Použite príkaz mkdir vytvorte priečinok.
Vytvorte adresár, ktorý chcete zdieľať. Môžete použiť akýkoľvek existujúci adresár, ale môže byť užitočné ľahko rozlíšiť, ktorý z vašich adresárov je zdieľaný s inými počítačmi. Použite príkaz mkdir vytvorte priečinok.  Otvorte konfiguračný súbor Samba. Typ sudo vi /etc/samba/smb.conf. Môžete použiť ľubovoľný editor súborov, „vi“ je len príklad. V editore sa otvorí konfiguračný súbor Samba.
Otvorte konfiguračný súbor Samba. Typ sudo vi /etc/samba/smb.conf. Môžete použiť ľubovoľný editor súborov, „vi“ je len príklad. V editore sa otvorí konfiguračný súbor Samba. - Prejdite do dolnej časti súboru a pridajte nasledujúce riadky:
- Podľa potreby môžete zmeniť nastavenia, napríklad nastaviť priečinok iba na čítanie alebo ako neverejný.
- Môžete vytvoriť viac záznamov pre súbor, pre viac zdieľaných priečinkov.

 Uložte súbor. Uložte konfiguračný súbor a zatvorte editor. Reštartujte službu SMB pomocou príkazu sudo služba smbd reštart. Týmto sa znova načíta konfiguračný súbor a nastavenia sa použijú v zdieľanom priečinku.
Uložte súbor. Uložte konfiguračný súbor a zatvorte editor. Reštartujte službu SMB pomocou príkazu sudo služba smbd reštart. Týmto sa znova načíta konfiguračný súbor a nastavenia sa použijú v zdieľanom priečinku.  Nájdite svoju IP adresu. Ak chcete vytvoriť odkaz na priečinok v systéme Windows, potrebujete adresu IP počítača so systémom Linux. Typ ifconfig do Terminálu a zapíšte si adresu.
Nájdite svoju IP adresu. Ak chcete vytvoriť odkaz na priečinok v systéme Windows, potrebujete adresu IP počítača so systémom Linux. Typ ifconfig do Terminálu a zapíšte si adresu.  Otvorte priečinok v systéme Windows. Vytvorte novú skratku kdekoľvek v počítači so systémom Windows kliknutím pravým tlačidlom myši a výberom položky Nový → Skratka. Pomocou adresy IP označte umiestnenie priečinka, ktorý ste vytvorili v systéme Linux: \IP adresaskladacie meno. Kliknite na Ďalej, pomenujte skratku a potom kliknite na Dokončiť alebo Skončiť. Otvorenie novej skratky vám umožňuje zobraziť obsah zdieľaného priečinka.
Otvorte priečinok v systéme Windows. Vytvorte novú skratku kdekoľvek v počítači so systémom Windows kliknutím pravým tlačidlom myši a výberom položky Nový → Skratka. Pomocou adresy IP označte umiestnenie priečinka, ktorý ste vytvorili v systéme Linux: \IP adresaskladacie meno. Kliknite na Ďalej, pomenujte skratku a potom kliknite na Dokončiť alebo Skončiť. Otvorenie novej skratky vám umožňuje zobraziť obsah zdieľaného priečinka.
Varovania
- Sledujte, komu udelíte prístup k zdieľaným priečinkom. Ak existuje obsah, ktorý nechcete, aby ktokoľvek videl, zmenil alebo odstránil, nezabudnite priečinok zrušiť zdieľaním úpravou povolení.
- Nechránené bezdrôtové siete umožňujú používateľom s blízkym bezdrôtovým pripojením prístup do vašich priečinkov, ktoré pravdepodobne nepoznáte.