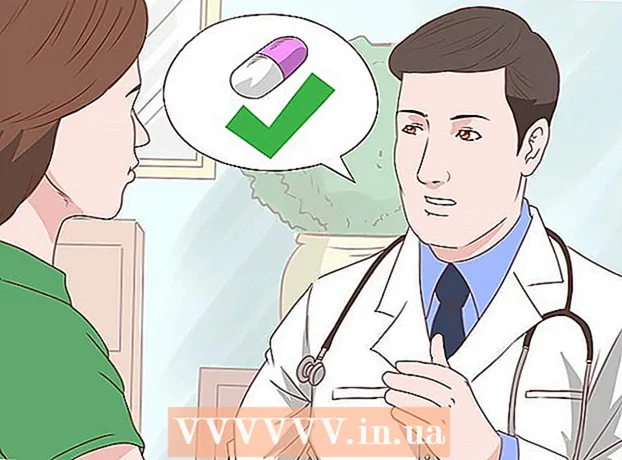Autor:
Tamara Smith
Dátum Stvorenia:
21 Január 2021
Dátum Aktualizácie:
1 V Júli 2024

Obsah
- Na krok
- Metóda 1 z 5: Označte tváre v mobilnej aplikácii
- Metóda 2 z 5: Označte tváre na webe
- Metóda 3 z 5: Odstránenie fotografií z menovky
- Metóda 4 z 5: Premenovanie alebo odstránenie štítka
- Metóda 5 z 5: Skrytie tvárí vo výsledkoch vyhľadávania
- Tipy
Ak chcete označiť tvár vo Fotkách Google, kliknite alebo stlačte vyhľadávací panel a potom vyberte tvár. Potom zadajte meno, aby ste mohli ľahko nájsť fotografie tejto osoby vo Fotkách Google. Štítky môžete kedykoľvek zmeniť a podobným tváram dať rovnaký štítok. Z výsledkov vyhľadávania budete tiež môcť odstrániť určité tváre. Naučte sa, ako používať túto funkciu zoskupovania tvárí na zlepšenie vyhľadávania vo Fotkách Google.
Na krok
Metóda 1 z 5: Označte tváre v mobilnej aplikácii
 Klepnite na ikonu Fotky Google. Po otvorení aplikácie Fotky Google sa zobrazí zoznam vašich fotografií.
Klepnite na ikonu Fotky Google. Po otvorení aplikácie Fotky Google sa zobrazí zoznam vašich fotografií.  Uistite sa, že je zapnutá funkcia „Zoskupovanie tvárí“. V opačnom prípade nebudete môcť vytvárať skupiny založené na tvárach.
Uistite sa, že je zapnutá funkcia „Zoskupovanie tvárí“. V opačnom prípade nebudete môcť vytvárať skupiny založené na tvárach. - Stlačte menu ☰ a zvoľte „Nastavenia“.
- Uistite sa, že je prepínač Zoskupovanie tvárí zapnutý. (Môžete ho kedykoľvek vypnúť)
- Stlačením šípky dozadu sa vrátite do aplikácie Fotky.
 Stlačte dovnútra vyhľadávacieho panela. Ponuka vyhľadávania sa rozšíri tak, aby obsahovala rad rôznych miniatúr fotografií.
Stlačte dovnútra vyhľadávacieho panela. Ponuka vyhľadávania sa rozšíri tak, aby obsahovala rad rôznych miniatúr fotografií. - Táto funkcia nie je vo vašej krajine k dispozícii, ak nevidíte tváre.
 Stlačením šípky doprava zobrazíte všetky tváre. Teraz uvidíte na svojich fotografiách všetky tváre, ktoré Google identifikoval.
Stlačením šípky doprava zobrazíte všetky tváre. Teraz uvidíte na svojich fotografiách všetky tváre, ktoré Google identifikoval. - Nerobte si starosti, ak v zozname uvidíte dve fotografie tej istej osoby - budete ich môcť neskôr zoskupiť.
 Stlačením na tvár označte štítok. Zobrazí sa nová obrazovka s tvárou osoby v hornej časti a so slovami „Kto je to?“ Nižšie.
Stlačením na tvár označte štítok. Zobrazí sa nová obrazovka s tvárou osoby v hornej časti a so slovami „Kto je to?“ Nižšie.  Stlačte „Kto je to?„. Zobrazí sa textové pole s poľom „Nové meno“ a kontaktmi, z ktorých si môžete vybrať.
Stlačte „Kto je to?„. Zobrazí sa textové pole s poľom „Nové meno“ a kontaktmi, z ktorých si môžete vybrať.  Zadajte alebo vyberte meno. Pretože štítky sú tu len preto, aby vám pomohli nájsť vaše fotografie, toto meno sa okrem vás nikomu nezobrazí.
Zadajte alebo vyberte meno. Pretože štítky sú tu len preto, aby vám pomohli nájsť vaše fotografie, toto meno sa okrem vás nikomu nezobrazí.  Na klávesnici stlačte začiarknutie alebo „Enter“. Meno bude teraz nastavené ako štítok tejto tváre.
Na klávesnici stlačte začiarknutie alebo „Enter“. Meno bude teraz nastavené ako štítok tejto tváre.  Stlačte vyhľadávací panel. Ak ste pre túto osobu videli viac ako jednu ikonu tváre, môžete ich zoskupiť všetky tak, že im priradíte rovnaký štítok. Uvidíte, že sa ikona tváre objaví znova.
Stlačte vyhľadávací panel. Ak ste pre túto osobu videli viac ako jednu ikonu tváre, môžete ich zoskupiť všetky tak, že im priradíte rovnaký štítok. Uvidíte, že sa ikona tváre objaví znova.  Klepnite na inú fotografiu tváre osoby. V ľavom hornom rohu obrazovky sa zobrazí pole „Kto je to?“.
Klepnite na inú fotografiu tváre osoby. V ľavom hornom rohu obrazovky sa zobrazí pole „Kto je to?“.  Zadajte rovnaký štítok, aký ste napísali predtým. Vo výsledkoch vyhľadávania sa zobrazí štítok a ikona tváre osoby.
Zadajte rovnaký štítok, aký ste napísali predtým. Vo výsledkoch vyhľadávania sa zobrazí štítok a ikona tváre osoby.  Vo výsledkoch vyhľadávania klepnite na štítok. Zobrazí sa vyskakovacie okno s otázkou „Sú títo dvaja rovnaká osoba?“ Obe tváre (tej istej osoby) sa zobrazia priamo pod týmito slovami.
Vo výsledkoch vyhľadávania klepnite na štítok. Zobrazí sa vyskakovacie okno s otázkou „Sú títo dvaja rovnaká osoba?“ Obe tváre (tej istej osoby) sa zobrazia priamo pod týmito slovami.  Stlačte „Áno“. Teraz, keď je obom tváram priradený rovnaký štítok, znamená to, že Google po zadaní tohto štítku zobrazí vo výsledkoch vyhľadávania fotografie spojené s ikonami oboch tvárí.
Stlačte „Áno“. Teraz, keď je obom tváram priradený rovnaký štítok, znamená to, že Google po zadaní tohto štítku zobrazí vo výsledkoch vyhľadávania fotografie spojené s ikonami oboch tvárí. - Možno budete musieť tento postup opakovať niekoľkokrát u tej istej osoby.
Metóda 2 z 5: Označte tváre na webe
 Ísť do http://photos.google.com. Na označenie podobných tvárí môžete použiť funkciu „Skupiny tvárí“ spoločnosti Google, ktorá umožňuje vyhľadávať fotografie vyhľadávaním podľa mien ľudí. Ak ešte nie ste prihlásení do Fotiek Google, mali by ste tak urobiť teraz.
Ísť do http://photos.google.com. Na označenie podobných tvárí môžete použiť funkciu „Skupiny tvárí“ spoločnosti Google, ktorá umožňuje vyhľadávať fotografie vyhľadávaním podľa mien ľudí. Ak ešte nie ste prihlásení do Fotiek Google, mali by ste tak urobiť teraz.  Skontrolujte, či je zapnuté zoskupovanie tvárí. Predtým, ako budete môcť podobné tváre označiť a zoskupiť, musíte sa ubezpečiť, že je táto funkcia zapnutá (a dostupná v mieste vášho bydliska).
Skontrolujte, či je zapnuté zoskupovanie tvárí. Predtým, ako budete môcť podobné tváre označiť a zoskupiť, musíte sa ubezpečiť, že je táto funkcia zapnutá (a dostupná v mieste vášho bydliska). - Kliknite na ponuku „...“ v ľavej časti obrazovky.
- Kliknite na „Nastavenia“.
- Uistite sa, že je prepínač „Zoskupiť podobné tváre“ zapnutý. Ak nevidíte túto možnosť, táto funkcia nie je vo vašej krajine k dispozícii.
- Kliknutím na tlačidlo Späť v prehliadači sa vrátite k svojim fotografiám.
 Kliknite do vyhľadávacieho panela. V hornej časti rozšírenej ponuky sa zobrazí zoznam ikon tváre. Ak nevidíte obrázok tváre, ktorú chcete označiť, kliknite na šípku doprava a zobrazte si ďalšie tváre.
Kliknite do vyhľadávacieho panela. V hornej časti rozšírenej ponuky sa zobrazí zoznam ikon tváre. Ak nevidíte obrázok tváre, ktorú chcete označiť, kliknite na šípku doprava a zobrazte si ďalšie tváre.  Kliknutím na fotografiu tváre ju označte. Nerobte si starosti, ak na rôznych fotografiách uvidíte tú istú osobu. Neskôr ich budete môcť zoskupiť.
Kliknutím na fotografiu tváre ju označte. Nerobte si starosti, ak na rôznych fotografiách uvidíte tú istú osobu. Neskôr ich budete môcť zoskupiť.  Kliknite na „Kto je to?"V ľavom hornom rohu obrazovky. Teraz uvidíte možnosť písať do poľa alebo zvoliť meno zo zoznamu.
Kliknite na „Kto je to?"V ľavom hornom rohu obrazovky. Teraz uvidíte možnosť písať do poľa alebo zvoliť meno zo zoznamu.  Zadajte alebo vyberte meno. Toto meno sa nezobrazí nikomu okrem vás, aj keď zo zoznamu kontaktov vyberiete celé meno.
Zadajte alebo vyberte meno. Toto meno sa nezobrazí nikomu okrem vás, aj keď zo zoznamu kontaktov vyberiete celé meno.  Kliknite na „Hotovo“. Keď teraz zadáte toto meno do vyhľadávacieho panela, vo výsledkoch sa zobrazia fotografie tejto osoby.
Kliknite na „Hotovo“. Keď teraz zadáte toto meno do vyhľadávacieho panela, vo výsledkoch sa zobrazia fotografie tejto osoby.  Kliknite do vyhľadávacieho panela. Ak ste pre osobu videli viac ako jednu ikonu tváre, môžete ich zoskupiť všetky tak, že im priradíte rovnaký štítok. Uvidíte, ako sa znova zobrazujú ikony tváre.
Kliknite do vyhľadávacieho panela. Ak ste pre osobu videli viac ako jednu ikonu tváre, môžete ich zoskupiť všetky tak, že im priradíte rovnaký štítok. Uvidíte, ako sa znova zobrazujú ikony tváre.  Kliknite na inú fotografiu tváre osoby. V ľavom hornom rohu obrazovky sa znova zobrazí pole „Kto je to?“.
Kliknite na inú fotografiu tváre osoby. V ľavom hornom rohu obrazovky sa znova zobrazí pole „Kto je to?“.  Zadajte rovnaký štítok, aký ste zadali predtým. Štítok a ikona tváre osoby sa zobrazia vo výsledkoch vyhľadávania.
Zadajte rovnaký štítok, aký ste zadali predtým. Štítok a ikona tváre osoby sa zobrazia vo výsledkoch vyhľadávania.  Kliknite na štítok vo výsledkoch vyhľadávania. Zobrazí sa vyskakovacie okno s otázkou „Je to rovnaká osoba?“. Pod týmito slovami sa zobrazia obe tváre (tej istej osoby).
Kliknite na štítok vo výsledkoch vyhľadávania. Zobrazí sa vyskakovacie okno s otázkou „Je to rovnaká osoba?“. Pod týmito slovami sa zobrazia obe tváre (tej istej osoby).  Kliknite na „Áno“. Teraz, keď je obom tváram priradený rovnaký štítok, znamená to, že Google po zadaní tohto štítku zobrazí vo výsledkoch vyhľadávania fotografie spojené s ikonami oboch tvárí.
Kliknite na „Áno“. Teraz, keď je obom tváram priradený rovnaký štítok, znamená to, že Google po zadaní tohto štítku zobrazí vo výsledkoch vyhľadávania fotografie spojené s ikonami oboch tvárí. - Možno budete musieť tento postup opakovať niekoľkokrát u tej istej osoby.
Metóda 3 z 5: Odstránenie fotografií z menovky
 Otvorte vo svojom zariadení Fotky Google. Začnite otvorením aplikácie Fotky Google vo svojom mobilnom zariadení alebo navštívením adresy http://photos.google.com v prehliadači.
Otvorte vo svojom zariadení Fotky Google. Začnite otvorením aplikácie Fotky Google vo svojom mobilnom zariadení alebo navštívením adresy http://photos.google.com v prehliadači.  Zadajte štítok do vyhľadávacieho poľa. Štítok by sa mal teraz zobraziť v hornej časti výsledkov vyhľadávania.
Zadajte štítok do vyhľadávacieho poľa. Štítok by sa mal teraz zobraziť v hornej časti výsledkov vyhľadávania.  Vyberte štítok z výsledkov vyhľadávania. Teraz uvidíte stránku štítku so všetkými fotografiami spojenými s týmto štítkom tváre - vrátane tých, ktoré tam nepatria.
Vyberte štítok z výsledkov vyhľadávania. Teraz uvidíte stránku štítku so všetkými fotografiami spojenými s týmto štítkom tváre - vrátane tých, ktoré tam nepatria.  Kliknite na ponuku ⁝ v pravom hornom rohu stránky. Zobrazí sa krátke menu.
Kliknite na ponuku ⁝ v pravom hornom rohu stránky. Zobrazí sa krátke menu.  Vyberte možnosť Odstrániť výsledky. V ľavom hornom rohu každej fotografie sa zobrazí kruh. Týmto spôsobom môžete podľa potreby vybrať viac fotografií súčasne.
Vyberte možnosť Odstrániť výsledky. V ľavom hornom rohu každej fotografie sa zobrazí kruh. Týmto spôsobom môžete podľa potreby vybrať viac fotografií súčasne.  Kliknite alebo stlačte kruh a vyberte fotografiu, ktorú chcete odstrániť. Kliknutím alebo stlačením viacerých fotografií môžete vybrať viac ako jednu fotografiu.
Kliknite alebo stlačte kruh a vyberte fotografiu, ktorú chcete odstrániť. Kliknutím alebo stlačením viacerých fotografií môžete vybrať viac ako jednu fotografiu.  Kliknite alebo stlačte tlačidlo „Odstrániť“. Tento odkaz sa nachádza v pravom hornom rohu stránky. Po kliknutí na ňu sa štítok z fotografie odstráni.
Kliknite alebo stlačte tlačidlo „Odstrániť“. Tento odkaz sa nachádza v pravom hornom rohu stránky. Po kliknutí na ňu sa štítok z fotografie odstráni.
Metóda 4 z 5: Premenovanie alebo odstránenie štítka
 Otvorte Fotky Google. Začnite otvorením aplikácie Fotky Google vo svojom mobilnom zariadení alebo navštívením adresy http://photos.google.com v prehliadači.
Otvorte Fotky Google. Začnite otvorením aplikácie Fotky Google vo svojom mobilnom zariadení alebo navštívením adresy http://photos.google.com v prehliadači.  Zadajte štítok do vyhľadávacieho poľa. Menovka, ktorú chcete zmeniť, by sa mala zobraziť vo výsledkoch vyhľadávania.
Zadajte štítok do vyhľadávacieho poľa. Menovka, ktorú chcete zmeniť, by sa mala zobraziť vo výsledkoch vyhľadávania.  Vyberte štítok z výsledkov vyhľadávania. Teraz uvidíte stránku so štítkom tváre so všetkými fotografiami spojenými s touto značkou.
Vyberte štítok z výsledkov vyhľadávania. Teraz uvidíte stránku so štítkom tváre so všetkými fotografiami spojenými s touto značkou.  Kliknite na ponuku ⁝ v pravom hornom rohu stránky. Zobrazí sa krátke menu.
Kliknite na ponuku ⁝ v pravom hornom rohu stránky. Zobrazí sa krátke menu.  Ak chcete štítok premenovať, vyberte možnosť „Upraviť menovku“. Aktuálny názov štítka zmeníte takto:
Ak chcete štítok premenovať, vyberte možnosť „Upraviť menovku“. Aktuálny názov štítka zmeníte takto: - Backspace nad aktuálnym názvom štítku.
- Zadajte nový názov štítka.
- Stlačením šípky dozadu uložte zmeny.
 Ak chcete štítok odstrániť, vyberte možnosť „Odstrániť menovku“. Fotografie nebudú odstránené, bude odstránená iba značka.
Ak chcete štítok odstrániť, vyberte možnosť „Odstrániť menovku“. Fotografie nebudú odstránené, bude odstránená iba značka. - Pri ďalšom vyhľadávaní vo Fotkách Google si všimnete, že tvár predtým spojená s touto značkou už nie je v zozname neoznačených tvárí. K nej môžete kedykoľvek priradiť nový štítok.
Metóda 5 z 5: Skrytie tvárí vo výsledkoch vyhľadávania
 Otvorte Fotky Google. Môžete sa rozhodnúť skryť všetky fotografie, ktoré zodpovedajú konkrétnej tvári, bez ohľadu na to, či ste ich označili alebo nie. Túto metódu použite, ak je na vašich fotografiách osoba, ktorú vo výsledkoch vyhľadávania nechcete vidieť.
Otvorte Fotky Google. Môžete sa rozhodnúť skryť všetky fotografie, ktoré zodpovedajú konkrétnej tvári, bez ohľadu na to, či ste ich označili alebo nie. Túto metódu použite, ak je na vašich fotografiách osoba, ktorú vo výsledkoch vyhľadávania nechcete vidieť.  Kliknite do vyhľadávacieho poľa. Teraz sa zobrazí ponuka vyhľadávania a v hornej časti sa zobrazí zoznam tvárí.
Kliknite do vyhľadávacieho poľa. Teraz sa zobrazí ponuka vyhľadávania a v hornej časti sa zobrazí zoznam tvárí.  Kliknutím alebo stlačením šípky doprava zobrazíte všetky tváre. Okrem všetkých tvárí sa v pravom hornom rohu obrazovky zobrazí aj ikona ⁝.
Kliknutím alebo stlačením šípky doprava zobrazíte všetky tváre. Okrem všetkých tvárí sa v pravom hornom rohu obrazovky zobrazí aj ikona ⁝.  Kliknite na ikonu ⁝ a vyberte možnosť „Skryť a zobraziť ľudí“. Ak namiesto mobilnej aplikácie používate web, tento odkaz bude mať názov „Zobraziť a skryť ľudí“.
Kliknite na ikonu ⁝ a vyberte možnosť „Skryť a zobraziť ľudí“. Ak namiesto mobilnej aplikácie používate web, tento odkaz bude mať názov „Zobraziť a skryť ľudí“.  Kliknite na tvár, ktorú chcete skryť. Môže to byť ktokoľvek, koho momentálne nechcete vidieť.
Kliknite na tvár, ktorú chcete skryť. Môže to byť ktokoľvek, koho momentálne nechcete vidieť. - Kliknutím alebo klepnutím na viac tvárí v zozname skryjete viac ako jednu tvár.
- Túto osobu budete môcť odkryť tak, že sa vrátite na túto stránku a kliknete na jej tvár.
 V pravom hornom rohu obrazovky kliknite na „Hotovo“. Teraz už nebudete pri hľadaní fotografií vidieť vo výsledkoch vyhľadávania tvár tejto osoby.
V pravom hornom rohu obrazovky kliknite na „Hotovo“. Teraz už nebudete pri hľadaní fotografií vidieť vo výsledkoch vyhľadávania tvár tejto osoby.
Tipy
- Niektoré fotografie ukladajú do fotografie informácie o polohe. Pokúste sa vyhľadať názov mesta vo Fotkách Google, aby ste videli všetky fotografie urobené v danom meste.
- Ak chcete zobraziť všetky videá vo svojom účte Google Photos, kliknite do vyhľadávacieho poľa a v ponuke vyhľadávania vyberte možnosť „Videos“.