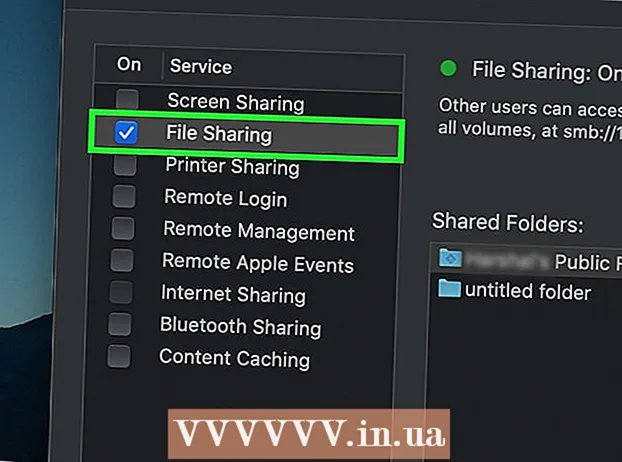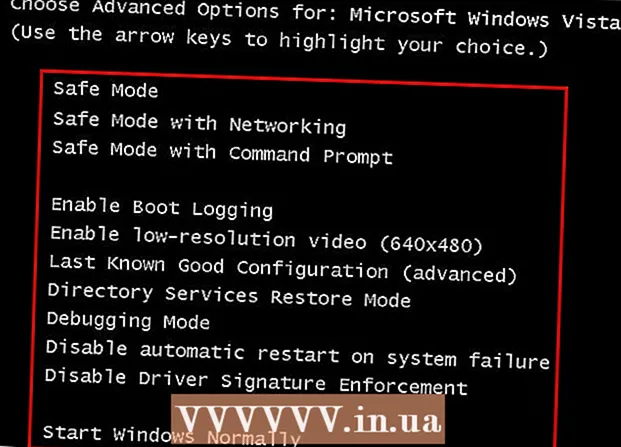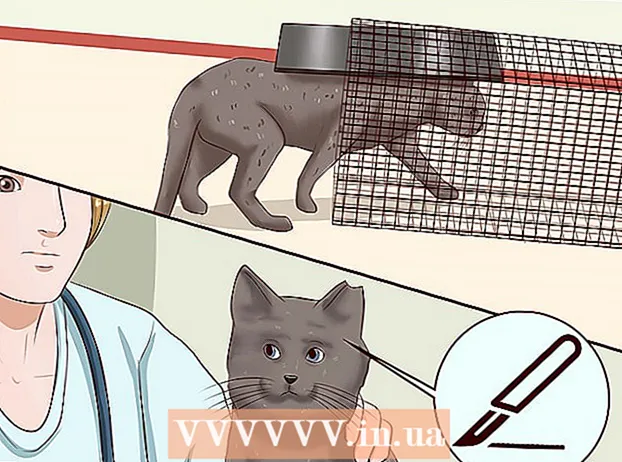Autor:
Eugene Taylor
Dátum Stvorenia:
7 August 2021
Dátum Aktualizácie:
1 V Júli 2024
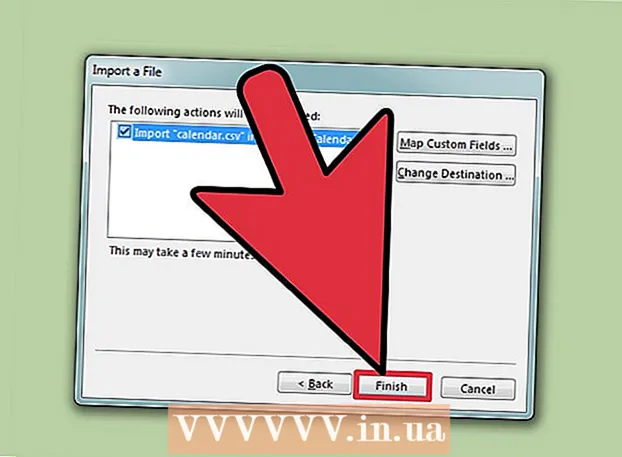
Obsah
- Na krok
- Metóda 1 z 2: Použitie šablóny programu Excel
- Metóda 2 z 2: Importovanie zoznamu programu Excel do kalendára programu Outlook
Aj keď to nie je známe ako kalendárový program, na vytvorenie a správu kalendára môžete použiť program Excel. Existuje niekoľko šablón kalendára, ktoré si môžete prispôsobiť podľa svojich predstáv, čo bude oveľa rýchlejšie ako pri vytváraní kalendára od nuly. Môžete tiež vziať zoznam údajov kalendára z tabuľky a importovať ich do kalendára programu Outlook.
Na krok
Metóda 1 z 2: Použitie šablóny programu Excel
 Vytvorte nový dokument programu Excel. Keď kliknete na kartu „Súbor“ alebo na tlačidlo Office a potom na tlačidlo „Nové“, zobrazí sa vám množstvo rôznych šablón, z ktorých si môžete vybrať.
Vytvorte nový dokument programu Excel. Keď kliknete na kartu „Súbor“ alebo na tlačidlo Office a potom na tlačidlo „Nové“, zobrazí sa vám množstvo rôznych šablón, z ktorých si môžete vybrať. - V niektorých verziách programu Excel, napríklad Excel 2011 pre Mac, vyberte v ponuke Súbor namiesto položky „Nové“ možnosť „Nové zo šablóny“.
- Pomocou kalendára zo šablóny môžete vytvoriť prázdny kalendár, ktorý môžete vyplniť udalosťami. Žiadne z vašich údajov nebudú prevedené do formátu kalendára. Ak chcete previesť zoznam údajov programu Excel do kalendára programu Outlook, prečítajte si nasledujúcu kapitolu.
 Vyhľadajte šablóny kalendára. V závislosti od verzie balíka Office, ktorú používate, môže existovať skupina „Kalendáre“ alebo do vyhľadávacieho poľa stačí zadať slovo „kalendár“. Niektoré verzie programu Excel majú na hlavnej stránke niekoľko šablón kalendára. Ak vám to stačí, môžete ich použiť alebo môžete vyhľadať všetky rôzne šablóny kalendárov dostupné online.
Vyhľadajte šablóny kalendára. V závislosti od verzie balíka Office, ktorú používate, môže existovať skupina „Kalendáre“ alebo do vyhľadávacieho poľa stačí zadať slovo „kalendár“. Niektoré verzie programu Excel majú na hlavnej stránke niekoľko šablón kalendára. Ak vám to stačí, môžete ich použiť alebo môžete vyhľadať všetky rôzne šablóny kalendárov dostupné online. - Podľa toho, čo hľadáte, môžete získať konkrétnejšie informácie. Napríklad, ak chcete kalendár pre svoje štúdium, môžete vyhľadať „školský kalendár“.
 Nastavte šablónu na správne údaje. Po načítaní šablóny sa vám zobrazí nový, prázdny kalendár. Dátumy pravdepodobne nebudú správne, ale zvyčajne to môžete opraviť pomocou ponuky, ktorá sa zobrazí po výbere dátumu.
Nastavte šablónu na správne údaje. Po načítaní šablóny sa vám zobrazí nový, prázdny kalendár. Dátumy pravdepodobne nebudú správne, ale zvyčajne to môžete opraviť pomocou ponuky, ktorá sa zobrazí po výbere dátumu. - Postup bude závisieť od šablóny, ktorú používate. Spravidla môžete zvoliť rok alebo mesiac, ktoré sa majú zobraziť, a potom kliknúť na tlačidlo ▼, ktoré sa zobrazí vedľa neho. Získate tak množstvo možností na výber a kalendár sa automaticky aktualizuje.
- Prvý deň v týždni môžete zvyčajne nastaviť aj jeho výberom a výberom nového.
 Pozrite sa na ďalšie tipy. Mnoho šablón má textové pole s tipmi, ktoré vám povedia viac o tom, ako zmeniť dátumy alebo zmeniť ďalšie nastavenia šablóny kalendára. Ak nechcete, aby sa tieto tipy zobrazovali vo vašom tlačenom kalendári, budete musieť tieto tipy odstrániť.
Pozrite sa na ďalšie tipy. Mnoho šablón má textové pole s tipmi, ktoré vám povedia viac o tom, ako zmeniť dátumy alebo zmeniť ďalšie nastavenia šablóny kalendára. Ak nechcete, aby sa tieto tipy zobrazovali vo vašom tlačenom kalendári, budete musieť tieto tipy odstrániť.  Upravte všetky obrázky, ktoré chcete zmeniť. Vzhľad ktoréhokoľvek z prvkov môžete zmeniť výberom jedného z nich a vykonaním zmien na karte Domov. Môžete meniť písmo, farbu, veľkosť a oveľa viac, rovnako ako pri iných objektoch v programe Excel.
Upravte všetky obrázky, ktoré chcete zmeniť. Vzhľad ktoréhokoľvek z prvkov môžete zmeniť výberom jedného z nich a vykonaním zmien na karte Domov. Môžete meniť písmo, farbu, veľkosť a oveľa viac, rovnako ako pri iných objektoch v programe Excel.  Zadajte udalosti. Po správnom nastavení kalendára môžete začať zadávať udalosti a informácie. Vyberte bunku, do ktorej chcete zadať udalosť, a začnite písať. Ak potrebujete zadať viac ako jednu vec za jeden deň, možno budete musieť byť pri rozložení priestoru trochu kreatívni.
Zadajte udalosti. Po správnom nastavení kalendára môžete začať zadávať udalosti a informácie. Vyberte bunku, do ktorej chcete zadať udalosť, a začnite písať. Ak potrebujete zadať viac ako jednu vec za jeden deň, možno budete musieť byť pri rozložení priestoru trochu kreatívni.
Metóda 2 z 2: Importovanie zoznamu programu Excel do kalendára programu Outlook
 Vytvorte novú prázdnu tabuľku v programe Excel. Údaje môžete importovať z Excelu do svojho kalendára Outlook. Vďaka tomu je import vecí, ako sú pracovné plány, oveľa jednoduchší.
Vytvorte novú prázdnu tabuľku v programe Excel. Údaje môžete importovať z Excelu do svojho kalendára Outlook. Vďaka tomu je import vecí, ako sú pracovné plány, oveľa jednoduchší.  Pridajte do tabuľky príslušné nadpisy. Bude oveľa jednoduchšie importovať zoznam do Outlooku, ak je tabuľka naformátovaná so správnymi nadpismi. Do prvého riadku pridajte tieto nadpisy:
Pridajte do tabuľky príslušné nadpisy. Bude oveľa jednoduchšie importovať zoznam do Outlooku, ak je tabuľka naformátovaná so správnymi nadpismi. Do prvého riadku pridajte tieto nadpisy: - Téma
- Dátum začatia
- Doba spustenia
- Dátum ukončenia
- Čas ukončenia
- Popis
- Poloha
 Každý záznam v kalendári umiestnite do nového riadku. Pole „Názov“ predstavuje názov udalosti, ktorý sa zobrazuje vo vašom kalendári. Pre každé pole nemusíte nič zadávať, budete však potrebovať minimálne „Počiatočný dátum“ a „Predmet“.
Každý záznam v kalendári umiestnite do nového riadku. Pole „Názov“ predstavuje názov udalosti, ktorý sa zobrazuje vo vašom kalendári. Pre každé pole nemusíte nič zadávať, budete však potrebovať minimálne „Počiatočný dátum“ a „Predmet“. - Nezabudnite zadať dátum vo formáte MM / DD / RR alebo DD / MM / RR, aby ho mohol program Outlook správne načítať.
- Niekoľkodňovú udalosť môžete vytvoriť pomocou polí „Dátum začiatku“ a „Dátum ukončenia“.
 Otvorte ponuku „Uložiť ako“. Po dokončení pridávania udalostí do zoznamu môžete uložiť ich kópie vo formáte, ktorý umožňuje čítanie v programe Outlook.
Otvorte ponuku „Uložiť ako“. Po dokončení pridávania udalostí do zoznamu môžete uložiť ich kópie vo formáte, ktorý umožňuje čítanie v programe Outlook.  Z typov súborov vyberte možnosť „CSV (Comma Separated)“. Toto je bežný formát, ktorý je možné importovať do rôznych programov vrátane Outlooku.
Z typov súborov vyberte možnosť „CSV (Comma Separated)“. Toto je bežný formát, ktorý je možné importovať do rôznych programov vrátane Outlooku.  Uložte súbor. Pomenujte zoznam a uložte ho vo formáte CSV. Keď sa program Excel spýta, či chcete pokračovať, kliknite na tlačidlo Áno.
Uložte súbor. Pomenujte zoznam a uložte ho vo formáte CSV. Keď sa program Excel spýta, či chcete pokračovať, kliknite na tlačidlo Áno.  Otvorte si kalendár Outlooku. Outlook je súčasťou balíka Office a zvyčajne sa nainštaluje, keď máte nainštalovaný program Excel. Keď je program Outlook otvorený, kalendár zobrazíte kliknutím na tlačidlo „Kalendár“ v ľavom dolnom rohu obrazovky.
Otvorte si kalendár Outlooku. Outlook je súčasťou balíka Office a zvyčajne sa nainštaluje, keď máte nainštalovaný program Excel. Keď je program Outlook otvorený, kalendár zobrazíte kliknutím na tlačidlo „Kalendár“ v ľavom dolnom rohu obrazovky.  Kliknite na kartu „Súbor“ a vyberte „Otvoriť a exportovať “. Je zobrazených niekoľko možností na prácu s údajmi programu Outlook.
Kliknite na kartu „Súbor“ a vyberte „Otvoriť a exportovať “. Je zobrazených niekoľko možností na prácu s údajmi programu Outlook.  Vyberte „Import / Export ". Otvorí sa nové okno na import a export údajov do a z Outlooku.
Vyberte „Import / Export ". Otvorí sa nové okno na import a export údajov do a z Outlooku.  Vyberte možnosť „Importovať údaje z iného programu alebo súboru“ a potom „Hodnoty oddelené čiarkou “. Zobrazí sa výzva na výber súboru, ktorý sa má načítať.
Vyberte možnosť „Importovať údaje z iného programu alebo súboru“ a potom „Hodnoty oddelené čiarkou “. Zobrazí sa výzva na výber súboru, ktorý sa má načítať.  Kliknite na „Prehliadať“ a vyhľadajte súbor CSV, ktorý ste vytvorili v programe Excel. Spravidla sa nachádza v priečinku Dokumenty, ak ste nezmenili predvolené umiestnenie v programe Excel.
Kliknite na „Prehliadať“ a vyhľadajte súbor CSV, ktorý ste vytvorili v programe Excel. Spravidla sa nachádza v priečinku Dokumenty, ak ste nezmenili predvolené umiestnenie v programe Excel.  Uistite sa, že je ako cieľový priečinok vybraný kalendár. Toto musíte zvoliť, pretože sa nachádzate v zobrazení Kalendár v Outlooku.
Uistite sa, že je ako cieľový priečinok vybraný kalendár. Toto musíte zvoliť, pretože sa nachádzate v zobrazení Kalendár v Outlooku.  Kliknutím na tlačidlo „Dokončiť“ importujte súbor. Váš zoznam sa spracuje a udalosti sa pridajú do kalendára programu Outlook. Vaše udalosti sa zobrazia na správnych miestach s časmi nastavenými tak, ako je to uvedené skôr v súbore programu Excel. Ak ste uviedli popisy, uvidíte ich po výbere udalosti.
Kliknutím na tlačidlo „Dokončiť“ importujte súbor. Váš zoznam sa spracuje a udalosti sa pridajú do kalendára programu Outlook. Vaše udalosti sa zobrazia na správnych miestach s časmi nastavenými tak, ako je to uvedené skôr v súbore programu Excel. Ak ste uviedli popisy, uvidíte ich po výbere udalosti.