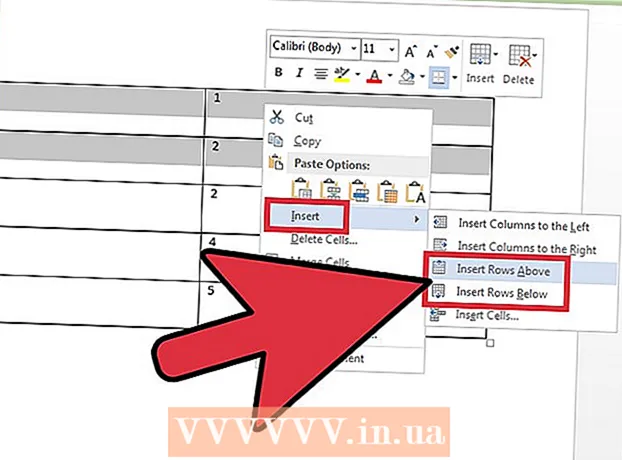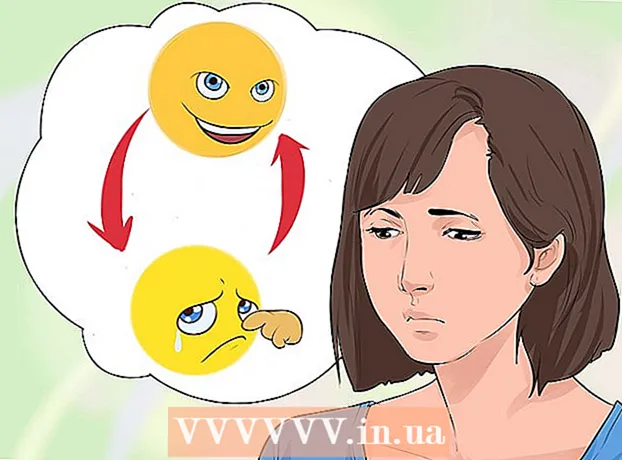Autor:
Roger Morrison
Dátum Stvorenia:
26 September 2021
Dátum Aktualizácie:
1 V Júli 2024
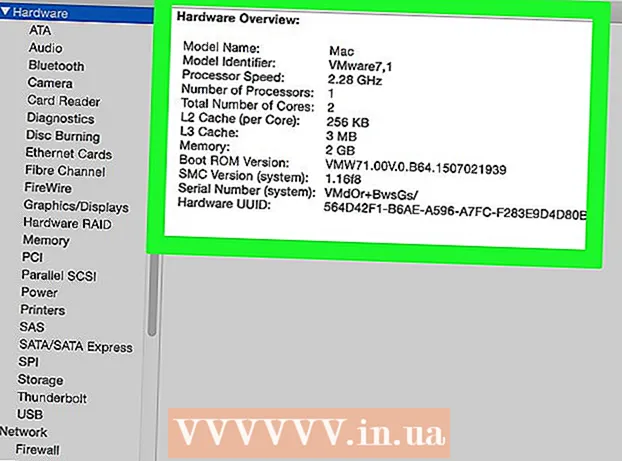
Obsah
Vysoké využitie procesora môže naznačovať množstvo rôznych problémov. Ak program zaberie celý váš procesor, je veľká šanca, že sa nebude správať správne. CPU bežiaci na maximum môže byť tiež znakom počítačového vírusu alebo adware, ktorý by sa mal okamžite vyriešiť. Môže to tiež znamenať, že počítač jednoducho nedokáže držať krok s tým, čo chce robiť, a potrebuje aktualizáciu.
Na krok
Metóda 1 z 2: Windows
 Stlačte.Ctrl+⇧ Posun+Escotvorte Správcu úloh. Toto je pomôcka na monitorovanie a vykazovanie procesov a programov spustených na vašom počítači.
Stlačte.Ctrl+⇧ Posun+Escotvorte Správcu úloh. Toto je pomôcka na monitorovanie a vykazovanie procesov a programov spustených na vašom počítači.  Kliknite na kartu.Procesy. Zobrazí sa zoznam všetkých procesov, ktoré sú momentálne spustené vo vašom počítači.
Kliknite na kartu.Procesy. Zobrazí sa zoznam všetkých procesov, ktoré sú momentálne spustené vo vašom počítači. 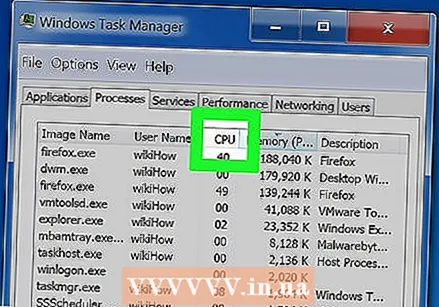 Kliknite na stĺpec „CPU“. Týmto sa procesy triedia na základe ich aktuálneho využitia procesora.
Kliknite na stĺpec „CPU“. Týmto sa procesy triedia na základe ich aktuálneho využitia procesora. 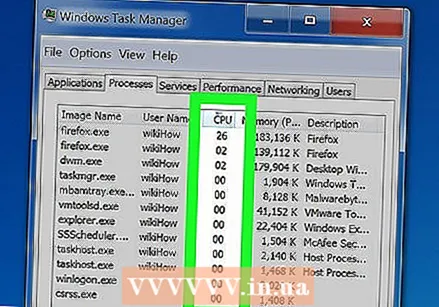 Nájdite procesy, ktoré zodpovedajú za väčšinu využitia CPU. Zvyčajne nie je viac ako jeden s maximom 99 - 100%, ale môžu byť také, ktoré tvoria každý 50%.
Nájdite procesy, ktoré zodpovedajú za väčšinu využitia CPU. Zvyčajne nie je viac ako jeden s maximom 99 - 100%, ale môžu byť také, ktoré tvoria každý 50%. - Mnoho hier a editorov médií vyžaduje pri behu 100% vášho procesora. Je to normálne, pretože sú navrhnuté tak, aby boli jediné, ktoré sa používajú pri behu.
 Zapíšte si „Názov procesu“. Potom si ich môžete neskôr vyhľadať a zistiť, ako im môžete zabrániť v tom, aby zabrali veľa času procesoru.
Zapíšte si „Názov procesu“. Potom si ich môžete neskôr vyhľadať a zistiť, ako im môžete zabrániť v tom, aby zabrali veľa času procesoru. - V systéme Windows 8 sa namiesto názvu procesu v systéme zobrazí celý názov programu. Vďaka tomu je oveľa jednoduchšie identifikovať, o čo ide.
 Vyberte inkriminovaný program a kliknite na tlačidlo.Ukončiť proces. Zobrazí sa výzva na potvrdenie, že chcete proces ukončiť.
Vyberte inkriminovaný program a kliknite na tlačidlo.Ukončiť proces. Zobrazí sa výzva na potvrdenie, že chcete proces ukončiť. - Vo Windows 8 sa toto tlačidlo nazýva Ukončiť úlohu.
- Vynútené ukončenie programu spôsobí stratu neuloženej práce. Zastavenie procesu systému môže spôsobiť, že váš počítač zamrzne a bude vyžadovať reštart.
- Nie je potrebné vypínať „Procesy nečinného systému“. Ak tento proces zaberie váš procesor, nebude použitý. Ak procesy nečinného systému naznačujú vysokú hodnotu pre využitie procesora, znamená to, že váš počítač má ešte veľa procesného výkonu.
- Ak sa vám nedarí zavrieť program, kliknite sem, aby ste zistili viac pokročilých metód.
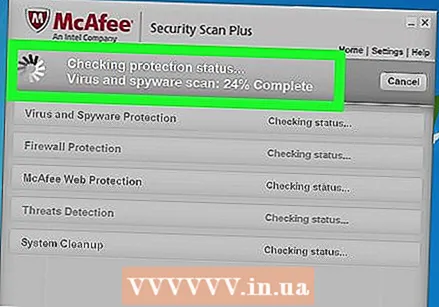 Určiť ďalší krok, ktorý treba podniknúť pri výskume programu, ktorý je vinníkom. Vyhľadajte na internete názov procesu, ktorý ste zavreli. Týmto spôsobom môžete zistiť, na čo sa tento proces používa, ako aj kroky, ktoré je možné podniknúť, aby nezaberal 100% CPU. Zvyčajne existuje niekoľko rôznych spôsobov, ako čeliť vysokej CPU konkrétnym programom:
Určiť ďalší krok, ktorý treba podniknúť pri výskume programu, ktorý je vinníkom. Vyhľadajte na internete názov procesu, ktorý ste zavreli. Týmto spôsobom môžete zistiť, na čo sa tento proces používa, ako aj kroky, ktoré je možné podniknúť, aby nezaberal 100% CPU. Zvyčajne existuje niekoľko rôznych spôsobov, ako čeliť vysokej CPU konkrétnym programom: - Odinštalovanie - ak program nie je potrebný, odinštalovanie môže byť najjednoduchším spôsobom, ako sa ubezpečiť, že nespomalí váš systém.
- Preinštalovanie alebo aktualizácia - Chyba v programe môže niekedy spôsobiť, že váš procesor bude bežať na plný výkon. Opätovná inštalácia alebo aktualizácia (iba oficiálne aktualizácie) môže vyriešiť problémy, na ktoré narazíte.
- Odstráňte program zo zoznamu spúšťacích programov - Ak program spôsobuje pomalý štart počítača, ale nechcete ho odstrániť, môžete zabrániť spusteniu pri spustení počítača.
- Spustiť skenovanie vírusov a malvérov - Ak váš výskum preukáže, že program je škodlivý, bude pravdepodobne potrebné ho odstrániť pomocou antivírusového alebo anti-malware programu. Môže to byť komplikovaný proces a bez preinštalovania systému Windows sa vírusu pravdepodobne nezbavíte. Kliknite tu pre pokyny na odstránenie vírusu a pozrite si wikiHow na pokyny na odstránenie škodlivého softvéru a adware.
 Skontrolujte nastavenia správy napájania (iba pre notebooky). Ak používate prenosný počítač, ktorý je odpojený od siete, môže sa váš počítač automaticky spomaliť, aby sa predĺžila výdrž batérie. Úprava nastavení pomocou Možnosti napájania môže pomôcť zvýšiť výkon procesora, bude však potrebné častejšie nabíjať počítač.
Skontrolujte nastavenia správy napájania (iba pre notebooky). Ak používate prenosný počítač, ktorý je odpojený od siete, môže sa váš počítač automaticky spomaliť, aby sa predĺžila výdrž batérie. Úprava nastavení pomocou Možnosti napájania môže pomôcť zvýšiť výkon procesora, bude však potrebné častejšie nabíjať počítač. - Otvorte Ovládací panel a vyberte Možnosti napájania. Ak sa vám táto možnosť nezobrazuje, kliknite na „Hardvér a zvuk“ a vyberte Možnosti napájania.
- Kliknutím na možnosť „Zobraziť ďalšie plány“ rozbaľte zoznam.
- Vyberte možnosť „Vysoký výkon“. Ak to tak ešte nie je, zapne sa to na plný výkon vášho procesora.
 Ak máte problémy so spustením väčšiny programov, inovujte si hardvér. Ak neustále pracujete na 100% využití procesora a zdá sa, že za to nenesie zodpovednosť žiadny z vašich programov, bude pravdepodobne potrebné zvážiť upgrade hardvéru.
Ak máte problémy so spustením väčšiny programov, inovujte si hardvér. Ak neustále pracujete na 100% využití procesora a zdá sa, že za to nenesie zodpovednosť žiadny z vašich programov, bude pravdepodobne potrebné zvážiť upgrade hardvéru. - Kliknutím sem zobrazíte pokyny na použitie jednotky USB flash na rozšírenie dostupnej systémovej pamäte.
- Kliknutím sem zobrazíte pokyny na aktualizáciu pamäte RAM. Pridanie väčšej pamäte RAM môže znížiť zaťaženie procesora.
- Kliknutím sem zobrazíte pokyny na aktualizáciu procesora.
Metóda 2 z 2: Mac
 Otvorte zobrazenie Aktivity. Nájdete ich v priečinku Utilities. Priamo do priečinka môžete prejsť kliknutím na ponuku „Prejsť“ a výberom možnosti „Nástroje“.
Otvorte zobrazenie Aktivity. Nájdete ich v priečinku Utilities. Priamo do priečinka môžete prejsť kliknutím na ponuku „Prejsť“ a výberom možnosti „Nástroje“. - Zobrazenie Aktivity zobrazuje všetky procesy, ktoré sú momentálne spustené vo vašom počítači Mac.
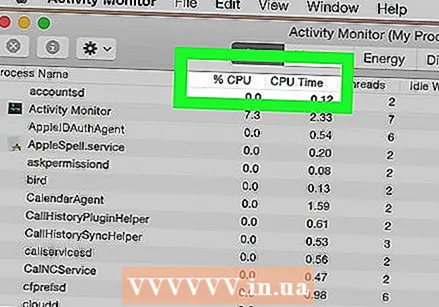 Kliknite na stĺpec „CPU“. Týmto sa procesy zoradia podľa aktuálneho využitia procesora.
Kliknite na stĺpec „CPU“. Týmto sa procesy zoradia podľa aktuálneho využitia procesora. 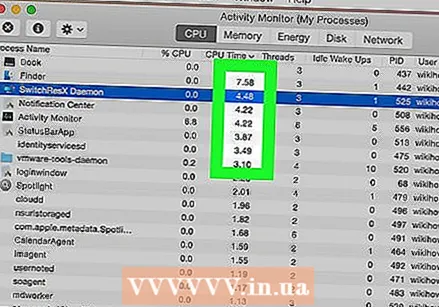 Nájdite procesy, ktoré sú zodpovedné za väčšinu využitia CPU. Zvyčajne existuje iba jeden, ktorý je na 99 - 100%, ale môže existovať niekoľko programov, ktoré používajú každý 50%.
Nájdite procesy, ktoré sú zodpovedné za väčšinu využitia CPU. Zvyčajne existuje iba jeden, ktorý je na 99 - 100%, ale môže existovať niekoľko programov, ktoré používajú každý 50%. - Mnoho editorov médií vyžaduje, keď je spustený, 100% CPU, najmä pri kódovaní, nahrávaní alebo vykresľovaní. Je to normálne správanie, pretože tieto programy sú navrhnuté tak, aby využívali všetky výhody procesora.
 Zapíšte si názov procesu, ktorý sa správa zle. Potom si to môžete neskôr pozrieť a zistiť, ako je možné zabrániť vysokému využitiu procesora.
Zapíšte si názov procesu, ktorý sa správa zle. Potom si to môžete neskôr pozrieť a zistiť, ako je možné zabrániť vysokému využitiu procesora.  Vyberte problematický program a kliknite na tlačidlo „Zastaviť proces“. Budete požiadaní o potvrdenie ukončenia procesu.
Vyberte problematický program a kliknite na tlačidlo „Zastaviť proces“. Budete požiadaní o potvrdenie ukončenia procesu. - Vynútené ukončenie programu spôsobí stratu všetkých neuložených zmien programu. Keď vynútite zastavenie procesu systému, váš počítač môže visieť, kým sa systém nereštartuje.
- Ak máte ťažkosti s ukončením procesu, kliknutím sem zobrazíte ďalšie pokročilé metódy.
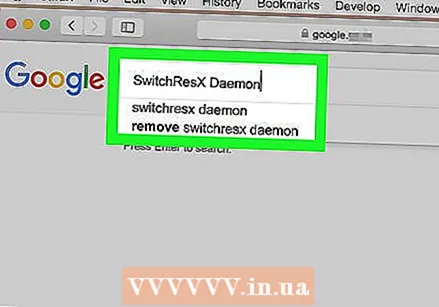 Určiť ďalší krok, ktorý treba podniknúť pri výskume programu, ktorý je vinníkom. Vyhľadajte na internete názov procesu, ktorý ste zavreli. Týmto spôsobom môžete zistiť, na čo sa tento proces používa, ako aj kroky, ktoré je možné podniknúť, aby nezaberal 100% CPU. Zvyčajne existuje niekoľko rôznych spôsobov, ako čeliť vysokej CPU konkrétnym programom:
Určiť ďalší krok, ktorý treba podniknúť pri výskume programu, ktorý je vinníkom. Vyhľadajte na internete názov procesu, ktorý ste zavreli. Týmto spôsobom môžete zistiť, na čo sa tento proces používa, ako aj kroky, ktoré je možné podniknúť, aby nezaberal 100% CPU. Zvyčajne existuje niekoľko rôznych spôsobov, ako čeliť vysokej CPU konkrétnym programom: - Odinštalovanie - ak program nie je potrebný, odinštalovanie môže byť najjednoduchším spôsobom, ako spomaliť váš systém.
- Preinštalovanie alebo aktualizácia - Chyba v programe môže niekedy spôsobiť, že váš procesor bude bežať na plný výkon. Opätovná inštalácia alebo aktualizácia (iba oficiálne aktualizácie) môže vyriešiť problémy, na ktoré narazíte.
- Odstráňte program zo zoznamu spúšťacích programov - Ak program spôsobuje pomalý štart počítača, ale nechcete ho odstrániť, môžete zabrániť spusteniu pri spustení počítača.
- Spustiť skenovanie vírusov a malvérov - Ak váš výskum preukáže, že program je škodlivý, môžete ho odstrániť pomocou antivírusového programu alebo programu proti malvéru. Vírusy nie sú na počítačoch Mac veľmi časté, ale existujú. Adware je oveľa väčší problém a tieto programy môžu váš procesor veľmi zaťažiť. Jedným z najlepších anti-adwarových nástrojov je AdWare Medic, ktorý si môžete zadarmo stiahnuť adwaremedic.com.
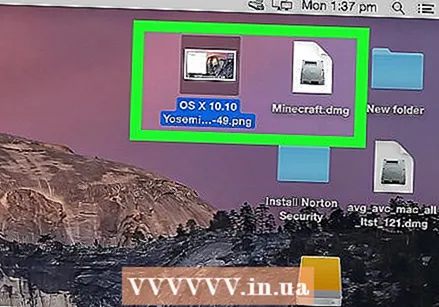 Odstráňte súbory z pracovnej plochy. Váš Mac bude generovať ukážky všetkých súborov na ploche. Ak máte veľa videosúborov, môžu rýchlo preťažiť procesor a spôsobiť, že Finder zaberie 100% vášho procesora. Presuňte súbory z pracovnej plochy do priečinka a pri otváraní priečinka si všimnete iba oneskorenie.
Odstráňte súbory z pracovnej plochy. Váš Mac bude generovať ukážky všetkých súborov na ploche. Ak máte veľa videosúborov, môžu rýchlo preťažiť procesor a spôsobiť, že Finder zaberie 100% vášho procesora. Presuňte súbory z pracovnej plochy do priečinka a pri otváraní priečinka si všimnete iba oneskorenie.  Ak máte problémy so spustením väčšiny programov, inovujte si hardvér. Ak neustále zažívate 100% využitie procesora a nemožno viniť žiadny z programov, bude pravdepodobne potrebné zvážiť aktualizáciu hardvéru. Vaše možnosti v tomto sú viac obmedzené na počítači Mac ako na PC, ale aktualizácia pamäte RAM môže pomôcť zlepšiť výkon vášho systému.
Ak máte problémy so spustením väčšiny programov, inovujte si hardvér. Ak neustále zažívate 100% využitie procesora a nemožno viniť žiadny z programov, bude pravdepodobne potrebné zvážiť aktualizáciu hardvéru. Vaše možnosti v tomto sú viac obmedzené na počítači Mac ako na PC, ale aktualizácia pamäte RAM môže pomôcť zlepšiť výkon vášho systému. - Kliknutím sem zobrazíte pokyny na aktualizáciu pamäte RAM. Pridanie pamäte RAM môže pomôcť znížiť zaťaženie procesora.