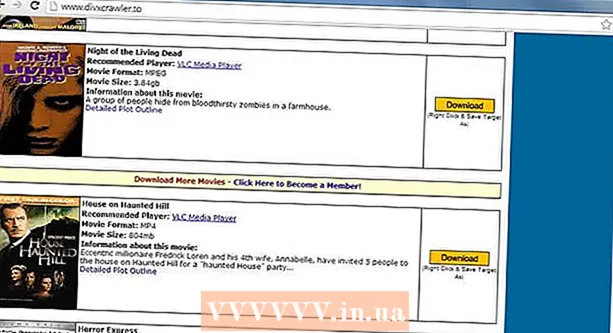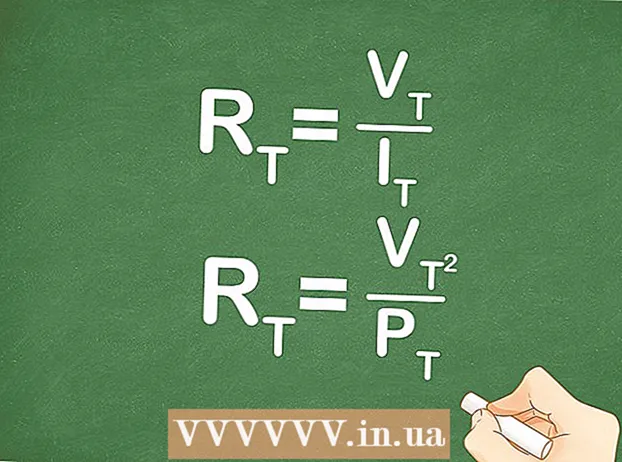Autor:
Roger Morrison
Dátum Stvorenia:
19 September 2021
Dátum Aktualizácie:
1 V Júli 2024
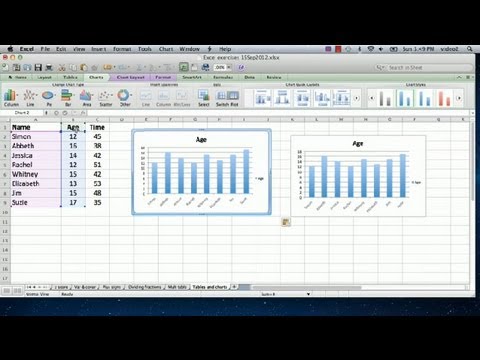
Obsah
- Na krok
- Metóda 1 z 2: Používanie programu Microsoft Excel
- Metóda 2 z 2: Používanie Tabuliek Google
- Tipy
- Varovania
Táto wikiHow vás naučí, ako používať údaje z tabuľky na vytvorenie grafu v programe Microsoft Excel alebo Tabuľky Google.
Na krok
Metóda 1 z 2: Používanie programu Microsoft Excel
 Otvorte program Excel. Toto pripomína biele „E“ na zelenom pozadí.
Otvorte program Excel. Toto pripomína biele „E“ na zelenom pozadí.  Kliknite na Prázdny zošit. Túto možnosť nájdete v ľavom hornom rohu okna šablóny.
Kliknite na Prázdny zošit. Túto možnosť nájdete v ľavom hornom rohu okna šablóny.  Zadajte svoje údaje do tabuľky. Napríklad graf znázorňujúci výdavky za deň, kde „X“ je denná doba a „Y“ je suma peňazí:
Zadajte svoje údaje do tabuľky. Napríklad graf znázorňujúci výdavky za deň, kde „X“ je denná doba a „Y“ je suma peňazí: - A1 znamená čas „Time“.
- B1 znamená „peniaze“.
- A2 a dole zobrazuje rôzne časy dňa (napríklad „12:00“ v A2, „13:00“ v A3 atď.).
- B2 a dole potom predstavuje pokles peňažných súm zodpovedajúcich času v stĺpci A („20 €“ v B2 znamená, že jeden má 20 eur o 12.00 h, „15 €“ v B3 znamená, že jeden má 15 eur na jednu hodinu atď.) .
 Kliknite na ľavú hornú bunku. Ak budete postupovať podľa šablóny vyššie, bude to bunka A1. Týmto sa vyberie bunka.
Kliknite na ľavú hornú bunku. Ak budete postupovať podľa šablóny vyššie, bude to bunka A1. Týmto sa vyberie bunka.  Keep ⇧ Posun a kliknite na bunku v pravom dolnom rohu údajov. Táto akcia vyberie všetky údaje.
Keep ⇧ Posun a kliknite na bunku v pravom dolnom rohu údajov. Táto akcia vyberie všetky údaje.  Kliknite na kartu Vložiť. Túto možnosť uvidíte v zelenej oblasti v hornej časti okna programu Excel napravo od okna Štarttab.
Kliknite na kartu Vložiť. Túto možnosť uvidíte v zelenej oblasti v hornej časti okna programu Excel napravo od okna Štarttab.  Kliknite na grafy. Túto možnosť nájdete v strede skupiny možností v hornej časti okna.
Kliknite na grafy. Túto možnosť nájdete v strede skupiny možností v hornej časti okna.  Kliknite na možnosť grafu. Môžete si vybrať zo zoznamu odporúčaných grafov na základe vašich údajov alebo kliknite na ikonu Všetky grafykartu v hornej časti okna a vyberte jeden z mnohých typov grafov v programe Excel.
Kliknite na možnosť grafu. Môžete si vybrať zo zoznamu odporúčaných grafov na základe vašich údajov alebo kliknite na ikonu Všetky grafykartu v hornej časti okna a vyberte jeden z mnohých typov grafov v programe Excel.  Kliknite na tlačidlo OK. Toto tlačidlo vidíte v pravom dolnom rohu okna Vložte graf. Týmto sa vytvorí graf vašich vybratých údajov vo formáte podľa vášho výberu.
Kliknite na tlačidlo OK. Toto tlačidlo vidíte v pravom dolnom rohu okna Vložte graf. Týmto sa vytvorí graf vašich vybratých údajov vo formáte podľa vášho výberu. - Kliknutím na ňu a zadaním nového názvu môžete zvoliť zmenu názvu tabuľky.
Metóda 2 z 2: Používanie Tabuliek Google
 Otvor Tabuľky Google webstránka.
Otvor Tabuľky Google webstránka. Kliknite na položku Prejsť na Tabuľky Google. Toto je modré tlačidlo v strede stránky. Otvorí sa nová stránka pre výber šablóny Tabuliek Google.
Kliknite na položku Prejsť na Tabuľky Google. Toto je modré tlačidlo v strede stránky. Otvorí sa nová stránka pre výber šablóny Tabuliek Google. - Ak ešte nie ste prihlásení do služby Google, zadajte svoju e-mailovú adresu a kliknite na ikonu Ďalší, zadajte svoje heslo a kliknite na ikonu Ďalší pristúpiť k.
 Kliknite na Prázdne. Nájdete ich na ľavej strane zoznamu možností v hornej časti stránky.
Kliknite na Prázdne. Nájdete ich na ľavej strane zoznamu možností v hornej časti stránky.  Zadajte svoje údaje do tabuľky. Predpokladajme, že máte graf znázorňujúci počet potrebných mačiek za určitý počet rokov, kde „X“ je rok a „Y“ je počet mačiek:
Zadajte svoje údaje do tabuľky. Predpokladajme, že máte graf znázorňujúci počet potrebných mačiek za určitý počet rokov, kde „X“ je rok a „Y“ je počet mačiek: - A1 je „rok“.
- B1 je „Počet mačiek“.
- A2 a ďalej dole má rôzne zadania pre Rok (napr. „Rok1“ alebo „2012“ v A2, „Rok2“ alebo „2013“ v A3 atď.).
- B2 a ďalej dole môže mať stúpajúci počet mačiek, ako je uvedený, zodpovedajúci času v stĺpci A (napr. „1“ v skupine B2 znamená, že jedna mala mačku v roku 2012, „4“ v skupine B3 znamená, že jedna mala štyri mačky v roku 2013 atď.).
 Kliknite na ľavú hornú bunku. Ak ste postupovali podľa vyššie uvedeného príkladu, stane sa z neho bunka A1. Týmto sa vyberie bunka.
Kliknite na ľavú hornú bunku. Ak ste postupovali podľa vyššie uvedeného príkladu, stane sa z neho bunka A1. Týmto sa vyberie bunka.  Keep ⇧ Posun a kliknite na spodnú bunku svojich údajov. Táto akcia zabezpečí, že budú vybraté všetky vaše údaje.
Keep ⇧ Posun a kliknite na spodnú bunku svojich údajov. Táto akcia zabezpečí, že budú vybraté všetky vaše údaje.  Kliknite na Vložiť. Toto je záznam v riadku možností v hornej časti stránky.
Kliknite na Vložiť. Toto je záznam v riadku možností v hornej časti stránky.  Kliknite na graf. Túto možnosť nájdete v strede rozbaľovacej ponuky Vložte.
Kliknite na graf. Túto možnosť nájdete v strede rozbaľovacej ponuky Vložte.  Kliknite na možnosť grafu. Môžete si vybrať zo zoznamu odporúčaných grafov na základe vašich údajov alebo kliknite na kartu Typ grafu na pravej strane záložky Schémy v hornej časti okna môžete zobraziť všetky šablóny tabuliek tabuľky Google.
Kliknite na možnosť grafu. Môžete si vybrať zo zoznamu odporúčaných grafov na základe vašich údajov alebo kliknite na kartu Typ grafu na pravej strane záložky Schémy v hornej časti okna môžete zobraziť všetky šablóny tabuliek tabuľky Google.  Kliknite na Vložiť. Môžete to vidieť v ľavom dolnom rohu okna Diagram. Takto sa vytvorí graf na základe vašich vybratých údajov a umiestni sa do tabuľky Google.
Kliknite na Vložiť. Môžete to vidieť v ľavom dolnom rohu okna Diagram. Takto sa vytvorí graf na základe vašich vybratých údajov a umiestni sa do tabuľky Google. - Môžete kliknúť na graf a presunúť ho kamkoľvek na stránku.
Tipy
- Tabuľky Google automaticky ukladajú vašu prácu.
Varovania
- Ak používate Excel, nezabudnite si svoju prácu uložiť!