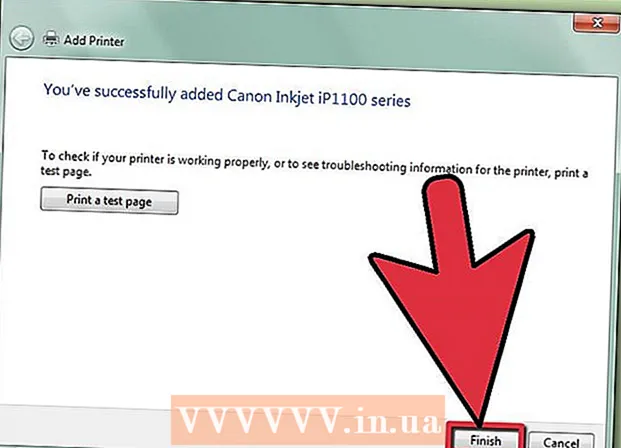Autor:
Eugene Taylor
Dátum Stvorenia:
11 August 2021
Dátum Aktualizácie:
1 V Júli 2024
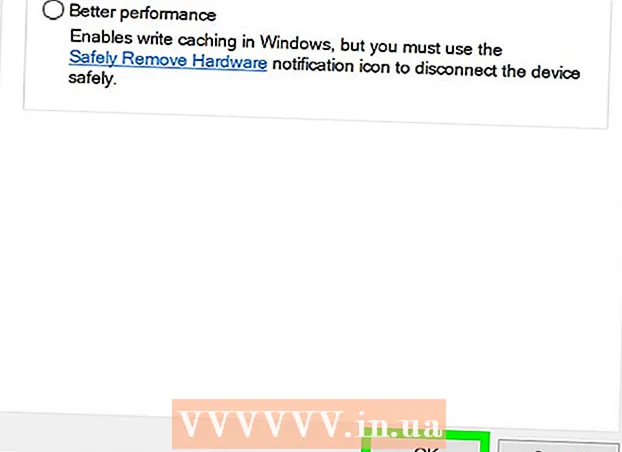
Obsah
Táto wikiHow vás naučí, ako bezpečne odstrániť externý pevný disk alebo flash disk z počítača so systémom Windows 10.
Na krok
Metóda 1 z 3: Používanie panela úloh na ploche
 Uložte otvorené dokumenty na svoju jednotku flash. Najjednoduchší spôsob, ako to urobiť v otvorenom okne, je Ctrl podržaním a pokračovaním S. tlačiť.
Uložte otvorené dokumenty na svoju jednotku flash. Najjednoduchší spôsob, ako to urobiť v otvorenom okne, je Ctrl podržaním a pokračovaním S. tlačiť.  Vyhľadajte tlačidlo „Vysunúť“. Toto je obdĺžnikový obrázok v tvare jednotky flash so začiarknutím vedľa neho. Nájdete ich v rade možností v pravom dolnom rohu obrazovky, ale možno budete musieť všetky zobraziť kliknutím na šípku hore v ľavej ľavej časti týchto možností.
Vyhľadajte tlačidlo „Vysunúť“. Toto je obdĺžnikový obrázok v tvare jednotky flash so začiarknutím vedľa neho. Nájdete ich v rade možností v pravom dolnom rohu obrazovky, ale možno budete musieť všetky zobraziť kliknutím na šípku hore v ľavej ľavej časti týchto možností.  Kliknite na ikonu „Vysunúť“. Zobrazí sa rozbaľovacia ponuka.
Kliknite na ikonu „Vysunúť“. Zobrazí sa rozbaľovacia ponuka.  Kliknite na Vysunúť. Túto možnosť nájdete v dolnej časti rozbaľovacej ponuky. Zvyčajne to bude naznačovať niečo ako Vysunúť SDHC (E :) s názvom jednotky flash po „Vysunúť“.
Kliknite na Vysunúť. Túto možnosť nájdete v dolnej časti rozbaľovacej ponuky. Zvyčajne to bude naznačovať niečo ako Vysunúť SDHC (E :) s názvom jednotky flash po „Vysunúť“.  Počkajte, kým sa zobrazí správa, že môžete bezpečne vysunúť hardvér. Hneď ako sa toto upozornenie zobrazí v pravom dolnom rohu obrazovky, je vaša jednotka flash pripravená na odstránenie.
Počkajte, kým sa zobrazí správa, že môžete bezpečne vysunúť hardvér. Hneď ako sa toto upozornenie zobrazí v pravom dolnom rohu obrazovky, je vaša jednotka flash pripravená na odstránenie.  Uložte otvorené dokumenty na svoju jednotku flash. Najjednoduchší spôsob, ako to urobiť v otvorenom okne, je Ctrl podržaním a pokračovaním S. tlačiť.
Uložte otvorené dokumenty na svoju jednotku flash. Najjednoduchší spôsob, ako to urobiť v otvorenom okne, je Ctrl podržaním a pokračovaním S. tlačiť.  Otvorte ponuku Štart. Kliknite na ikonu Windows v ľavom dolnom rohu obrazovky alebo stlačte ⊞ Vyhrajtekláves na klávesnici počítača. Po otvorení ponuky Štart sa kurzor myši automaticky umiestni do poľa „Hľadať“.
Otvorte ponuku Štart. Kliknite na ikonu Windows v ľavom dolnom rohu obrazovky alebo stlačte ⊞ Vyhrajtekláves na klávesnici počítača. Po otvorení ponuky Štart sa kurzor myši automaticky umiestni do poľa „Hľadať“.  Typ Tento počítač. Váš počítač potom vyhľadá „Tento počítač“.
Typ Tento počítač. Váš počítač potom vyhľadá „Tento počítač“.  Kliknite na ikonu „Tento počítač“. Toto je obrázok monitora počítača v hornej časti vyhľadávacieho poľa ponuky Štart. Otvorí sa „Tento počítač“.
Kliknite na ikonu „Tento počítač“. Toto je obrázok monitora počítača v hornej časti vyhľadávacieho poľa ponuky Štart. Otvorí sa „Tento počítač“.  Nájdite názov svojej jednotky flash. Zobrazí sa pod položkou „Zariadenia a disky“ v strede okna; váš flash disk bude zvyčajne na pravej strane tohto okna.
Nájdite názov svojej jednotky flash. Zobrazí sa pod položkou „Zariadenia a disky“ v strede okna; váš flash disk bude zvyčajne na pravej strane tohto okna. - Za názvom jednotky flash sa zvyčajne zobrazí „(E :)“ alebo „(F :)“.
 Pravým tlačidlom myši kliknite na názov vášho flash disku. Zobrazí sa rozbaľovacia ponuka.
Pravým tlačidlom myši kliknite na názov vášho flash disku. Zobrazí sa rozbaľovacia ponuka.  Kliknite na Vysunúť. Túto možnosť nájdete zhruba v strede rozbaľovacej ponuky. Keď to urobíte, názov jednotky flash by mal z okna „This PC“ zmiznúť.
Kliknite na Vysunúť. Túto možnosť nájdete zhruba v strede rozbaľovacej ponuky. Keď to urobíte, názov jednotky flash by mal z okna „This PC“ zmiznúť.  Počkajte, kým sa zobrazí správa „Bezpečné odstránenie hardvéru“. Po zobrazení tohto oznámenia v pravom dolnom rohu obrazovky je jednotka flash pripravená na odstránenie.
Počkajte, kým sa zobrazí správa „Bezpečné odstránenie hardvéru“. Po zobrazení tohto oznámenia v pravom dolnom rohu obrazovky je jednotka flash pripravená na odstránenie.  Skontrolujte, či je jednotka flash pripojená k počítaču. Quick Remove je služba Windows, ktorá formátuje váš flash disk tak, že ho nie je potrebné vysúvať, takže flash disk môžete kedykoľvek vybrať, kedykoľvek budete chcieť. Ak chcete povoliť rýchle odstránenie, musí byť vaša jednotka flash zapojená do zásuvky.
Skontrolujte, či je jednotka flash pripojená k počítaču. Quick Remove je služba Windows, ktorá formátuje váš flash disk tak, že ho nie je potrebné vysúvať, takže flash disk môžete kedykoľvek vybrať, kedykoľvek budete chcieť. Ak chcete povoliť rýchle odstránenie, musí byť vaša jednotka flash zapojená do zásuvky. - Pre kartu SD nemôžete nastaviť rýchle odstránenie.
 Kliknite pravým tlačidlom myši na tlačidlo Štart. Toto je logo Windows v ľavom dolnom rohu obrazovky. Tým sa otvorí vyskakovacie menu.
Kliknite pravým tlačidlom myši na tlačidlo Štart. Toto je logo Windows v ľavom dolnom rohu obrazovky. Tým sa otvorí vyskakovacie menu. - Môžete tiež použiť ⊞ VyhrajteStlačte a podržte kláves a X Stlačením otvoríte rozbaľovaciu ponuku.
 Kliknite na Správcu zariadení. Táto možnosť sa nachádza v hornej časti rozbaľovacej ponuky.
Kliknite na Správcu zariadení. Táto možnosť sa nachádza v hornej časti rozbaľovacej ponuky.  Kliknite na tlačidlo > naľavo od „Diskové jednotky“. Sekcia Diskové jednotky sa nachádza v hornej časti okna Správcu zariadení. Kliknutím na šípku vľavo otvoríte zoznam diskových jednotiek vášho počítača, kde nájdete aj pripojenú jednotku flash.
Kliknite na tlačidlo > naľavo od „Diskové jednotky“. Sekcia Diskové jednotky sa nachádza v hornej časti okna Správcu zariadení. Kliknutím na šípku vľavo otvoríte zoznam diskových jednotiek vášho počítača, kde nájdete aj pripojenú jednotku flash.  Pravým tlačidlom myši kliknite na názov vášho flash disku. Názov jednotky flash sa bude líšiť, v názve je však zvyčajne uvedené „USB“.
Pravým tlačidlom myši kliknite na názov vášho flash disku. Názov jednotky flash sa bude líšiť, v názve je však zvyčajne uvedené „USB“.  Kliknite na Vlastnosti. Túto možnosť nájdete v dolnej časti ponuky pravým tlačidlom myši.
Kliknite na Vlastnosti. Túto možnosť nájdete v dolnej časti ponuky pravým tlačidlom myši.  Kliknite na položku Pravidlá. Toto je karta v hornej časti okna „Vlastnosti“.
Kliknite na položku Pravidlá. Toto je karta v hornej časti okna „Vlastnosti“.  Kliknite na možnosť Rýchle odstránenie. Toto nájdete v hornej časti okna.
Kliknite na možnosť Rýchle odstránenie. Toto nájdete v hornej časti okna.  Kliknite na tlačidlo OK. To umožní rýchle odstránenie tejto konkrétnej jednotky flash. Po dokončení používania jednotky flash ju môžete vybrať z počítača bez použitia postupu „Vysunúť“.
Kliknite na tlačidlo OK. To umožní rýchle odstránenie tejto konkrétnej jednotky flash. Po dokončení používania jednotky flash ju môžete vybrať z počítača bez použitia postupu „Vysunúť“.
Tipy
- Procedúra „Vysunúť“ funguje aj pre SD karty (napr. Pamäťové karty z fotoaparátov).
- Pretože funkcia Rýchle odstránenie je špecifická pre dané zariadenie, budete ju musieť povoliť pre všetky svoje flash disky, ak chcete túto funkciu používať pre každú flash disk.
Pozor
- Nepoužívajte funkciu Quick Remove pre externé pevné disky. Pretože ukladajú podstatne viac dát ako bežná jednotka flash, postup „Vysunúť“ je oveľa bezpečnejší, pokiaľ ide o vybratie externého pevného disku.