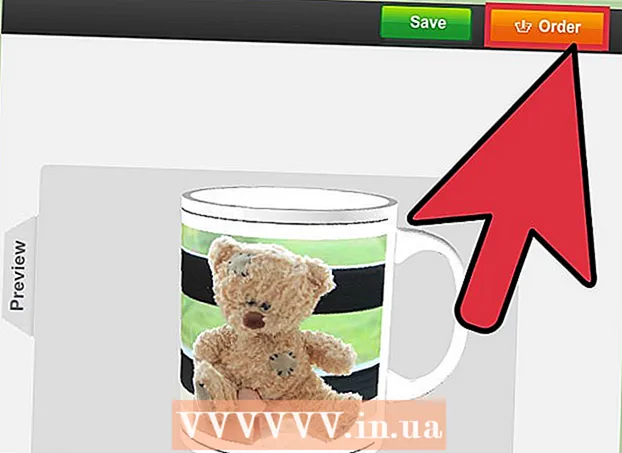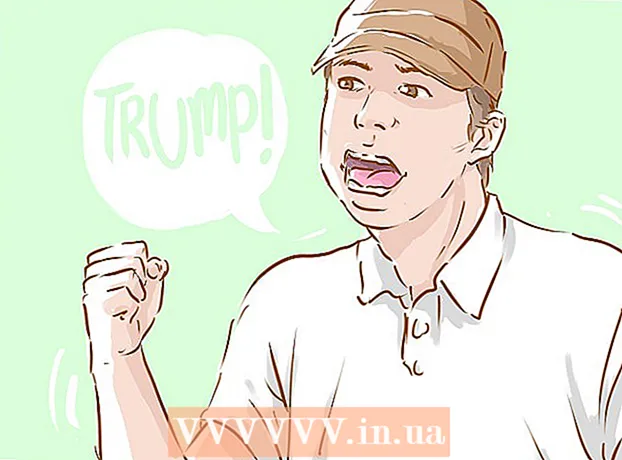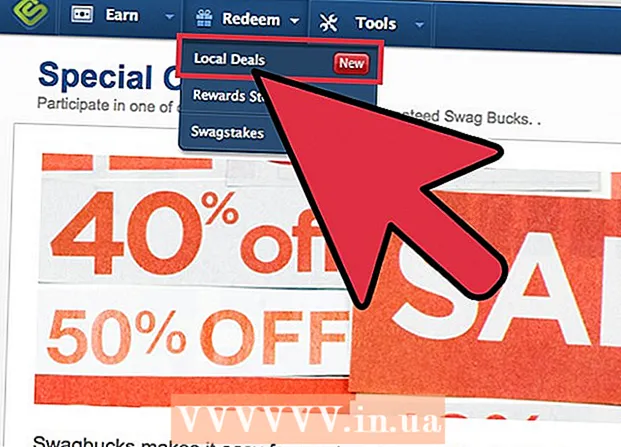Autor:
Frank Hunt
Dátum Stvorenia:
13 Pochod 2021
Dátum Aktualizácie:
1 V Júli 2024
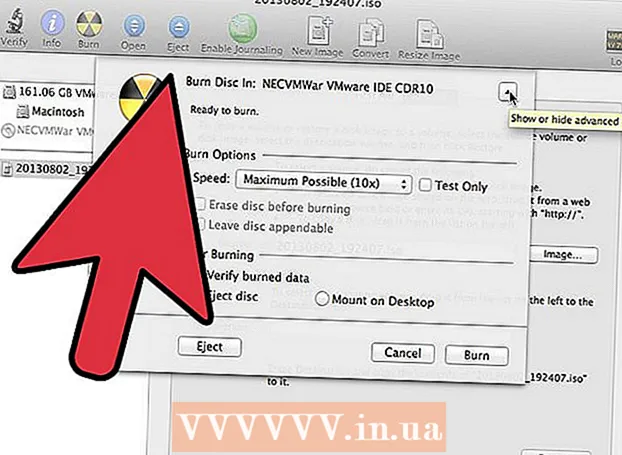
Obsah
- Na krok
- Metóda 1 z 3: Napálenie zvukového CD
- Metóda 2 z 3: Napálenie dátového CD
- Metóda 3 z 3: Napálenie obrazu disku
- Tipy
- Varovania
Na počítači Mac môžete napaľovať disky CD bez ďalšieho softvéru. Môžete vytvoriť dátové disky CD so zálohou svojich súborov, môžete napaľovať hudbu na disky CD a prehrávať ich v prehrávači diskov CD alebo môžete vytvárať kópie diskov CD (obraz disku). Ako sa dozviete v tomto článku.
Na krok
Metóda 1 z 3: Napálenie zvukového CD
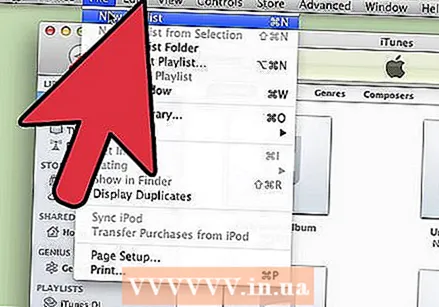 Otvorte iTunes. Vytvorte nový zoznam skladieb kliknutím na položky Súbor> Nový> Zoznam skladieb.
Otvorte iTunes. Vytvorte nový zoznam skladieb kliknutím na položky Súbor> Nový> Zoznam skladieb. - Zoznam skladieb môžete premenovať v zozname zdrojov, čo je stĺpec vľavo. Názov zoznamu skladieb sa stáva názvom CD.
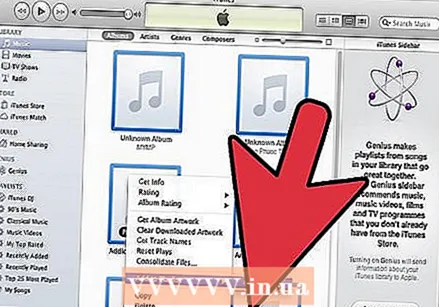 Pridajte skladby do zoznamu skladieb. Kliknite a presuňte požadované skladby do zoznamu skladieb. Môžete tiež pridať celý album naraz tak, že kliknete na obálku a presuniete ju do zoznamu skladieb.
Pridajte skladby do zoznamu skladieb. Kliknite a presuňte požadované skladby do zoznamu skladieb. Môžete tiež pridať celý album naraz tak, že kliknete na obálku a presuniete ju do zoznamu skladieb. - Na bežné zvukové CD sa zmestí 80 minút hudby. iTunes to označuje v dolnej časti obrazovky o 1,2 alebo 1,3 hodiny. Táto metóda nie je príliš presná, niekedy iTunes indikujú 1,3 hodiny a potom sa zdá, že ste vybrali príliš veľa hudby.
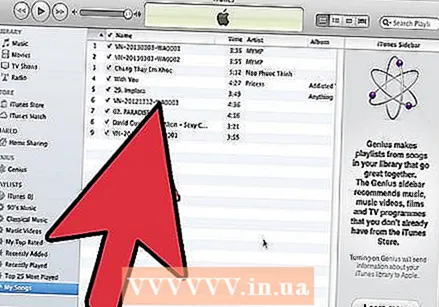 Umiestnite zoznam skladieb v požadovanom poradí. Zoznam môžete triediť niekoľkými spôsobmi alebo ich môžete triediť ručne.
Umiestnite zoznam skladieb v požadovanom poradí. Zoznam môžete triediť niekoľkými spôsobmi alebo ich môžete triediť ručne. 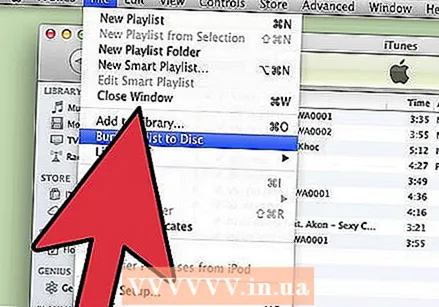 Vložte prázdne CD do priehradky na CD. Kliknite na položky Súbor> Napáliť zoznam skladieb na disk. Ak je zoznam príliš dlhý, môžete na napálenie použiť viac diskov CD alebo najskôr zoznam skladieb skrátiť.
Vložte prázdne CD do priehradky na CD. Kliknite na položky Súbor> Napáliť zoznam skladieb na disk. Ak je zoznam príliš dlhý, môžete na napálenie použiť viac diskov CD alebo najskôr zoznam skladieb skrátiť. - Ak neviete, ako otvoriť nosič CD, kliknite na Controls> Remove Disc. Priehradka na CD sa teraz otvorí, či už v nej niečo je alebo nie.
- Na napálenie zvukového CD obvykle potrebujete CD. Existujú DVD prehrávače, ktoré dokážu prehrávať zvuk, ale sú zriedkavé.
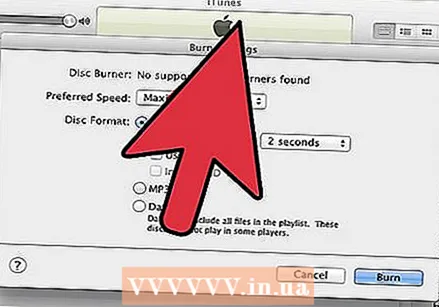 Vyberte požadované nastavenie napaľovania. Pálenie začne okamžite v iTunes 10 alebo staršom. V iTunes 11 sa zobrazí okno, v ktorom môžete upraviť nastavenia pred začiatkom napaľovania.
Vyberte požadované nastavenie napaľovania. Pálenie začne okamžite v iTunes 10 alebo staršom. V iTunes 11 sa zobrazí okno, v ktorom môžete upraviť nastavenia pred začiatkom napaľovania. - Upravte rýchlosť horenia. Vyššia je rýchlejšia, ale kvalita je menšia, riziko pri prehrávaní na starších prehrávačoch CD alebo pri použití lacných diskov CD.
- Vyberte, či chcete medzi skladby pridať pauzu.
- Vyberte formát. Najčastejšie je zvukové CD, ktoré funguje vo všetkých prehrávačoch CD. MP3 CD funguje iba v niektorých CD prehrávačoch. Urobte to iba v prípade, že formát vašich skladieb je MP3 a nie napríklad AAC.
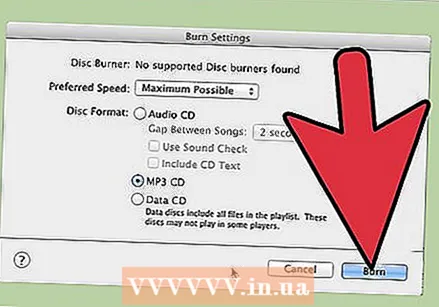 Kliknite na tlačidlo Značka. iTunes bude indikovať priebeh napaľovania. Keď je disk CD pripravený, budete počuť zvuk.
Kliknite na tlačidlo Značka. iTunes bude indikovať priebeh napaľovania. Keď je disk CD pripravený, budete počuť zvuk.
Metóda 2 z 3: Napálenie dátového CD
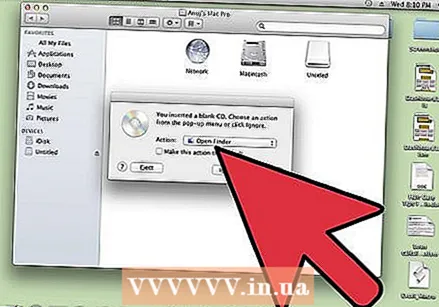 Vložte prázdne CD do priehradky na CD. Na disk CD-R je možné zapisovať naraz, pridávať alebo odstraňovať údaje na disku CD-RW.
Vložte prázdne CD do priehradky na CD. Na disk CD-R je možné zapisovať naraz, pridávať alebo odstraňovať údaje na disku CD-RW. - Nasledujúce kroky fungujú aj pri diskoch DVD, ak váš počítač podporuje disky DVD.
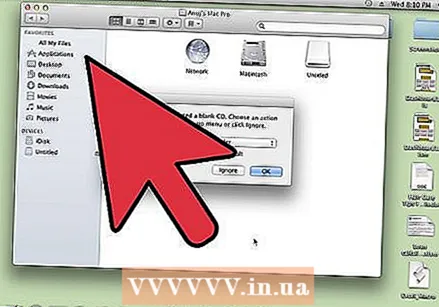 Vyberte možnosť „Otvoriť vyhľadávač“. Ak vložíte prázdne CD do zásuvky, po chvíli sa zobrazí otázka, čo chcete s CD urobiť. Vyberte možnosť „Otvoriť vyhľadávač“, aby ste mohli súbory jednoducho pretiahnuť na disk CD.
Vyberte možnosť „Otvoriť vyhľadávač“. Ak vložíte prázdne CD do zásuvky, po chvíli sa zobrazí otázka, čo chcete s CD urobiť. Vyberte možnosť „Otvoriť vyhľadávač“, aby ste mohli súbory jednoducho pretiahnuť na disk CD. 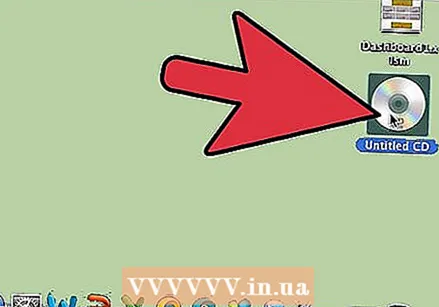 V ľavom stĺpci ponuky vyhľadávača vyhľadajte prázdny disk. Píše sa tam: „Nepomenované CD“. Kliknutím sa dostanete do okna Zapisovateľného CD.
V ľavom stĺpci ponuky vyhľadávača vyhľadajte prázdny disk. Píše sa tam: „Nepomenované CD“. Kliknutím sa dostanete do okna Zapisovateľného CD. 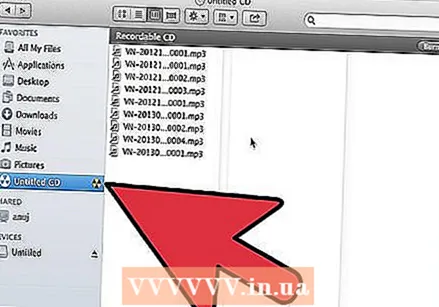 Presuňte požadované priečinky alebo súbory do okna. Ak je to potrebné, pred zahájením napaľovania premenujte priečinky a súbory. Po napálení už názvy nemôžete zmeniť.
Presuňte požadované priečinky alebo súbory do okna. Ak je to potrebné, pred zahájením napaľovania premenujte priečinky a súbory. Po napálení už názvy nemôžete zmeniť.  Začnite horieť. Kliknite na položky Súbor> Napáliť disk bez názvu. Teraz môžete CD pomenovať. Tento názov sa objaví, keď vložíte napálené CD do počítača.
Začnite horieť. Kliknite na položky Súbor> Napáliť disk bez názvu. Teraz môžete CD pomenovať. Tento názov sa objaví, keď vložíte napálené CD do počítača. 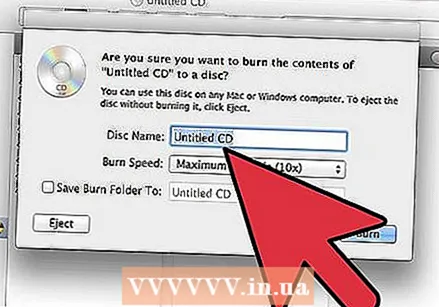 Kliknite na značku. Súbory sa zapisujú na disk CD. Tento proces môže trvať niekoľko minút až hodinu, v závislosti od veľkosti súborov.
Kliknite na značku. Súbory sa zapisujú na disk CD. Tento proces môže trvať niekoľko minút až hodinu, v závislosti od veľkosti súborov. - Ak chcete znova použiť disk CD-RW, najskôr vymažte údaje na disku CD a zopakujte vyššie uvedené kroky.
Metóda 3 z 3: Napálenie obrazu disku
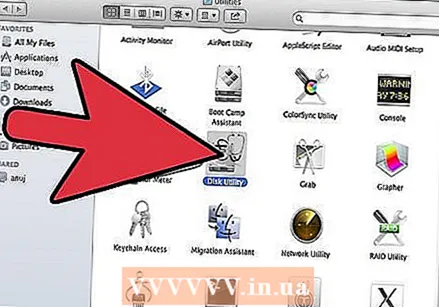 Otvorte Disk Utility v priečinku Utilities (/ Applications / Utilities). Obrázok disku je identická kópia disku CD alebo DVD na inom disku CD alebo DVD. Nové CD sa bude správať presne ako pôvodné.
Otvorte Disk Utility v priečinku Utilities (/ Applications / Utilities). Obrázok disku je identická kópia disku CD alebo DVD na inom disku CD alebo DVD. Nové CD sa bude správať presne ako pôvodné. 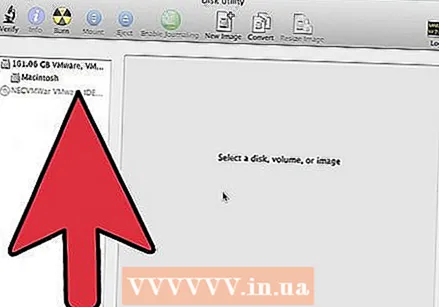 Vložte prázdny disk CD alebo DVD do optickej jednotky počítača. Na disk CD obvykle uložíte maximálne 700 MB, DVD sa štandardne zmestí na 4,7 GB.
Vložte prázdny disk CD alebo DVD do optickej jednotky počítača. Na disk CD obvykle uložíte maximálne 700 MB, DVD sa štandardne zmestí na 4,7 GB.  Pridajte súbor s obrazom disku. Vyhľadajte súbor s obrazom disku na počítači. Súbor musí mať príponu .iso. Potiahnite súbor ISO do bočného panela Disk Utility.
Pridajte súbor s obrazom disku. Vyhľadajte súbor s obrazom disku na počítači. Súbor musí mať príponu .iso. Potiahnite súbor ISO do bočného panela Disk Utility. 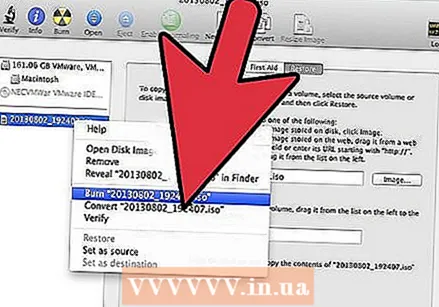 Napálte disk. Kliknite na obrázok disku v bočnom paneli a kliknite na tlačidlo „Napáliť“ v hornej časti obrazovky.
Napálte disk. Kliknite na obrázok disku v bočnom paneli a kliknite na tlačidlo „Napáliť“ v hornej časti obrazovky. 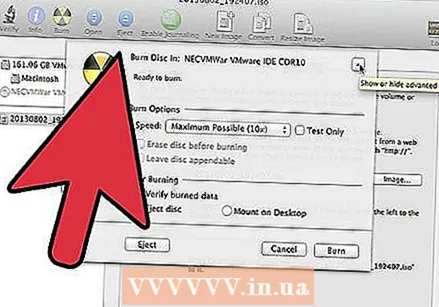 Upravte nastavenia. Ak ste klikli na tlačidlo „Napáliť“, môžete kliknutím na tlačidlo so šípkou upraviť nastavenia napaľovania. Uistite sa, že je začiarknutá možnosť „Overiť napálené údaje“. Znova kliknite na „Značka“. Počkajte na dokončenie procesu.
Upravte nastavenia. Ak ste klikli na tlačidlo „Napáliť“, môžete kliknutím na tlačidlo so šípkou upraviť nastavenia napaľovania. Uistite sa, že je začiarknutá možnosť „Overiť napálené údaje“. Znova kliknite na „Značka“. Počkajte na dokončenie procesu.
Tipy
- Tieto kroky fungujú aj pre disky DVD-R, DVD + R, DVD-RW, DVD + RW alebo DVD-RAM. Na disky DVD sa zmestí viac údajov ako na disky CD.
- Ak máte viac druhov zvukových súborov, nevyberajte možnosť MP3 CD. V takom prípade budete musieť najskôr previesť všetko na mp-3.
Varovania
- Na napaľovanie používajte iba čisté a nepoškodené disky CD.
- Počítače PC nemusia rozpoznať údaje na disku CD. Závisí to od typu súboru.