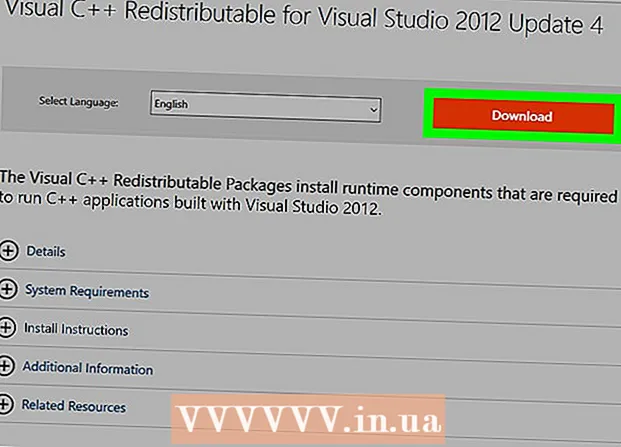Autor:
Eugene Taylor
Dátum Stvorenia:
8 August 2021
Dátum Aktualizácie:
1 V Júli 2024

Obsah
Táto wikiHow vás naučí, ako nastaviť dokument Microsoft Word na tlač ako brožúru. Najjednoduchší spôsob, ako to urobiť, je naformátovať dokument pomocou rozloženia „Brožúra“ alebo môžete vybrať a upraviť existujúcu šablónu.
Na krok
1. časť z 2: Organizácia brožúry
 Otvorte program Microsoft Word. Choď do toho Štartponuka (PC) alebo priečinok Programov (Mac) a vyhľadajte modrú ikonu s bielym písmenom „W“.
Otvorte program Microsoft Word. Choď do toho Štartponuka (PC) alebo priečinok Programov (Mac) a vyhľadajte modrú ikonu s bielym písmenom „W“. - Ak si nechcete prispôsobiť svoju brožúru, môžete začať s jednou zo šablón brožúr dostupných v programe Word. Kliknite na ponuku Súbor, vyberte Nový, typ brožúrka na vyhľadávacom paneli stlačte Zadajte, vyberte šablónu brožúry a potom kliknite na tlačidlo Vytvoriť nastaviť šablónu.
 Kliknite na kartu Rozloženie. To prinesie niekoľko možností rozloženia stránok v dokumente Word, aby sa dosiahol správny výsledok tlače.
Kliknite na kartu Rozloženie. To prinesie niekoľko možností rozloženia stránok v dokumente Word, aby sa dosiahol správny výsledok tlače.  Kliknite na šípku nadol na Viac stránok. Zobrazí sa v pravom dolnom rohu dialógového okna Vzhľad stránky na karte Rozloženie.
Kliknite na šípku nadol na Viac stránok. Zobrazí sa v pravom dolnom rohu dialógového okna Vzhľad stránky na karte Rozloženie.  Vyberte Brožúrka v ponuke Stránky. Toto zmení rozloženie na režim na šírku (s šírkou) s rozdelením uprostred.
Vyberte Brožúrka v ponuke Stránky. Toto zmení rozloženie na režim na šírku (s šírkou) s rozdelením uprostred.  Vyberte počet strán brožúry. Možnosti stránky sa zobrazia v ponuke.
Vyberte počet strán brožúry. Možnosti stránky sa zobrazia v ponuke. - Upozorňujeme, že ak vyberiete príliš malé číslo stránky na vytlačenie celého textu, budete musieť výber zmeniť na Všetko aby bol všetok obsah viditeľný na obrazovke vášho počítača.
 Upravte žľab. Ponuka „Odkvap“, ktorá sa nachádza v ľavej hornej časti okna, určuje veľkosť dostupného miesta, kde bude brožúra zložená. Ak zväčšíte alebo zmenšíte odkvap, náhľadový obrázok v dolnej časti sa aktualizuje, aby zobrazoval výsledky.
Upravte žľab. Ponuka „Odkvap“, ktorá sa nachádza v ľavej hornej časti okna, určuje veľkosť dostupného miesta, kde bude brožúra zložená. Ak zväčšíte alebo zmenšíte odkvap, náhľadový obrázok v dolnej časti sa aktualizuje, aby zobrazoval výsledky.  kliknite na Ok aby ste uložili zmeny. Toto tlačidlo je v dolnej časti okna.
kliknite na Ok aby ste uložili zmeny. Toto tlačidlo je v dolnej časti okna.  Pridajte do svojej brožúry obsah. Teraz, keď je váš dokument naformátovaný ako brožúra, môžete pridať svoj vlastný text, obrázky a vlastné formátovanie.
Pridajte do svojej brožúry obsah. Teraz, keď je váš dokument naformátovaný ako brožúra, môžete pridať svoj vlastný text, obrázky a vlastné formátovanie. - Ak program Microsoft Word nepoznáte, prečítajte si článok „Formátovanie dokumentu Word“, kde sa dozviete, ako upravovať text, pridávať obrázky a umiestňovať obsah, ako sa vám páči.
- Ak používate šablónu, prečítajte si časť „Používanie šablón v programe Word“, kde sa dozviete, ako prispôsobiť predformátovaný obsah. Spravidla chcete vzorové informácie v zásade upraviť.
 Uložte svoju brožúru. Postupujte takto:
Uložte svoju brožúru. Postupujte takto: - Kliknite na ponuku Súbor v ľavom hornom rohu.
- Vyberte Uložiť ako.
- Vyberte umiestnenie úložiska.
- Ak chcete tento súbor uložiť ako šablónu, ktorú môžete upraviť pre budúce projekty, vyberte túto možnosť Šablóna z rozbaľovacieho zoznamu „Uložiť ako typ“ alebo „Formátovať“. V opačnom prípade ponechajte vybrané predvolené nastavenie (.docx).
- Pomenujte súbor a kliknite na ikonu Uložiť.
Časť 2 z 2: Tlač brožúry
 Kliknite na kartu Rozloženie. Zobrazujú sa možnosti konfigurácie toho, ako bude vaša brožúra vyzerať po tlači.
Kliknite na kartu Rozloženie. Zobrazujú sa možnosti konfigurácie toho, ako bude vaša brožúra vyzerať po tlači.  Kliknite na ponuku Okraje. Nájdete to zhruba v ľavom hornom rohu Wordu. Zobrazí sa niekoľko možností.
Kliknite na ponuku Okraje. Nájdete to zhruba v ľavom hornom rohu Wordu. Zobrazí sa niekoľko možností.  Vyberte Úzke z ponuky. Okraje môžete nastaviť na ľubovoľnú veľkosť, ale ÚzkeTáto možnosť zaisťuje, že veľkosť vášho textu a obrázkov nie je príliš zmenšená.
Vyberte Úzke z ponuky. Okraje môžete nastaviť na ľubovoľnú veľkosť, ale ÚzkeTáto možnosť zaisťuje, že veľkosť vášho textu a obrázkov nie je príliš zmenšená.  Odstráňte nadbytočné medzery a ďalšie problémy s formátovaním. Extra biele miesto je možné odstrániť pomocou spojovníkov alebo úpravou medzery medzi slovami. Naskenujte dokument, aby ste sa uistili, že váš text vyzerá tak, ako chcete, a opravte všetky nedostatky, ktoré by ste mohli nájsť.
Odstráňte nadbytočné medzery a ďalšie problémy s formátovaním. Extra biele miesto je možné odstrániť pomocou spojovníkov alebo úpravou medzery medzi slovami. Naskenujte dokument, aby ste sa uistili, že váš text vyzerá tak, ako chcete, a opravte všetky nedostatky, ktoré by ste mohli nájsť.  Kliknite na ponuku Súbor. Túto možnosť nájdete v ľavom hornom rohu.
Kliknite na ponuku Súbor. Túto možnosť nájdete v ľavom hornom rohu.  kliknite na Tlač. Nachádza sa v ponuke na ľavej strane obrazovky. Zobrazí sa ukážka tlače brožúry.
kliknite na Tlač. Nachádza sa v ponuke na ľavej strane obrazovky. Zobrazí sa ukážka tlače brožúry.  Nastavte svoju brožúru tak, aby bola vytlačená na obidve strany. Ak vaša tlačiareň túto možnosť povoľuje, vyberte ju Obojstranná tlač v rozbaľovacej ponuke „Stránky“. Nezabudnite zvoliť možnosť „Otáčať stránky pozdĺž kratšej strany“, aby sa zadná strana neprevrátila.
Nastavte svoju brožúru tak, aby bola vytlačená na obidve strany. Ak vaša tlačiareň túto možnosť povoľuje, vyberte ju Obojstranná tlač v rozbaľovacej ponuke „Stránky“. Nezabudnite zvoliť možnosť „Otáčať stránky pozdĺž kratšej strany“, aby sa zadná strana neprevrátila. - Ak vaša tlačiareň nepodporuje automatickú obojstrannú tlač (obe strany), vyberte položku Ručná obojstranná tlač.
 Vyberte veľkosť papiera. Štandardná veľkosť papiera je A4, čo je štandardný list papiera pre tlačiareň. Ak používate inú veľkosť papiera, vyberte veľkosť tohto papiera.
Vyberte veľkosť papiera. Štandardná veľkosť papiera je A4, čo je štandardný list papiera pre tlačiareň. Ak používate inú veľkosť papiera, vyberte veľkosť tohto papiera.  Pozrite sa na príklad. Ukážka tlače sa zobrazí na pravom paneli. V brožúre môžete prechádzať šípkami v dolnej časti panela a skontrolovať, či vyzerá dobre.
Pozrite sa na príklad. Ukážka tlače sa zobrazí na pravom paneli. V brožúre môžete prechádzať šípkami v dolnej časti panela a skontrolovať, či vyzerá dobre.  kliknite na Tlač. Tieto tlačidlá sa nachádzajú v hornej časti okna. Tlačová úloha pre brožúru sa odošle do tlačiarne.
kliknite na Tlač. Tieto tlačidlá sa nachádzajú v hornej časti okna. Tlačová úloha pre brožúru sa odošle do tlačiarne.