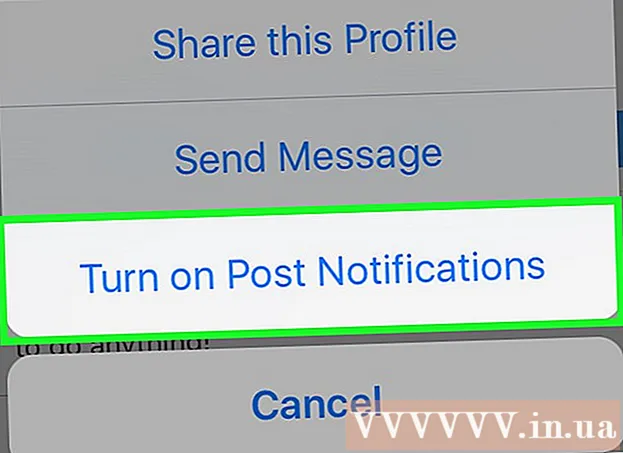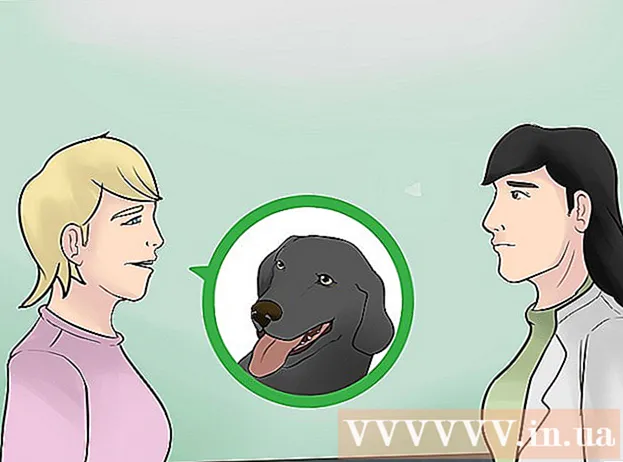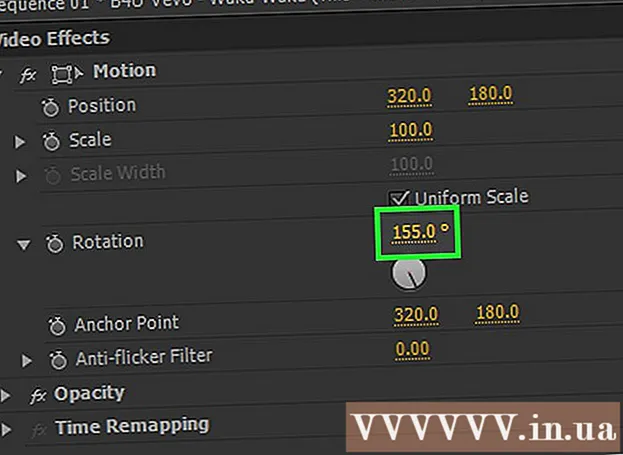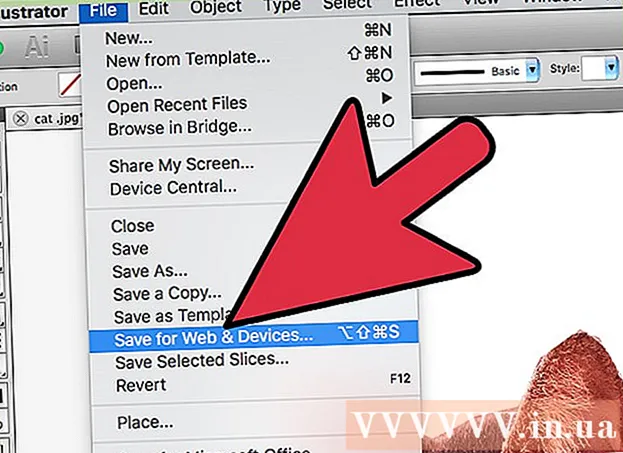Autor:
Judy Howell
Dátum Stvorenia:
25 V Júli 2021
Dátum Aktualizácie:
23 V Júni 2024

Obsah
- Na krok
- Metóda 1 z 3: Zatvorenie otvorených súborov
- Metóda 2 z 3: Používanie špeciálneho softvéru
- Metóda 3 z 3: Používanie príkazového riadku
- Tipy
- Varovania
Možno zistíte, že sa pokúšate odstrániť súbor, a zobrazí sa nasledujúca chyba: Môcť názov súboru> neodstraňovať: Prístup bol odmietnutý "(alebo prístup bol odmietnutý).Skontrolujte, či je disk plný alebo chránený proti zápisu alebo či sa súbor momentálne používa ". Existuje niekoľko rôznych metód, ktoré môžete použiť na trvalé odstránenie takéhoto súboru. Pred vykonaním všetkých týchto krokov je však dôležité skontrolovať, či sa súbor, ktorý sa pokúšate odstrániť, momentálne nepoužíva. Ak nie, existujú bezplatné programy tretích strán a jednoduché nástroje príkazového okna, pomocou ktorých môžete vynútiť odstránenie súboru alebo priečinka.
Na krok
Metóda 1 z 3: Zatvorenie otvorených súborov
 Zatvorte všetky otvorené programy. Najbežnejšou príčinou tejto chyby je program, ktorý používa súbor, ktorý sa pokúšate vymazať. Je to tak napríklad v prípade, že sa pokúsite odstrániť dokument, ktorý je už otvorený v programe Word, alebo prehrávanú hudobnú stopu.
Zatvorte všetky otvorené programy. Najbežnejšou príčinou tejto chyby je program, ktorý používa súbor, ktorý sa pokúšate vymazať. Je to tak napríklad v prípade, že sa pokúsite odstrániť dokument, ktorý je už otvorený v programe Word, alebo prehrávanú hudobnú stopu.  Otvorte "Správca úloh". Stlačte Ctrl+Alt+Del a z ponuky vyberte možnosť „Správca úloh“. Kliknite na kartu „Používateľ“ a vyhľadajte položky pre svoje používateľské meno. Väčšina z týchto programov sa dá zastaviť bez zlyhania systému.
Otvorte "Správca úloh". Stlačte Ctrl+Alt+Del a z ponuky vyberte možnosť „Správca úloh“. Kliknite na kartu „Používateľ“ a vyhľadajte položky pre svoje používateľské meno. Väčšina z týchto programov sa dá zastaviť bez zlyhania systému.  Zatvorte programy, ktoré poznáte. Môžete to urobiť tak, že ich vyberiete a kliknete na tlačidlo „Ukončiť proces“.
Zatvorte programy, ktoré poznáte. Môžete to urobiť tak, že ich vyberiete a kliknete na tlačidlo „Ukončiť proces“. - Ak zatvoríte program, ktorý spôsobuje nestabilitu systému, reštartujte počítač a obnovte ho.
 Reštartujte počítač. Reštartovanie počítača často spôsobí, že prepojenie medzi konkrétnym programom a súborom už nebude existovať. Pokúste sa súbor odstrániť po dokončení reštartu počítača a pred spustením ďalších programov. Ak súbor stále vykazuje rovnakú chybu, prejdite na ďalšiu metódu.
Reštartujte počítač. Reštartovanie počítača často spôsobí, že prepojenie medzi konkrétnym programom a súborom už nebude existovať. Pokúste sa súbor odstrániť po dokončení reštartu počítača a pred spustením ďalších programov. Ak súbor stále vykazuje rovnakú chybu, prejdite na ďalšiu metódu.
Metóda 2 z 3: Používanie špeciálneho softvéru
 Vyhľadajte program na správu procesov. Medzi populárne možnosti patria Process Explorer, LockHunter a Unlocker alebo Lock-UnMatic a Mac OS File Unlocker pre Mac. Všetky tieto programy sú zadarmo a integrujú sa do vášho rozhrania systému Windows. Ak sa rozhodnete použiť program Unlocker, buďte opatrní pri navigácii na jeho webových stránkach, pretože existuje niekoľko zákerných reklám, ktoré by mohli viesť k preniknutiu škodlivého softvéru do vášho počítača.
Vyhľadajte program na správu procesov. Medzi populárne možnosti patria Process Explorer, LockHunter a Unlocker alebo Lock-UnMatic a Mac OS File Unlocker pre Mac. Všetky tieto programy sú zadarmo a integrujú sa do vášho rozhrania systému Windows. Ak sa rozhodnete použiť program Unlocker, buďte opatrní pri navigácii na jeho webových stránkach, pretože existuje niekoľko zákerných reklám, ktoré by mohli viesť k preniknutiu škodlivého softvéru do vášho počítača.  Nainštalujte program. Všetky tieto programy sa inštalujú pomerne ľahko. V prípade potreby súbor rozbaľte a otvorte súbor Setup alebo Install. Predvolené nastavenie inštalácie bude fungovať pre väčšinu používateľov.
Nainštalujte program. Všetky tieto programy sa inštalujú pomerne ľahko. V prípade potreby súbor rozbaľte a otvorte súbor Setup alebo Install. Predvolené nastavenie inštalácie bude fungovať pre väčšinu používateľov. - Niektoré programy sa môžu pokúsiť nainštalovať panely nástrojov prehľadávača počas inštalácie. Ak nechcete nové panely s nástrojmi, zrušte výber tejto možnosti.
 Pravým tlačidlom myši kliknite na súbor, ktorý chcete odstrániť. V ponuke vyberte novo nainštalovaný nástroj. Týmto sa otvorí nové okno. Zobrazí sa zoznam všetkých programov, ktoré momentálne používajú súbor.
Pravým tlačidlom myši kliknite na súbor, ktorý chcete odstrániť. V ponuke vyberte novo nainštalovaný nástroj. Týmto sa otvorí nové okno. Zobrazí sa zoznam všetkých programov, ktoré momentálne používajú súbor.  Ukončite programy. Vyberte program, ktorý chcete ukončiť, a kliknite na tlačidlo „Zabiť proces“. Keď budú všetky programy na blokovanie konečne zatvorené, budete môcť súbor odstrániť bez ďalších problémov.
Ukončite programy. Vyberte program, ktorý chcete ukončiť, a kliknite na tlačidlo „Zabiť proces“. Keď budú všetky programy na blokovanie konečne zatvorené, budete môcť súbor odstrániť bez ďalších problémov.
Metóda 3 z 3: Používanie príkazového riadku
 Nájdite súbor uložený na pevnom disku. Ak súbor nenájdete, použite funkciu vyhľadávania. Kliknite na „ponuku Štart“ a do vyhľadávacieho poľa zadajte názov súboru. V systéme Windows 8 môžete začať písať názov súboru, keď sa nachádzate v okne Štart.
Nájdite súbor uložený na pevnom disku. Ak súbor nenájdete, použite funkciu vyhľadávania. Kliknite na „ponuku Štart“ a do vyhľadávacieho poľa zadajte názov súboru. V systéme Windows 8 môžete začať písať názov súboru, keď sa nachádzate v okne Štart.  Pravým tlačidlom myši kliknite na súbor a vyberte možnosť „Vlastnosti“. Odstráňte (zaškrtnutím) všetky atribúty zo súboru alebo priečinka.
Pravým tlačidlom myši kliknite na súbor a vyberte možnosť „Vlastnosti“. Odstráňte (zaškrtnutím) všetky atribúty zo súboru alebo priečinka.  Poznačte si umiestnenie súboru. Toto budete musieť umiestniť inde, keď ho vynútene odstránite pomocou príkazového riadku.
Poznačte si umiestnenie súboru. Toto budete musieť umiestniť inde, keď ho vynútene odstránite pomocou príkazového riadku.  Otvorte príkazové okno. Urobíte to tak, že kliknete na Štart a do vyhľadávacieho poľa napíšete „cmd“ bez úvodzoviek.
Otvorte príkazové okno. Urobíte to tak, že kliknete na Štart a do vyhľadávacieho poľa napíšete „cmd“ bez úvodzoviek.  Zatvorte všetky otvorené programy. Príkazové okno nechajte otvorené, inak však zatvorte všetky ostatné otvorené programy.
Zatvorte všetky otvorené programy. Príkazové okno nechajte otvorené, inak však zatvorte všetky ostatné otvorené programy.  Otvorte Správcu úloh. Môžete to urobiť stlačením Ctrl+Alt+Del a výberom položky „Správca úloh“ z ponuky alebo prechodom do ponuky Štart, stlačením tlačidla „Spustiť“ a následným zadaním „TASKMGR.EXE“.
Otvorte Správcu úloh. Môžete to urobiť stlačením Ctrl+Alt+Del a výberom položky „Správca úloh“ z ponuky alebo prechodom do ponuky Štart, stlačením tlačidla „Spustiť“ a následným zadaním „TASKMGR.EXE“.  V okne Správcu úloh kliknite na kartu „Procesy“. Nájdite proces s názvom „explorer.exe“. Vyberte ju a kliknite na „Ukončiť proces“. Minimalizovať, ale nezatvára Správcu úloh.
V okne Správcu úloh kliknite na kartu „Procesy“. Nájdite proces s názvom „explorer.exe“. Vyberte ju a kliknite na „Ukončiť proces“. Minimalizovať, ale nezatvára Správcu úloh.  Vráťte sa do príkazového okna. Tu môžete vynútiť vymazanie súboru alebo priečinka pomocou jednoduchých príkazov. Aj keď súbory a priečinky možno mazať rovnakým spôsobom, v použitom príkaze sú jemné rozdiely.
Vráťte sa do príkazového okna. Tu môžete vynútiť vymazanie súboru alebo priečinka pomocou jednoduchých príkazov. Aj keď súbory a priečinky možno mazať rovnakým spôsobom, v použitom príkaze sú jemné rozdiely.  Nájdite cestu: C: Dokumenty a nastavenia Vaše užívateľské meno>. Môžete to vidieť na výzvu v príkazovom okne.
Nájdite cestu: C: Dokumenty a nastavenia Vaše užívateľské meno>. Môžete to vidieť na výzvu v príkazovom okne.  Spustite príkaz. V príkazovom okne zadajte cd Moje dokumenty za svojím používateľským menom.
Spustite príkaz. V príkazovom okne zadajte cd Moje dokumenty za svojím používateľským menom.  Odstráňte súbor. Po položke „Moje dokumenty“ zadajte príkaz Odstrániť a potom názov súboru, ktorý chcete odstrániť. Napríklad „del unwanted file.exe“.
Odstráňte súbor. Po položke „Moje dokumenty“ zadajte príkaz Odstrániť a potom názov súboru, ktorý chcete odstrániť. Napríklad „del unwanted file.exe“.  Pomocou príkazu DEL odstráňte odporný súbor z príkazového okna. Celý príkaz by mal teraz vyzerať takto: C: Documents and Settings Your username My Documents> del unwantedfile.exe
Pomocou príkazu DEL odstráňte odporný súbor z príkazového okna. Celý príkaz by mal teraz vyzerať takto: C: Documents and Settings Your username My Documents> del unwantedfile.exe  Odstrániť priečinok. Ak chcete vymazať adresár namiesto súboru, použite namiesto príkazu „del“ príkaz „RMDIR / S / Q“. Bude to vyzerať asi takto: C: Documents and Settings Your username> rmdir / s / q "C: Documents and Settings your username My Documents Junk Folder"
Odstrániť priečinok. Ak chcete vymazať adresár namiesto súboru, použite namiesto príkazu „del“ príkaz „RMDIR / S / Q“. Bude to vyzerať asi takto: C: Documents and Settings Your username> rmdir / s / q "C: Documents and Settings your username My Documents Junk Folder"  Stlačte ALT + TAB. Týmto sa vrátite späť do Správcu úloh, kde sa nachádzate Súbor > Nová úloha Kliknutím a zadaním príkazu „EXPLORER.EXE“ reštartujete rozhranie systému Windows.
Stlačte ALT + TAB. Týmto sa vrátite späť do Správcu úloh, kde sa nachádzate Súbor > Nová úloha Kliknutím a zadaním príkazu „EXPLORER.EXE“ reštartujete rozhranie systému Windows.  Zatvorte Správcu úloh. Súbor by teraz mal byť odstránený, ale môžete ho skontrolovať vyhľadaním v ponuke Štart a zadaním výrazu do vyhľadávacieho panela.
Zatvorte Správcu úloh. Súbor by teraz mal byť odstránený, ale môžete ho skontrolovať vyhľadaním v ponuke Štart a zadaním výrazu do vyhľadávacieho panela.
Tipy
- Ďalšie informácie o príkazoch systému DOS získate zadaním príkazu HELP na príkazovom riadku v príkazovom okne alebo vyhľadaním online.
- Ak sa chcete vrátiť do predchádzajúceho adresára v príkazovom okne, môžete použiť nasledujúci príkaz:
’CD. “.
Varovania
- Tento trik nebude fungovať, ak súbor, ktorý chcete vymazať, používa iný program. Rovnako ako súbor MP3, ktorý sa prehráva, keď ho chcete vymazať. V takom prípade zatvorte prehrávač médií, ktorý prehráva súbor, a potom ho vymažte.
- Nezastavujte žiadny proces okrem „EXPLORER.EXE“. Môže to mať nežiaduce následky vrátane straty údajov, nestability systému a zlyhania alebo poškodenia operačného systému.