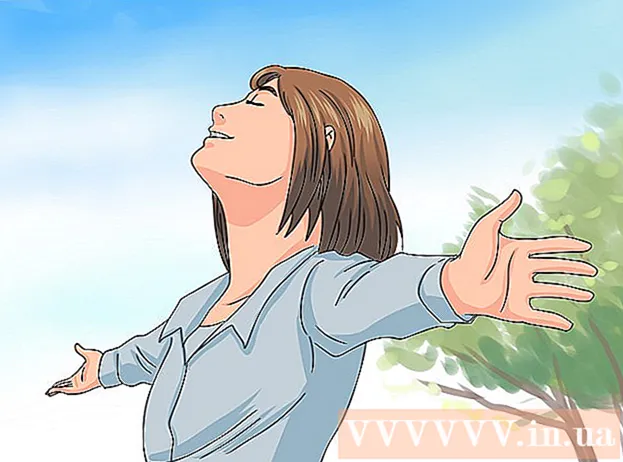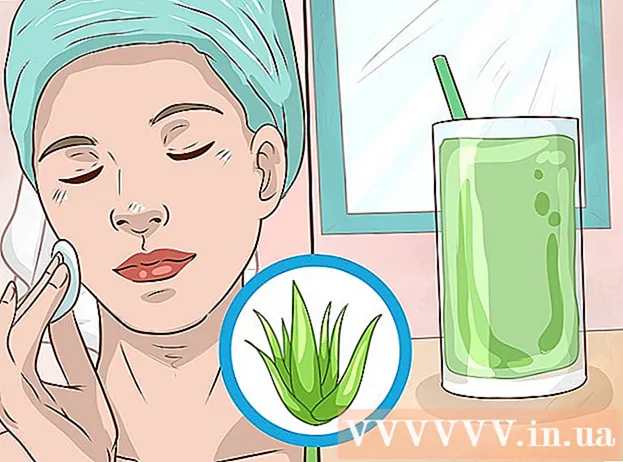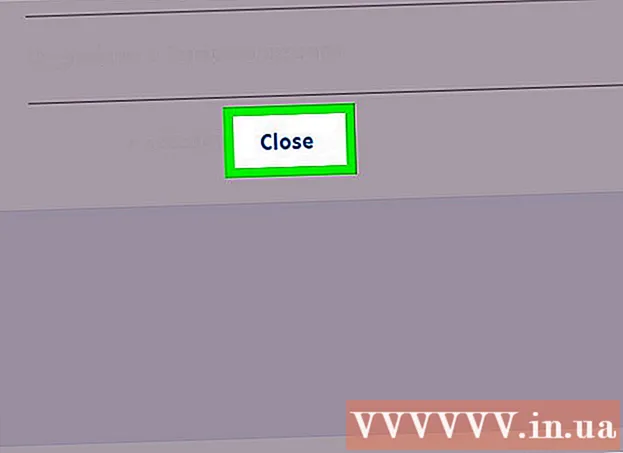Autor:
Tamara Smith
Dátum Stvorenia:
21 Január 2021
Dátum Aktualizácie:
29 V Júni 2024

Obsah
- Na krok
- Metóda 1 z 3: Pripojenie pomocou zvukového kábla
- Metóda 2 z 3: Pripojenie cez Bluetooth v systéme Windows
- Metóda 3 z 3: Pripojenie cez Bluetooth na počítači Mac
- Tipy
- Varovania
Táto wikiHow vás naučí, ako pripojiť zvukové zariadenie, napríklad reproduktor, k počítaču pomocou zvukového kábla alebo Bluetooth, ak to zariadenie podporuje.
Na krok
Metóda 1 z 3: Pripojenie pomocou zvukového kábla
 Nájdite zvukový port v počítači. Na stolných počítačoch je tento port zvyčajne umiestnený na zadnej strane skrinky, zatiaľ čo počítače iMac na zadnej strane monitora majú 3,5 mm vstup pre slúchadlá. Niektoré bežné zvukové pripojenia sú:
Nájdite zvukový port v počítači. Na stolných počítačoch je tento port zvyčajne umiestnený na zadnej strane skrinky, zatiaľ čo počítače iMac na zadnej strane monitora majú 3,5 mm vstup pre slúchadlá. Niektoré bežné zvukové pripojenia sú: - Optické - Päťuholníková brána. Optické káble sú zvyčajne určené pre kvalitné moderné reproduktory.
- RCA - Červená brána v kombinácii s bielou bránou. Tieto porty sú vhodné pre 3,5 mm zástrčky rovnakej farby.
- Vstup pre slúchadlá - 3,5 mm konektor pre slúchadlá sa nachádza vo väčšine počítačov.
- HDMI Porty HDMI fungujú v počítači aj v televízii rovnako, vrátane prenosu zvuku.
- Na prenosných počítačoch sa ako zvukový výstup zvyčajne používa konektor pre slúchadlá.
 V prípade potreby vyhľadajte konektor pre mikrofón. Konektor pre mikrofón má rovnakú veľkosť ako konektor pre slúchadlá (3,5 milimetra) a zvyčajne má vedľa seba malý obrázok mikrofónu. Ak pripájate zariadenie so samostatným vstupom pre mikrofón (napr. Niektoré herné náhlavné súpravy), potrebujete aj pripojenie mikrofónu.
V prípade potreby vyhľadajte konektor pre mikrofón. Konektor pre mikrofón má rovnakú veľkosť ako konektor pre slúchadlá (3,5 milimetra) a zvyčajne má vedľa seba malý obrázok mikrofónu. Ak pripájate zariadenie so samostatným vstupom pre mikrofón (napr. Niektoré herné náhlavné súpravy), potrebujete aj pripojenie mikrofónu. - Porty USB sa môžu tiež zdvojnásobiť ako zvukové porty.
 Skontrolujte, či potrebujete prevodník. Napríklad, ak máte novú sadu reproduktorov, ale starý počítač, možno budete potrebovať adaptér optický na RCA, pretože váš počítač má pravdepodobne iba vstup RCA alebo slúchadlá.
Skontrolujte, či potrebujete prevodník. Napríklad, ak máte novú sadu reproduktorov, ale starý počítač, možno budete potrebovať adaptér optický na RCA, pretože váš počítač má pravdepodobne iba vstup RCA alebo slúchadlá. - Zvukové prevodníky, tiež známe ako „zvukové extraktory“, nájdete vo väčšine oddelení zvuku a videa v obchodných domoch alebo online.
- Ak chcete použiť prevodník zvuku, potrebujete aj samostatnú sadu káblov na pripojenie prevodníka k počítaču.
 Pripojte zvukové zariadenie k zdroju napájania. Reproduktory a kondenzátorový mikrofón zvyčajne vyžadujú samostatný zdroj napájania (napr. Sieťová zásuvka alebo USB port na vašom počítači).
Pripojte zvukové zariadenie k zdroju napájania. Reproduktory a kondenzátorový mikrofón zvyčajne vyžadujú samostatný zdroj napájania (napr. Sieťová zásuvka alebo USB port na vašom počítači). - Možno bude tiež potrebné stlačiť prepínač „Zapnúť“ na zadnej strane hlavného reproduktora.
 Pripojte zariadenie k počítaču. Najdôležitejšia časť vášho zariadenia (napr. Náhlavná súprava alebo hlavný reproduktor) by mala mať zvukový kábel, ktorý môžete pripojiť k zvukovému vstupu na vašom počítači.
Pripojte zariadenie k počítaču. Najdôležitejšia časť vášho zariadenia (napr. Náhlavná súprava alebo hlavný reproduktor) by mala mať zvukový kábel, ktorý môžete pripojiť k zvukovému vstupu na vašom počítači. - Ak je to potrebné, najskôr pripojte zariadenie k prevádzaču.
 Vyskúšajte svoje zariadenie. Môžete prehrať video alebo hudbu, aby ste zistili, či zvukový výstup funguje alebo nie, alebo skúste zaznamenať hlas pomocou nového mikrofónu (ak je k dispozícii).
Vyskúšajte svoje zariadenie. Môžete prehrať video alebo hudbu, aby ste zistili, či zvukový výstup funguje alebo nie, alebo skúste zaznamenať hlas pomocou nového mikrofónu (ak je k dispozícii). - Ak zariadenie nefunguje, možno budete musieť reštartovať počítač alebo aktualizovať softvér počítača.
Metóda 2 z 3: Pripojenie cez Bluetooth v systéme Windows
 kliknite na
kliknite na  kliknite na
kliknite na  kliknite na Spotrebiče. Túto možnosť nájdete v hornom riadku položiek na stránke Nastavenia.
kliknite na Spotrebiče. Túto možnosť nájdete v hornom riadku položiek na stránke Nastavenia.  kliknite na Bluetooth a ďalšie zariadenia. Toto je karta úplne vľavo na stránke.
kliknite na Bluetooth a ďalšie zariadenia. Toto je karta úplne vľavo na stránke.  Zapnite Bluetooth
Zapnite Bluetooth  Zapnite zariadenie Bluetooth. Ak je to potrebné, pripojte zariadenie aj k zdroju napájania.
Zapnite zariadenie Bluetooth. Ak je to potrebné, pripojte zariadenie aj k zdroju napájania.  kliknite na Pridajte Bluetooth alebo iné zariadenie. Toto tlačidlo nájdete v hornej časti stránky.
kliknite na Pridajte Bluetooth alebo iné zariadenie. Toto tlačidlo nájdete v hornej časti stránky.  kliknite na Bluetooth. Toto je horná možnosť v okne Pridať zariadenie.
kliknite na Bluetooth. Toto je horná možnosť v okne Pridať zariadenie.  Kliknite na názov vášho zariadenia. Mal by sa zobraziť v okne Pridať zariadenie; názov je pravdepodobne kombináciou čísla modelu a mena výrobcu.
Kliknite na názov vášho zariadenia. Mal by sa zobraziť v okne Pridať zariadenie; názov je pravdepodobne kombináciou čísla modelu a mena výrobcu. - Ak sa zariadenie nezobrazí, stlačte tlačidlo „párovať“ alebo vypnite a znova zapnite Bluetooth na počítači.
 kliknite na Prepojiť. Toto tlačidlo sa zobrazuje v pravom dolnom rohu skupiny zariadení. To znamená, že počítač by mal byť spárovaný so zariadením.
kliknite na Prepojiť. Toto tlačidlo sa zobrazuje v pravom dolnom rohu skupiny zariadení. To znamená, že počítač by mal byť spárovaný so zariadením.  kliknite na
kliknite na  kliknite na Spravujte zvukové zariadenia. Táto možnosť má vedľa seba symbol reproduktora. Týmto sa otvorí správca zvuku.
kliknite na Spravujte zvukové zariadenia. Táto možnosť má vedľa seba symbol reproduktora. Týmto sa otvorí správca zvuku.  Vyberte svoje zariadenie Bluetooth. Ak používate prenosný počítač, v zvukovom okne sa zobrazí jeho názov spolu s názvom predvoleného zvukového zariadenia počítača.
Vyberte svoje zariadenie Bluetooth. Ak používate prenosný počítač, v zvukovom okne sa zobrazí jeho názov spolu s názvom predvoleného zvukového zariadenia počítača. - Ak pripájate mikrofón, najskôr naň kliknite Nahrávaniekartu v hornej časti okna.
 kliknite na Nastaviť ako predvolené. Nájdete ju v pravom dolnom rohu okna.
kliknite na Nastaviť ako predvolené. Nájdete ju v pravom dolnom rohu okna.  kliknite na Ok. Vaše zariadenie by malo byť teraz nastavené ako predvolené v kategórii Windows.
kliknite na Ok. Vaše zariadenie by malo byť teraz nastavené ako predvolené v kategórii Windows.  Vyskúšajte svoje zariadenie. Môžete prehrať video alebo hudbu a zistiť, či zvukový výstup funguje alebo nie, alebo sa môžete pokúsiť vytvoriť hlasový záznam pomocou nového mikrofónu (ak je k dispozícii).
Vyskúšajte svoje zariadenie. Môžete prehrať video alebo hudbu a zistiť, či zvukový výstup funguje alebo nie, alebo sa môžete pokúsiť vytvoriť hlasový záznam pomocou nového mikrofónu (ak je k dispozícii). - Ak zariadenie stále nefunguje, možno budete musieť reštartovať počítač alebo aktualizovať softvér v počítači.
Metóda 3 z 3: Pripojenie cez Bluetooth na počítači Mac
 Zapnite zariadenie Bluetooth. V závislosti od zariadenia bude možno potrebné najskôr ho pripojiť k zdroju napájania.
Zapnite zariadenie Bluetooth. V závislosti od zariadenia bude možno potrebné najskôr ho pripojiť k zdroju napájania.  kliknite na
kliknite na  kliknite na Zapnite Bluetooth Ak je to nevyhnutné. Ak vaše Bluetooth na Macu nie je zapnuté, musíte ho najskôr zapnúť, aby ste videli svoje Bluetooth zariadenie.
kliknite na Zapnite Bluetooth Ak je to nevyhnutné. Ak vaše Bluetooth na Macu nie je zapnuté, musíte ho najskôr zapnúť, aby ste videli svoje Bluetooth zariadenie.  Kliknite na názov vášho zariadenia Bluetooth. Pravdepodobne ide o kombináciu čísla modelu a názvu výrobcu.
Kliknite na názov vášho zariadenia Bluetooth. Pravdepodobne ide o kombináciu čísla modelu a názvu výrobcu. - Ak nevidíte názov zariadenia, stlačte tlačidlo „párovať“ a zariadenie vypnite a potom znova zapnite.
 kliknite na Spojiť. To znamená, že Mac a zariadenie musia byť spárované.
kliknite na Spojiť. To znamená, že Mac a zariadenie musia byť spárované.  Kliknite na ňu
Kliknite na ňu  kliknite na Predvoľby systému. Táto možnosť sa nachádza v strede ponuky Apple.
kliknite na Predvoľby systému. Táto možnosť sa nachádza v strede ponuky Apple.  kliknite na Zvuk. V okne Predvoľby systému sa zobrazí ikona reproduktora.
kliknite na Zvuk. V okne Predvoľby systému sa zobrazí ikona reproduktora.  Kliknite na kartu Export. Nachádza sa v hornej časti zvukového okna.
Kliknite na kartu Export. Nachádza sa v hornej časti zvukového okna. - Ak pripojíte mikrofón, kliknite na kartu Dovoz.
 Dvakrát kliknite na názov vášho zariadenia Bluetooth. Týmto sa vyberie ako primárny výstup (alebo vstup, ak pripájate mikrofón) vášho počítača Mac.
Dvakrát kliknite na názov vášho zariadenia Bluetooth. Týmto sa vyberie ako primárny výstup (alebo vstup, ak pripájate mikrofón) vášho počítača Mac.  Vyskúšajte svoje zariadenie. Môžete prehrať video alebo hudbu, aby ste zistili, či zvukový výstup funguje alebo nie, alebo skúste zaznamenať hlas pomocou nového mikrofónu (ak je k dispozícii).
Vyskúšajte svoje zariadenie. Môžete prehrať video alebo hudbu, aby ste zistili, či zvukový výstup funguje alebo nie, alebo skúste zaznamenať hlas pomocou nového mikrofónu (ak je k dispozícii). - Ak zariadenie stále nefunguje, možno budete musieť reštartovať počítač alebo aktualizovať softvér v počítači.
Tipy
- Keď pripojíte mikrofón k zvukovej karte, musíte ho pripojiť k portu Mic-In namiesto vstupu Line-In, pretože Line-In nespracuje dobre frekvencie mikrofónu. K Line-In môžete pripojiť zariadenia, ako sú prístroje a DVD prehrávače.
- Väčšina zariadení Bluetooth musí byť časom nabitá a nevyžadujú neustále napájanie.
Varovania
- Niektoré zariadenia sú príliš staré na to, aby podporovali novšie zariadenia, a naopak. Ak je váš počítač príliš starý na zariadenie Bluetooth a nemá tradičné pripojenie (napr. drôtová náhlavná súprava, reproduktory atď.), budete musieť inovovať svoj počítač.