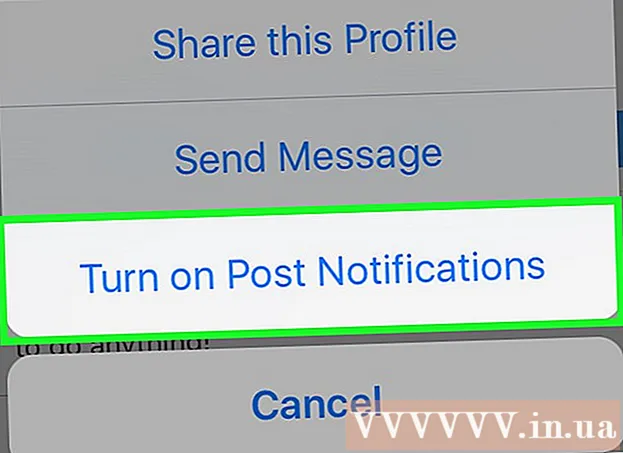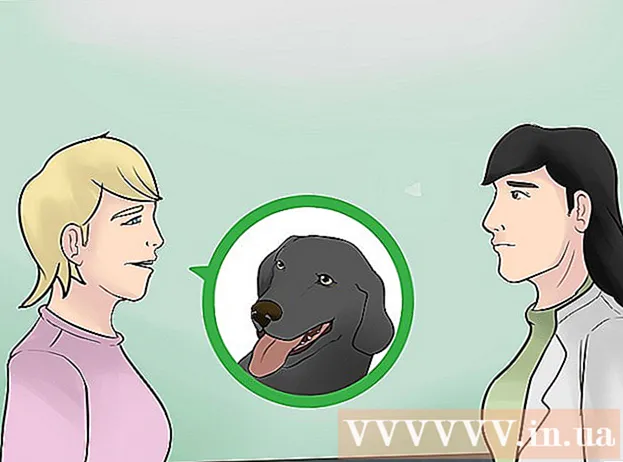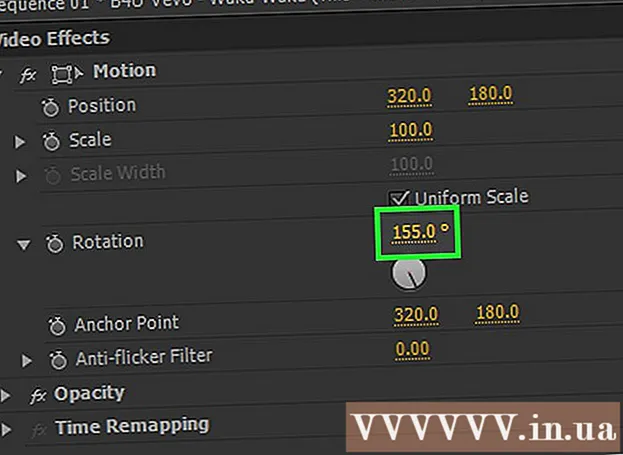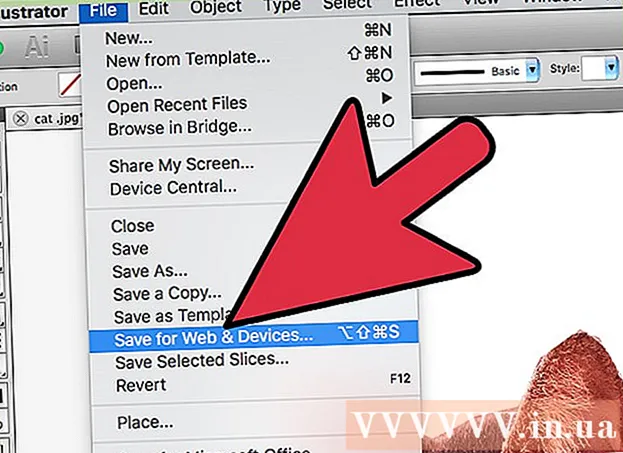Autor:
Tamara Smith
Dátum Stvorenia:
22 Január 2021
Dátum Aktualizácie:
29 V Júni 2024

Obsah
- Na krok
- Metóda 1 z 2: Vytvorte jednoduchý animovaný GIF pomocou online nástrojov
- Metóda 2 z 2: Vytvorenie animovaného GIF v GIMP
- Tipy
- Varovania
Animované súbory GIF sú jednoduché animácie. Ak máte sériu obrázkov alebo krátke video, môžete ich pomocou online nástrojov vytvoriť za minútu alebo dve. Ak chcete dokázať viac, ako je úprava obrázkov a nastavenie rýchlosti animácie, stiahnite si GIMP zadarmo a pomocou zabudovanej možnosti vytvárania GIF animácií.
Na krok
Metóda 1 z 2: Vytvorte jednoduchý animovaný GIF pomocou online nástrojov
 Vyberte rozsah obrázkov alebo videa. Vytvorte v počítači priečinok a umiestnite tam materiál, ktorý chcete animovať. Každý obrázok je v animácii samostatný rámec. Prípadne môžete tiež previesť krátke video na animovaný GIF.
Vyberte rozsah obrázkov alebo videa. Vytvorte v počítači priečinok a umiestnite tam materiál, ktorý chcete animovať. Každý obrázok je v animácii samostatný rámec. Prípadne môžete tiež previesť krátke video na animovaný GIF.  Použite online generátor GIF. Online je k dispozícii veľa bezplatných generátorov GIF, vrátane imgflip, makeagif a gifmaker. Nemajú toľko funkcií ako GIMP alebo iný softvér na úpravu obrázkov, sú však rýchle a ľahko použiteľné a nemusíte nič sťahovať ani registrovať.
Použite online generátor GIF. Online je k dispozícii veľa bezplatných generátorov GIF, vrátane imgflip, makeagif a gifmaker. Nemajú toľko funkcií ako GIMP alebo iný softvér na úpravu obrázkov, sú však rýchle a ľahko použiteľné a nemusíte nič sťahovať ani registrovať.  Vyrežte malú časť segmentu videa (voliteľné). Ak vytvárate súbor GIF z video súboru, pravdepodobne budete chcieť použiť iba časť videa. Môžete to ľahko urobiť pomocou bezplatného programu VLC Mediaplayer. Postupujte podľa pokynov uvedených nižšie:
Vyrežte malú časť segmentu videa (voliteľné). Ak vytvárate súbor GIF z video súboru, pravdepodobne budete chcieť použiť iba časť videa. Môžete to ľahko urobiť pomocou bezplatného programu VLC Mediaplayer. Postupujte podľa pokynov uvedených nižšie: - Otvorte VLC a kliknite na Súbor → Otvoriť súbor ..., aby ste otvorili video súbor.
- Nájdite začiatok segmentu, z ktorého chcete urobiť GIF.
- V hlavnej ponuke vyberte Prehrávanie → Nahrať.
- Prehrávajte video, kým nie je dokončený segment, ktorý chcete zmeniť na GIF. Opätovným stlačením Nahrávanie zastavíte. Nový menší súbor sa uloží na rovnaké miesto ako pôvodné video.
 Nahrajte obrázky pre súbor GIF. Vyhľadajte odkaz Nahrať obrázky. Ak chcete previesť video, vyhľadajte odkaz Nahrať video.
Nahrajte obrázky pre súbor GIF. Vyhľadajte odkaz Nahrať obrázky. Ak chcete previesť video, vyhľadajte odkaz Nahrať video. - Nahrávanie videa môže trvať dlho, v závislosti od vášho internetového pripojenia a veľkosti súboru. Odporúča sa nahrať nie viac ako niekoľko sekúnd videa.
 Upravte GIF. Online nástroje zvyčajne ponúkajú možnosť zmeniť poradie obrázkov pre súbor GIF v prípade, že ste ich odoslali v nesprávnom poradí. V niektorých prípadoch môžete tiež pridať text, zmeniť veľkosť obrázkov a nastaviť rýchlosť animácií.
Upravte GIF. Online nástroje zvyčajne ponúkajú možnosť zmeniť poradie obrázkov pre súbor GIF v prípade, že ste ich odoslali v nesprávnom poradí. V niektorých prípadoch môžete tiež pridať text, zmeniť veľkosť obrázkov a nastaviť rýchlosť animácií.  Vytvorte si svoj GIF. Teraz hľadajte tlačidlo alebo odkaz, ktorý vám umožní vytvoriť / vygenerovať GIF. THE images budú teraz prevedené do GIF animácie. Zvyčajne sa teraz zobrazí aj zoznam možností, vrátane odkazov na zverejnenie súboru GIF na fórach, stiahnutie animácie alebo vloženie na stránku HTML.
Vytvorte si svoj GIF. Teraz hľadajte tlačidlo alebo odkaz, ktorý vám umožní vytvoriť / vygenerovať GIF. THE images budú teraz prevedené do GIF animácie. Zvyčajne sa teraz zobrazí aj zoznam možností, vrátane odkazov na zverejnenie súboru GIF na fórach, stiahnutie animácie alebo vloženie na stránku HTML.
Metóda 2 z 2: Vytvorenie animovaného GIF v GIMP
 Stiahnite si GIMP. GIMP znamená GNU Image Manipulation Program, open-source program na úpravu obrázkov. Stiahnite si ho zadarmo z gimp.org/downloads. Pomocou GIMP môžete upravovať všetky snímky vášho GIF, upravovať rýchlosť animácie a ukladať ich v optimalizovanom formáte, čo umožní rýchlejšie načítanie.
Stiahnite si GIMP. GIMP znamená GNU Image Manipulation Program, open-source program na úpravu obrázkov. Stiahnite si ho zadarmo z gimp.org/downloads. Pomocou GIMP môžete upravovať všetky snímky vášho GIF, upravovať rýchlosť animácie a ukladať ich v optimalizovanom formáte, čo umožní rýchlejšie načítanie.  Otvorte obrázok, ktorý chcete animovať. Prejdite do ponuky Súbor → Otvoriť v hlavnej ponuke a vyberte obrázok z počítača. Ak chcete vytvoriť svoj vlastný GIF úplne od začiatku, vyberte ponuku Súbor → Nový.
Otvorte obrázok, ktorý chcete animovať. Prejdite do ponuky Súbor → Otvoriť v hlavnej ponuke a vyberte obrázok z počítača. Ak chcete vytvoriť svoj vlastný GIF úplne od začiatku, vyberte ponuku Súbor → Nový. - Ak používate existujúci súbor GIMP s viacerými vrstvami, pomocou príkazu Obrázok → Sploštiť obrázok ich všetky zlúčte do jednej vrstvy. Táto vrstva je jedným rámcom animácie.
 Pridajte k tomu ďalšie obrázky. Ak už máte niekoľko obrázkov, ktoré chcete zmeniť na GIF (napríklad sériu snímok obrazovky), otvorte ich cez Súbor → Otvoriť ako vrstvy. Ak máte iba 1 obrázok a chcete ho upraviť, použite funkciu Duplikovať vrstvy v okne „Vrstvy“ na pravej strane obrazovky. Môžete to urobiť kliknutím pravým tlačidlom myši na ikonu obrázka a výberom možnosti Duplikovať vrstvu alebo kliknutím na ikonu, ktorá vyzerá ako dve fotografie naskladané na sebe.
Pridajte k tomu ďalšie obrázky. Ak už máte niekoľko obrázkov, ktoré chcete zmeniť na GIF (napríklad sériu snímok obrazovky), otvorte ich cez Súbor → Otvoriť ako vrstvy. Ak máte iba 1 obrázok a chcete ho upraviť, použite funkciu Duplikovať vrstvy v okne „Vrstvy“ na pravej strane obrazovky. Môžete to urobiť kliknutím pravým tlačidlom myši na ikonu obrázka a výberom možnosti Duplikovať vrstvu alebo kliknutím na ikonu, ktorá vyzerá ako dve fotografie naskladané na sebe. - Každá vrstva je rámcom súboru GIF. Najskôr sa zobrazí obrázok v dolnej časti zoznamu a za ním nasledujú ostatné obrázky. Presunutím vrstiev zmeníte poradie.
- Každý obrázok musí mať rovnakú veľkosť, inak sa väčšie obrázky po uložení súboru GIF orežú.
 Skryť vrstvy, aby ste mohli upravovať vrstvy uvedené nižšie (voliteľné). Ak plánujete obrázky upravovať alebo k nim pridať text, budete musieť skryť všetky vrstvy nad nimi, inak nebudete vidieť, čo robíte. Môžete to urobiť dvoma spôsobmi, oba nájdete v okne „Vrstvy“:
Skryť vrstvy, aby ste mohli upravovať vrstvy uvedené nižšie (voliteľné). Ak plánujete obrázky upravovať alebo k nim pridať text, budete musieť skryť všetky vrstvy nad nimi, inak nebudete vidieť, čo robíte. Môžete to urobiť dvoma spôsobmi, oba nájdete v okne „Vrstvy“: - Kliknutím na ikonu oka vedľa vrstvy ju skryjete. Opätovným kliknutím na ňu bude vrstva opäť viditeľná.
- Alebo vyberte vrstvu a upravte nepriehľadnosť (priehľadnosť) v hornej časti okna vrstiev. Nízka nepriehľadnosť robí vrstvy priehľadnejšími. Je to užitočné, ak chcete pridať text alebo vykonať ďalšie zmeny vo viacerých rámcoch, aby ste ich mohli správne zarovnať.
 Upravte obrázky (voliteľné). GIMP je rozsiahly program s mnohými možnosťami. V ponuke vrstiev vpravo vyberte obrázok, ktorý chcete upraviť, a pomocou nasledujúcich nástrojov upravte animáciu:
Upravte obrázky (voliteľné). GIMP je rozsiahly program s mnohými možnosťami. V ponuke vrstiev vpravo vyberte obrázok, ktorý chcete upraviť, a pomocou nasledujúcich nástrojov upravte animáciu: - Vyberte "Nástroj na zmenu mierky" (malý štvorec so šípkou smerujúcou na väčší štvorec) z panela Nástroje (panel s nástrojmi), aby ste zmenili veľkosť obrázka. Vytvorte všetky svoje vrstvy rovnakej veľkosti.
- Vyberte nástroj „A“ a kliknutím na obrázok pridajte text. Zadajte text a pomocou kontextových ponúk upravte veľkosť, písmo a farbu. Vyberte Vrstva → Zlúčiť nadol, aby sa text spojil s vrstvou nižšie.
 Sledujte animáciu. Po dokončení všetkých úprav vyberte v hlavnej ponuke položku Filtre → Animácia → Prehrávanie ... Animáciu zobrazíte kliknutím na ikonu Prehrať v okne, ktoré sa zobrazí.
Sledujte animáciu. Po dokončení všetkých úprav vyberte v hlavnej ponuke položku Filtre → Animácia → Prehrávanie ... Animáciu zobrazíte kliknutím na ikonu Prehrať v okne, ktoré sa zobrazí.  Upravte časovanie. Prejdite na panel vrstiev „Vrstvy“ a na vrstvu kliknite pravým tlačidlom myši (alebo na niektorých počítačoch Mac stlačte kláves Ctrl). Vyberte možnosť Upraviť atribúty vrstvy. Zadajte za menom (XXXXms), kde X nahradíte počtom milisekúnd, ktorý má vrstva zobraziť. Robte to s každou vrstvou. Znova otvorte Prehrávanie, aby ste si pozreli upravenú animáciu, a pokračujte v nastavovaní, kým nebudete spokojní.
Upravte časovanie. Prejdite na panel vrstiev „Vrstvy“ a na vrstvu kliknite pravým tlačidlom myši (alebo na niektorých počítačoch Mac stlačte kláves Ctrl). Vyberte možnosť Upraviť atribúty vrstvy. Zadajte za menom (XXXXms), kde X nahradíte počtom milisekúnd, ktorý má vrstva zobraziť. Robte to s každou vrstvou. Znova otvorte Prehrávanie, aby ste si pozreli upravenú animáciu, a pokračujte v nastavovaní, kým nebudete spokojní. - Väčšina súborov GIF má rýchlosť snímkovania 10 snímok za sekundu (100 ms na snímku).
- Tento krok môžete preskočiť a zvoliť si predvolenú rýchlosť neskôr, keď exportujete súbor.
 Optimalizujte animáciu, aby sa načítala rýchlejšie. Vyberte Filter → Animácia → Optimalizovať (pre GIF). Takto sa vytvorí kópia, ktorá je oveľa menšia ako veľkosť súboru. Pokiaľ ide o ďalšie kroky, pokračujte v tejto kópii.
Optimalizujte animáciu, aby sa načítala rýchlejšie. Vyberte Filter → Animácia → Optimalizovať (pre GIF). Takto sa vytvorí kópia, ktorá je oveľa menšia ako veľkosť súboru. Pokiaľ ide o ďalšie kroky, pokračujte v tejto kópii. - Každý rámec je kvôli optimalizácii úplne načítaný. Po optimalizácii sa načítajú iba tie časti animácie, ktoré sa skutočne zmenili.
- Tento krok môžete preskočiť a optimalizovať tiež počas exportu, ako je uvedené nižšie.
 Exportujte súbor ako súbor GIF. Kliknite na Súbor → Exportovať ako .... Potom kliknite na Vybrať typ súboru v dolnej časti okna, ktoré sa zobrazí. Ak chcete získať viac možností, posuňte zobrazenie nadol a vyberte možnosť „GIF“. Kliknite na Export a objaví sa nové okno, ako je popísané nižšie.
Exportujte súbor ako súbor GIF. Kliknite na Súbor → Exportovať ako .... Potom kliknite na Vybrať typ súboru v dolnej časti okna, ktoré sa zobrazí. Ak chcete získať viac možností, posuňte zobrazenie nadol a vyberte možnosť „GIF“. Kliknite na Export a objaví sa nové okno, ako je popísané nižšie.  Nastavte všetky možnosti podľa želania a dokončite export. V novom okne s názvom „Exportovať obrázok ako GIF“ začiarknite políčko vedľa položky „Ako animácia“. Pokračujte kliknutím na Exportovať alebo najskôr zmeňte nasledujúce možnosti:
Nastavte všetky možnosti podľa želania a dokončite export. V novom okne s názvom „Exportovať obrázok ako GIF“ začiarknite políčko vedľa položky „Ako animácia“. Pokračujte kliknutím na Exportovať alebo najskôr zmeňte nasledujúce možnosti: - Ak chcete, aby sa animácia prehrávala iba raz, zakážte „Smyčkovať navždy“.
- Ak ste preskočili krok úpravy časovania, tu môžete ešte nastaviť oneskorenie. V predvolenom nastavení je nastavená na 100 ms alebo 10 snímok za sekundu. Znížením alebo zvýšením tohto čísla upravíte rýchlosť súboru GIF.
- Ak ste vynechali vyššie uvedený optimalizačný krok, vyhľadajte počas exportu možnosť „Vyradenie rámca“ a vyberte „Kumulatívne vrstvy (kombinovať)“.
Tipy
- Staršie verzie aplikácie Adobe Photoshop sa dodávajú s programom Adobe ImageReady. Ak máte tento program, vytvorte každý rám vo Photoshope ako samostatnú vrstvu a potom pomocou programu ImageReady vytvorte animáciu podobnú vyššie uvedenej metóde.
- GIMP má množstvo animačných efektov v časti Filtre → Animácia. Týmto sa medzi vrstvy pridáva efekt blednutia, napríklad zvlnenie alebo prelínanie.
- Pre pokročilejšie funkcie môžete použiť Doplnok na animáciu Gimp nainštalujte (GAP) a prečítajte si návod. GAP nefunguje pre 64-bitové verzie GIMP 2.8, takže budete možno musieť stiahnuť GIMP 2.6.
Varovania
- Animované súbory GIF môžu byť veľmi veľké, a tak sa pomaly načítajú vo vašom prehliadači. Nepoužívajte príliš veľa farieb a vyhýbajte sa rastrovaným obrázkom, aby ste udržali veľkosť súboru v medziach.