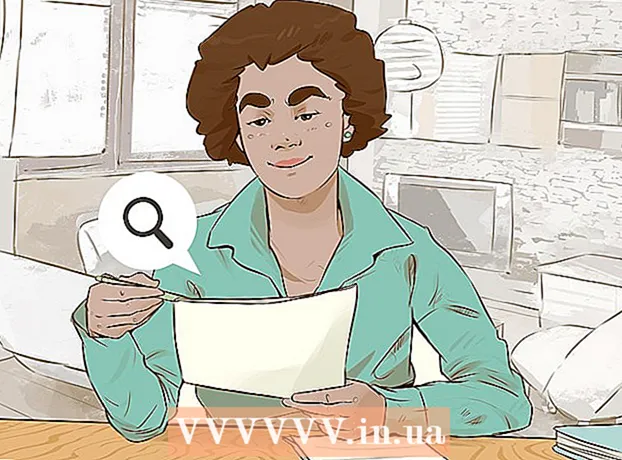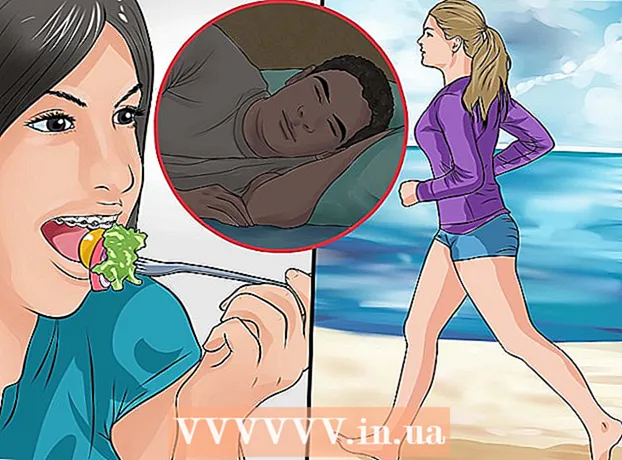Autor:
Frank Hunt
Dátum Stvorenia:
15 Pochod 2021
Dátum Aktualizácie:
1 V Júli 2024
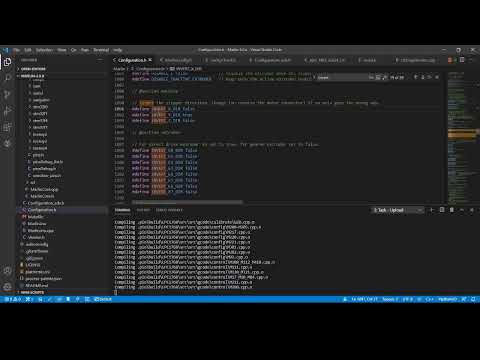
Obsah
- Na krok
- Metóda 1 zo 4: Pridajte si na plochu v systéme Windows 10 miniaplikáciu kalendára
- Metóda 2 zo 4: Synchronizácia iného kalendára s kalendárom Windows
- Metóda 3 zo 4: Pridajte si na plochu počítača Mac widget kalendára
- Metóda 4 zo 4: Pridajte novú službu kalendára do Apple Calendar
V systéme Windows a Mac môžete kalendár pripnúť na plochu pomocou miniaplikácií. Mnoho z týchto widgetov však nemá schopnosť pridávať alebo synchronizovať udalosti s inými kalendármi. Táto wikiHow vás naučí, ako pridať miniaplikáciu kalendára na plochu a ako rýchlo pristupovať a synchronizovať vstavaný kalendár z plochy s inými službami kalendára.
Na krok
Metóda 1 zo 4: Pridajte si na plochu v systéme Windows 10 miniaplikáciu kalendára
 Kliknite na ponuku Štart systému Windows
Kliknite na ponuku Štart systému Windows  Kliknite na Microsoft Store
Kliknite na Microsoft Store  kliknite na Vyhľadávanie. Nachádza sa v pravom hornom rohu obchodu Microsoft Store. Zobrazí sa vyhľadávací panel.
kliknite na Vyhľadávanie. Nachádza sa v pravom hornom rohu obchodu Microsoft Store. Zobrazí sa vyhľadávací panel.  Typ Widgety HD vo vyhľadávacom paneli. Panel vyhľadávania sa nachádza v pravom hornom rohu, kde ste klikli na tlačidlo „Hľadať“. Teraz sa zobrazí zoznam aplikácií, ktoré zodpovedajú vášmu vyhľadávaciemu dopytu.
Typ Widgety HD vo vyhľadávacom paneli. Panel vyhľadávania sa nachádza v pravom hornom rohu, kde ste klikli na tlačidlo „Hľadať“. Teraz sa zobrazí zoznam aplikácií, ktoré zodpovedajú vášmu vyhľadávaciemu dopytu.  kliknite na vyzdvihnut vedľa názvu aplikácie. Aplikácia sa tým pridá k vašim nákupom (Widgety HD sú zadarmo).
kliknite na vyzdvihnut vedľa názvu aplikácie. Aplikácia sa tým pridá k vašim nákupom (Widgety HD sú zadarmo).  kliknite na inštalovať. Je to modré tlačidlo, ktoré sa zobrazí po pridaní Widgetov HD do vašich aplikácií. Týmto sa nainštalujú Widgety HD.
kliknite na inštalovať. Je to modré tlačidlo, ktoré sa zobrazí po pridaní Widgetov HD do vašich aplikácií. Týmto sa nainštalujú Widgety HD.  Otvorte Widgety HD. Po dokončení sťahovania Widgetov HD môžete kliknúť Počnúc v Microsoft Store alebo na ikonu Widgety HD v ponuke Štart. Je to ikona pripomínajúca hodiny.
Otvorte Widgety HD. Po dokončení sťahovania Widgetov HD môžete kliknúť Počnúc v Microsoft Store alebo na ikonu Widgety HD v ponuke Štart. Je to ikona pripomínajúca hodiny.  kliknite na agenda. Nachádza sa v časti „Dátum a čas“ v zozname widgetov, ktoré môžete pridať. Týmto sa na plochu pridá widget s kalendárom. Miniaplikácia kalendára zobrazuje aktuálny dátum a všetky dni v mesiaci.
kliknite na agenda. Nachádza sa v časti „Dátum a čas“ v zozname widgetov, ktoré môžete pridať. Týmto sa na plochu pridá widget s kalendárom. Miniaplikácia kalendára zobrazuje aktuálny dátum a všetky dni v mesiaci.  Kliknite a potiahnite widget kalendára. Miniaplikáciu kalendára môžete umiestniť kdekoľvek na plochu kliknutím a presunutím.
Kliknite a potiahnite widget kalendára. Miniaplikáciu kalendára môžete umiestniť kdekoľvek na plochu kliknutím a presunutím. - Ak chcete zmeniť veľkosť kalendára, otvorte Widgety HD a kliknite na ikonu nastavenie. Kliknite na rozbaľovaciu ponuku v časti „Veľkosť zobrazenia“ a vyberte možnosť „Veľké“ alebo „Malé“.
 Kliknite na ikonu „x“ vľavo od kalendára. Týmto sa miniaplikácia kalendára odstráni z pracovnej plochy.
Kliknite na ikonu „x“ vľavo od kalendára. Týmto sa miniaplikácia kalendára odstráni z pracovnej plochy.
Metóda 2 zo 4: Synchronizácia iného kalendára s kalendárom Windows
 Otvorte aplikáciu Windows Calendar. Podľa nasledujúcich pokynov otvoríte Windows Calendar.
Otvorte aplikáciu Windows Calendar. Podľa nasledujúcich pokynov otvoríte Windows Calendar. - Kliknite na ponuku Štart systému Windows.
- Zadajte „Agenda“.
- Dvakrát kliknite na aplikáciu Kalendár v ponuke Štart.
 Kliknite na ikonu ozubeného kolieska. Nachádza sa v dolnej časti ponuky vľavo. Toto zobrazuje ponuku nastavení na bočnom paneli vpravo.
Kliknite na ikonu ozubeného kolieska. Nachádza sa v dolnej časti ponuky vľavo. Toto zobrazuje ponuku nastavení na bočnom paneli vpravo.  kliknite na Spravujte účty. Nachádza sa v hornej časti ponuky Nastavenia vpravo.
kliknite na Spravujte účty. Nachádza sa v hornej časti ponuky Nastavenia vpravo.  kliknite na + Pridať účet. Táto možnosť sa zobrazí v ponuke vpravo, keď kliknete na položku „Spravovať účty“. Zobrazí sa okno so zoznamom služieb, ktoré môžete pridať.
kliknite na + Pridať účet. Táto možnosť sa zobrazí v ponuke vpravo, keď kliknete na položku „Spravovať účty“. Zobrazí sa okno so zoznamom služieb, ktoré môžete pridať.  Kliknite na službu, ktorú chcete pridať. Môžete pridať účet Outlook, Exchange, Google, Yahoo alebo iCloud.
Kliknite na službu, ktorú chcete pridať. Môžete pridať účet Outlook, Exchange, Google, Yahoo alebo iCloud.  Prihláste sa do svojho účtu. Prihlasovacia obrazovka je pre každú službu trochu iná. Pravdepodobne budete musieť zadať e-mailovú adresu a heslo spojené so službou, ktorú chcete pridať. Ak chcete napríklad pridať kalendár priradený k vášmu účtu Google, prihláste sa pomocou e-mailovej adresy a hesla priradeného k vášmu účtu Google.
Prihláste sa do svojho účtu. Prihlasovacia obrazovka je pre každú službu trochu iná. Pravdepodobne budete musieť zadať e-mailovú adresu a heslo spojené so službou, ktorú chcete pridať. Ak chcete napríklad pridať kalendár priradený k vášmu účtu Google, prihláste sa pomocou e-mailovej adresy a hesla priradeného k vášmu účtu Google.  kliknite na Dovoliť. Toto umožní systému Windows prístup k informáciám spojeným s účtom, do ktorého ste sa prihlásili.
kliknite na Dovoliť. Toto umožní systému Windows prístup k informáciám spojeným s účtom, do ktorého ste sa prihlásili.
Metóda 3 zo 4: Pridajte si na plochu počítača Mac widget kalendára
 Otvorte App Store. Toto je modrá ikona, ktorá pripomína veľké písmeno „A“. Ak sa App Store nenachádza v doku, kliknite na ikonu lupy v pravom hornom rohu a do vyhľadávacieho panela zadajte výraz „App Store“ a stlačte kláves Enter.
Otvorte App Store. Toto je modrá ikona, ktorá pripomína veľké písmeno „A“. Ak sa App Store nenachádza v doku, kliknite na ikonu lupy v pravom hornom rohu a do vyhľadávacieho panela zadajte výraz „App Store“ a stlačte kláves Enter.  Typ MiniCalendar a Widget vo vyhľadávacom paneli. Vyhľadávací panel je v pravom hornom rohu obrazovky. Týmto sa vyhľadá aplikácia MiniCalendar a Widget.
Typ MiniCalendar a Widget vo vyhľadávacom paneli. Vyhľadávací panel je v pravom hornom rohu obrazovky. Týmto sa vyhľadá aplikácia MiniCalendar a Widget. - Prípadne môžete umiestniť kurzor myši do pravého horného alebo pravého dolného rohu a zobraziť tak kalendár Apple v bočnom paneli vpravo.
 kliknite na vyzdvihnut v časti Mini kalendár a widget. Nachádza sa pod názvom aplikácie v App Store. Pod názvom aplikácie sa zobrazí tlačidlo na inštaláciu.
kliknite na vyzdvihnut v časti Mini kalendár a widget. Nachádza sa pod názvom aplikácie v App Store. Pod názvom aplikácie sa zobrazí tlačidlo na inštaláciu.  kliknite na Nainštalujte si aplikáciu. Po kliknutí sa zobrazí pod aplikáciou vyzdvihnut klikli. Týmto sa nainštaluje aplikácia.
kliknite na Nainštalujte si aplikáciu. Po kliknutí sa zobrazí pod aplikáciou vyzdvihnut klikli. Týmto sa nainštaluje aplikácia.  Otvorte Mini Calendar & Widget. Po nainštalovaní aplikácie MiniCalendar & Widget môžete kliknúť Na otvorenie kliknutím v obchode App Store ho otvoríte, alebo na neho môžete kliknúť v priečinku Aplikácie vo vyhľadávači.
Otvorte Mini Calendar & Widget. Po nainštalovaní aplikácie MiniCalendar & Widget môžete kliknúť Na otvorenie kliknutím v obchode App Store ho otvoríte, alebo na neho môžete kliknúť v priečinku Aplikácie vo vyhľadávači. - Prípadne môžete kliknúť na ikonu lupy v pravom hornom rohu, vyhľadať „Mini Calendar & Widget“ a stlačiť kláves Enter.
 kliknite na Dovoliť. Pri prvom otvorení Mini kalendára a widgetu sa zobrazí otázka, či mu chcete povoliť prístup do kalendára Mac. kliknite na Dovoliť súhlasiť.
kliknite na Dovoliť. Pri prvom otvorení Mini kalendára a widgetu sa zobrazí otázka, či mu chcete povoliť prístup do kalendára Mac. kliknite na Dovoliť súhlasiť.  Kliknutím a presunutím kalendára ho presuniete. To vám umožní presunúť miniaplikáciu kalendára na požadované miesto na pracovnej ploche.
Kliknutím a presunutím kalendára ho presuniete. To vám umožní presunúť miniaplikáciu kalendára na požadované miesto na pracovnej ploche. - Ak chcete do Mini kalendára a miniaplikácie pridať novú udalosť, kliknite na ikonu Nová udalosť v dolnej časti zoznamu udalostí. Vyplňte formulár a kliknite na Ok.
 Kliknite pravým tlačidlom myši na aplikáciu Mini Calendar v doku. Toto je čierna ikona s obrázkom, ktorý pripomína stránku kalendára. Kliknutím pravým tlačidlom myši zobrazíte rozbaľovaciu ponuku.
Kliknite pravým tlačidlom myši na aplikáciu Mini Calendar v doku. Toto je čierna ikona s obrázkom, ktorý pripomína stránku kalendára. Kliknutím pravým tlačidlom myši zobrazíte rozbaľovaciu ponuku.  Vznášajte sa vyššie možnosti. Zobrazí sa vysúvacia ponuka s niektorými ďalšími možnosťami.
Vznášajte sa vyššie možnosti. Zobrazí sa vysúvacia ponuka s niektorými ďalšími možnosťami.  kliknite na Otvoriť pri prihlásení (voliteľné). Toto umožňuje spustenie programu Mini Calendar & Widget hneď po prihlásení do vášho Macu.
kliknite na Otvoriť pri prihlásení (voliteľné). Toto umožňuje spustenie programu Mini Calendar & Widget hneď po prihlásení do vášho Macu.  kliknite na Táto pracovná plocha v časti „Priradiť k“ (voliteľné). Týmto pripnete Mini kalendár a miniaplikáciu na plochu, ktorú máte momentálne otvorenú.
kliknite na Táto pracovná plocha v časti „Priradiť k“ (voliteľné). Týmto pripnete Mini kalendár a miniaplikáciu na plochu, ktorú máte momentálne otvorenú. - Môžete tiež Akýkoľvek desktop pripnúť na ľubovoľnú plochu.
 Kliknutím na červené „x“ kalendár odstránite. Ak chcete odstrániť miniaplikáciu kalendára, aplikáciu zavrite kliknutím na červené „x“ v ľavom hornom rohu.
Kliknutím na červené „x“ kalendár odstránite. Ak chcete odstrániť miniaplikáciu kalendára, aplikáciu zavrite kliknutím na červené „x“ v ľavom hornom rohu.
Metóda 4 zo 4: Pridajte novú službu kalendára do Apple Calendar
 Otvorte aplikáciu Kalendár. Ak sa v doku nenachádza, kliknite na ikonu lupy v pravom hornom rohu a zadajte „Calendar.app“ a stlačte kláves Enter. Týmto sa otvorí Apple Calendar.
Otvorte aplikáciu Kalendár. Ak sa v doku nenachádza, kliknite na ikonu lupy v pravom hornom rohu a zadajte „Calendar.app“ a stlačte kláves Enter. Týmto sa otvorí Apple Calendar.  Kliknite na ponuku agenda. Nachádza sa v ľavom hornom rohu obrazovky na paneli s ponukami. Otvorí sa rozbaľovacia ponuka.
Kliknite na ponuku agenda. Nachádza sa v ľavom hornom rohu obrazovky na paneli s ponukami. Otvorí sa rozbaľovacia ponuka.  kliknite na Pridať účet. Zobrazí sa okno so zoznamom služieb, ktoré môžete pridať.
kliknite na Pridať účet. Zobrazí sa okno so zoznamom služieb, ktoré môžete pridať.  Vyberte službu a kliknite na ikonu Nastúpte. Do služby Kalendár Apple môžete pridať niekoľko služieb kalendára. Môžete pridať účet iCloud, Exchange, Google, Facebook, Yahoo, AOL alebo akýkoľvek iný účet CalDAV. kliknite na Nastúpte po dokončení v pravom dolnom rohu okna.
Vyberte službu a kliknite na ikonu Nastúpte. Do služby Kalendár Apple môžete pridať niekoľko služieb kalendára. Môžete pridať účet iCloud, Exchange, Google, Facebook, Yahoo, AOL alebo akýkoľvek iný účet CalDAV. kliknite na Nastúpte po dokončení v pravom dolnom rohu okna.  Prihláste sa do svojho účtu. Prihlasovacia obrazovka sa bude líšiť podľa služby. Pravdepodobne budete musieť zadať e-mailovú adresu a heslo spojené s účtom, do ktorého sa chcete prihlásiť. Ak chcete napríklad pridať kalendár priradený k vášmu účtu Google, prihláste sa pomocou e-mailovej adresy a hesla priradeného k vášmu účtu Google.
Prihláste sa do svojho účtu. Prihlasovacia obrazovka sa bude líšiť podľa služby. Pravdepodobne budete musieť zadať e-mailovú adresu a heslo spojené s účtom, do ktorého sa chcete prihlásiť. Ak chcete napríklad pridať kalendár priradený k vášmu účtu Google, prihláste sa pomocou e-mailovej adresy a hesla priradeného k vášmu účtu Google.  Začiarknite políčko vedľa položky „Kalendár“ a kliknite na ikonu Pripravený. Do svojich služieb Apple môžete tiež pridať e-mail, kontakty a poznámky. Začiarknutím políčka Kalendár pridajte svoj kalendár a kliknite na ikonu vpravo dole Pripravený. Týmto sa pridá kalendár do vašej aplikácie Apple Calendar. Na bočnom paneli vľavo môžete kliknúť na rôzne kalendáre, ktoré ste pridali.
Začiarknite políčko vedľa položky „Kalendár“ a kliknite na ikonu Pripravený. Do svojich služieb Apple môžete tiež pridať e-mail, kontakty a poznámky. Začiarknutím políčka Kalendár pridajte svoj kalendár a kliknite na ikonu vpravo dole Pripravený. Týmto sa pridá kalendár do vašej aplikácie Apple Calendar. Na bočnom paneli vľavo môžete kliknúť na rôzne kalendáre, ktoré ste pridali. - Ak chcete pridať udalosť do Apple Calendar, kliknite na časový úsek pod dátumom a vyplňte formulár vo vysúvacom poli.