Autor:
Christy White
Dátum Stvorenia:
10 Smieť 2021
Dátum Aktualizácie:
1 V Júli 2024
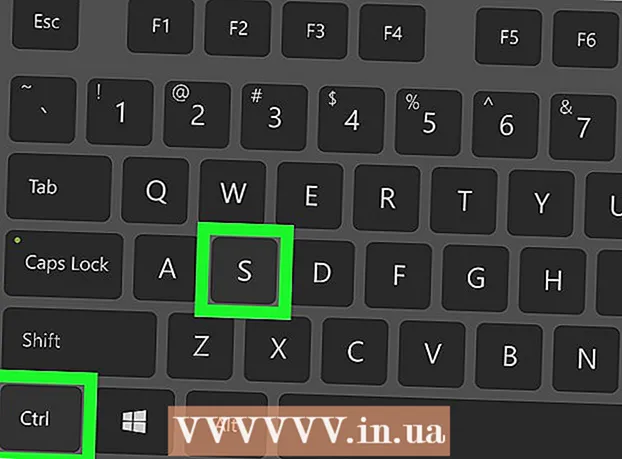
Obsah
- Na krok
- Metóda 1 z 3: Štandardná metóda
- Metóda 2 z 3: Použitie tvaru na orezanie
- Metóda 3 z 3: Použite pomer strán
Táto wikiHow vás naučí, ako orezať obrázok vložený do dokumentu programu Microsoft Word.
Na krok
Metóda 1 z 3: Štandardná metóda
 Otvorte dokument Microsoft Word. Dvakrát kliknite na dokument obsahujúci obrázok, ktorý chcete orezať. Týmto sa dokument otvorí v programe Microsoft Word.
Otvorte dokument Microsoft Word. Dvakrát kliknite na dokument obsahujúci obrázok, ktorý chcete orezať. Týmto sa dokument otvorí v programe Microsoft Word.  Vyberte obrázok. Prechádzajte dokumentom, kým nenájdete obrázok, ktorý chcete orezať, a potom ho jedným kliknutím vyberte.
Vyberte obrázok. Prechádzajte dokumentom, kým nenájdete obrázok, ktorý chcete orezať, a potom ho jedným kliknutím vyberte.  kliknite na Plodina. Nachádza sa v skupine Veľkosť na pravej strane panela s nástrojmi Formátovanie. Zobrazí sa rozbaľovacia ponuka.
kliknite na Plodina. Nachádza sa v skupine Veľkosť na pravej strane panela s nástrojmi Formátovanie. Zobrazí sa rozbaľovacia ponuka. - V systéme Mac je to na paneli nástrojov, na karte „Formát obrázka“.
 kliknite na Plodina. Nachádza sa v rozbaľovacej ponuke. Po kliknutí na toto sa na okrajoch a v rohoch vybratého obrázka zobrazí množstvo čiernych pruhov.
kliknite na Plodina. Nachádza sa v rozbaľovacej ponuke. Po kliknutí na toto sa na okrajoch a v rohoch vybratého obrázka zobrazí množstvo čiernych pruhov.  Upravte orezanie obrázka. Ak to chcete urobiť, kliknite a potiahnite dovnútra jeden z čiernych pruhov na okrajoch alebo rohoch obrázka.
Upravte orezanie obrázka. Ak to chcete urobiť, kliknite a potiahnite dovnútra jeden z čiernych pruhov na okrajoch alebo rohoch obrázka.  Kliknite na ikonu „Orezať“. Je to schránka, nad ktorou je vedená čiara Plodinašípka. Týmto sa odstráni akákoľvek časť obrazu, ktorá je za hranicami čiernych pruhov.
Kliknite na ikonu „Orezať“. Je to schránka, nad ktorou je vedená čiara Plodinašípka. Týmto sa odstráni akákoľvek časť obrazu, ktorá je za hranicami čiernych pruhov.  Uložte zmeny. Vykonáte to stlačením Ctrl+S. (Windows) alebo ⌘ Príkaz+S. (Mac).
Uložte zmeny. Vykonáte to stlačením Ctrl+S. (Windows) alebo ⌘ Príkaz+S. (Mac).
Metóda 2 z 3: Použitie tvaru na orezanie
 Otvorte dokument Microsoft Word. Dvakrát kliknite na dokument obsahujúci obrázok, ktorý chcete orezať. Týmto sa dokument otvorí v programe Microsoft Word.
Otvorte dokument Microsoft Word. Dvakrát kliknite na dokument obsahujúci obrázok, ktorý chcete orezať. Týmto sa dokument otvorí v programe Microsoft Word.  Vyberte obrázok. Posúvajte sa v dokumente, kým nenájdete obrázok, ktorý chcete orezať, a potom ho vyberte jedným kliknutím.
Vyberte obrázok. Posúvajte sa v dokumente, kým nenájdete obrázok, ktorý chcete orezať, a potom ho vyberte jedným kliknutím.  Kliknite na šípku nadol vedľa tlačidla Orezať. Nachádza sa v skupine Veľkosť na pravej strane panela s nástrojmi Formátovanie. Zobrazí sa rozbaľovacia ponuka.
Kliknite na šípku nadol vedľa tlačidla Orezať. Nachádza sa v skupine Veľkosť na pravej strane panela s nástrojmi Formátovanie. Zobrazí sa rozbaľovacia ponuka. - V systéme Mac sa nachádza na paneli nástrojov v hornej časti karty „Formát obrázka“.
 Vyberte Orezanie do tvaru. Nachádza sa v rozbaľovacej ponuke. Zobrazí sa vysúvacia ponuka tvarov.
Vyberte Orezanie do tvaru. Nachádza sa v rozbaľovacej ponuke. Zobrazí sa vysúvacia ponuka tvarov.  Vyberte tvar. Kliknite na tvar, v ktorom sa má obrázok zobraziť. To okamžite použije tvar na obrázok.
Vyberte tvar. Kliknite na tvar, v ktorom sa má obrázok zobraziť. To okamžite použije tvar na obrázok.  Upravte veľkosť tvaru. Kliknite a potiahnite jeden z kruhových bodov okolo obrysu obrázka, aby ste obrázok zmenšili alebo zväčšili.
Upravte veľkosť tvaru. Kliknite a potiahnite jeden z kruhových bodov okolo obrysu obrázka, aby ste obrázok zmenšili alebo zväčšili.  Uložte zmeny. Stlačte Ctrl+S. (Windows) alebo ⌘ Príkaz+S. (Mac).
Uložte zmeny. Stlačte Ctrl+S. (Windows) alebo ⌘ Príkaz+S. (Mac).
Metóda 3 z 3: Použite pomer strán
 Otvorte dokument Microsoft Word. Dvakrát kliknite na dokument obsahujúci obrázok, ktorý chcete orezať. Týmto sa dokument otvorí v programe Microsoft Word.
Otvorte dokument Microsoft Word. Dvakrát kliknite na dokument obsahujúci obrázok, ktorý chcete orezať. Týmto sa dokument otvorí v programe Microsoft Word.  Vyberte obrázok. Posúvajte sa v dokumente, kým nenájdete obrázok, ktorý chcete orezať, a potom ho vyberte jedným kliknutím.
Vyberte obrázok. Posúvajte sa v dokumente, kým nenájdete obrázok, ktorý chcete orezať, a potom ho vyberte jedným kliknutím.  Kliknite na šípku nadol vedľa tlačidla Orezať. Nachádza sa v skupine Veľkosť na pravej strane panela s nástrojmi Formátovanie. Zobrazí sa rozbaľovacia ponuka.
Kliknite na šípku nadol vedľa tlačidla Orezať. Nachádza sa v skupine Veľkosť na pravej strane panela s nástrojmi Formátovanie. Zobrazí sa rozbaľovacia ponuka. - V systéme Mac sa nachádza na paneli nástrojov v hornej časti karty „Formát obrázka“.
 Vyberte Pomer strán. Táto možnosť je v rozbaľovacej ponuke. Keď to urobíte, zobrazí sa vysúvacia ponuka.
Vyberte Pomer strán. Táto možnosť je v rozbaľovacej ponuke. Keď to urobíte, zobrazí sa vysúvacia ponuka.  Vyberte pomer. V rozbaľovacej ponuke kliknite na jeden z pomerov strán, ktorý chcete použiť na orezanie obrázka.
Vyberte pomer. V rozbaľovacej ponuke kliknite na jeden z pomerov strán, ktorý chcete použiť na orezanie obrázka.  Upravte výber plodiny. Kliknite a potiahnite obrázok, kým nevycentrujete časť, ktorú chcete zachovať, v pomere strán v štvorci alebo obdĺžniku.
Upravte výber plodiny. Kliknite a potiahnite obrázok, kým nevycentrujete časť, ktorú chcete zachovať, v pomere strán v štvorci alebo obdĺžniku.  Kliknite na ikonu „Orezať“. Je to schránka, nad ktorou je vedená čiara Plodina šípka dole. Fotografia bude teraz orezaná podľa zvoleného pomeru strán. Týmto spôsobom orezáte obrázok podľa zvoleného pomeru strán.
Kliknite na ikonu „Orezať“. Je to schránka, nad ktorou je vedená čiara Plodina šípka dole. Fotografia bude teraz orezaná podľa zvoleného pomeru strán. Týmto spôsobom orezáte obrázok podľa zvoleného pomeru strán.  Uložte zmeny. Vykonáte to stlačením Ctrl+S. (Windows) alebo ⌘ Príkaz+S. (Mac).
Uložte zmeny. Vykonáte to stlačením Ctrl+S. (Windows) alebo ⌘ Príkaz+S. (Mac).



