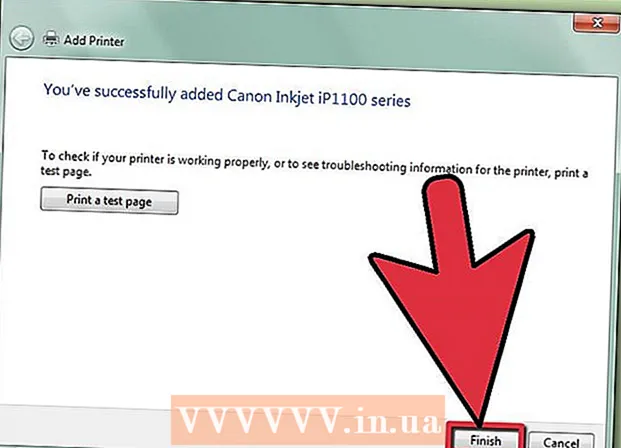Autor:
Frank Hunt
Dátum Stvorenia:
20 Pochod 2021
Dátum Aktualizácie:
1 V Júli 2024
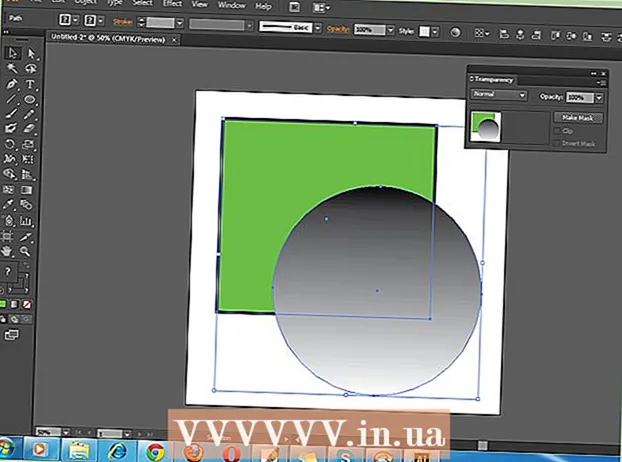
Obsah
- Na krok
- Metóda 1 zo 4: Orezanie obrázka pomocou Artboardov
- Metóda 2 zo 4: Pomocou vektorovej grafiky vystrihnite jednoduché objekty
- Metóda 3 zo 4: Orezanie obrázka pomocou orezávacej masky
- Metóda 4 zo 4: Použitie masky krytia na orezanie obrázka
- Tipy
Adobe Illustrator používajú grafickí dizajnéri na navrhovanie log, obrázkov a dokumentov. Na rozdiel od programov na úpravu fotografií, ako je napríklad Adobe Photoshop, nemá Illustrator nástroj na orezanie (orezanie) obrázka. Toto je sprievodca orezávaním v aplikácii Illustrator pomocou mnohých rôznych metód.
Na krok
Metóda 1 zo 4: Orezanie obrázka pomocou Artboardov
 Umiestnite Artboard okolo dielu, ktorý chcete orezať, a upravte veľkosť podľa svojich predstáv. Takto je možné zvoliť oblasť, ktorú môžete uložiť ako súbor. Potom ho môžete použiť taký, aký je, alebo ho načítať do iného dokumentu Illustratoru.
Umiestnite Artboard okolo dielu, ktorý chcete orezať, a upravte veľkosť podľa svojich predstáv. Takto je možné zvoliť oblasť, ktorú môžete uložiť ako súbor. Potom ho môžete použiť taký, aký je, alebo ho načítať do iného dokumentu Illustratoru. - Vyberte nástroj Artboard zo sady nástrojov Illustrator. Alternatívne je tiež možné použiť klávesovú skratku: „Ctrl + O“ alebo „Cmd + O.“
- Zmeniť veľkosť kresliace pretiahnutím kresliaceho plátna rámu rukoväte.
- Po dokončení stlačte kláves Enter, aby ste potvrdili orezanie.
 Uložte obrázok so začiarknutou možnosťou „Použiť kresliacu plochu“. V ponuke zvoľte „Súbor“, „Exportovať“ alebo „Uložiť na web“ a potom sa uistite, že je zapnutá možnosť „Použiť kresliacu plochu“.
Uložte obrázok so začiarknutou možnosťou „Použiť kresliacu plochu“. V ponuke zvoľte „Súbor“, „Exportovať“ alebo „Uložiť na web“ a potom sa uistite, že je zapnutá možnosť „Použiť kresliacu plochu“. - V dialógovom okne „Export“ alebo „Uložiť na web“ vyberte požadovaný formát súboru.
- Takto je možné uložiť vystrihnutú časť ako rastrový obrázok.
- Pôvodný obrázok sa nezachová, takže sa stratí všetko, čo ste do orezania nezahrnuli. Ak je to potrebné, uložte pôvodný súbor ako zálohu.
Metóda 2 zo 4: Pomocou vektorovej grafiky vystrihnite jednoduché objekty
 Nakreslite obdĺžnik alebo iný vektorový obrázok. Tento vektorový tvar použijeme na vystrihnutie časti oblasti, kde tvar prekrýva váš obrázok.
Nakreslite obdĺžnik alebo iný vektorový obrázok. Tento vektorový tvar použijeme na vystrihnutie časti oblasti, kde tvar prekrýva váš obrázok. - Podľa toho, aký tvar chcete mať vystrihnutú časť obrázka, vyberte požadovaný nástroj na tvarovanie v paneli nástrojov Illustrator.
- Objekty s iným alebo modifikovaným tvarom môžu byť taktiež použité pre toto.
- Je tiež možné orezať s tvarmi, ktoré ste vykonali pomocou nástroja pero.
 Presuňte a zmeňte veľkosť tvaru v závislosti od objektu alebo obrázka, ktorý chcete orezať. Kliknutím a presunutím tvaru pomocou nástroja na výber ho presuniete a na zmenu veľkosti použite úchytky ohraničovacieho poľa spojené s tvarom.
Presuňte a zmeňte veľkosť tvaru v závislosti od objektu alebo obrázka, ktorý chcete orezať. Kliknutím a presunutím tvaru pomocou nástroja na výber ho presuniete a na zmenu veľkosti použite úchytky ohraničovacieho poľa spojené s tvarom. - Ak chcete zmeniť veľkosť tvaru na konkrétne rozmery, vyberte tvar a pomocou poľa „Transformovať“ zadajte požadovanú šírku a výšku tvaru.

- Ak chcete pri zmene veľkosti zachovať proporcie tvaru, stlačte kláves „shift“ a súčasne presuňte jednu z rukovätí tvaru.

- Ak chcete zmeniť veľkosť tvaru na konkrétne rozmery, vyberte tvar a pomocou poľa „Transformovať“ zadajte požadovanú šírku a výšku tvaru.
 Uistite sa, že tvar je na vrchu toho, čo chcete vyrezať. Vyberte tvar a pomocou Objekt> Zarovnať (ponuka objektov v hlavnej ponuke) skontrolujte, či je správne umiestnený.
Uistite sa, že tvar je na vrchu toho, čo chcete vyrezať. Vyberte tvar a pomocou Objekt> Zarovnať (ponuka objektov v hlavnej ponuke) skontrolujte, či je správne umiestnený.  Vyberte tvar aj obrázok, ktorý chcete orezať. Pomocou nástroja na výber môžete buď pretiahnuť oba objekty, alebo podržať kláves „Shift“ a potom kliknúť na tvar.
Vyberte tvar aj obrázok, ktorý chcete orezať. Pomocou nástroja na výber môžete buď pretiahnuť oba objekty, alebo podržať kláves „Shift“ a potom kliknúť na tvar.  Prejdite do ponuky „Pathfinder“ a kliknite na „Min Front“. Týmto sa vyrezá tvar horného objektu z podkladového obrázka.
Prejdite do ponuky „Pathfinder“ a kliknite na „Min Front“. Týmto sa vyrezá tvar horného objektu z podkladového obrázka. - „Min Front“ je druhá možnosť na paneli.
- Okno Pathfinder je možné otvoriť výberom Windows> Pathfinder z hlavnej ponuky.
 Majte na pamäti, že táto metóda je iba pre jednoduché objekty.
Majte na pamäti, že táto metóda je iba pre jednoduché objekty.- V prípade zložitejších obrázkov sa môžu zmeniť časti obrazu.
- Toto je „konečná úprava“, čo znamená, že vyrezaná časť bude stratená.
Metóda 3 zo 4: Orezanie obrázka pomocou orezávacej masky
 Nakreslite obdĺžnik alebo iný objekt. V závislosti od požadovaného tvaru pre orezaný obrázok vyberte z okna nástrojov nástroj na kreslenie, ktorý chcete použiť.
Nakreslite obdĺžnik alebo iný objekt. V závislosti od požadovaného tvaru pre orezaný obrázok vyberte z okna nástrojov nástroj na kreslenie, ktorý chcete použiť. - Tvary, ktoré boli skreslené alebo inak zmenené, je možné použiť aj na orezanie obrázka.
- Môžete tiež orezávať tvary vytvorené pomocou nástroja pero.
 Upravte „čiaru“ a „výplň“ tvaru. Takto ľahšie vidíte, čo robíte.
Upravte „čiaru“ a „výplň“ tvaru. Takto ľahšie vidíte, čo robíte. - Na bielom pozadí je zreteľne viditeľná jednoduchá biela čiara a žiadna výplň. Pre svetlejšie obrázky použite inú farbu čiary.
- Zmeňte hrúbku čiary a hodnotu výplne tvaru tak, že ho vyberiete a kliknete na farebné alebo čierno-biele rámy v okne nástrojov.
 Presuňte a zmeňte veľkosť tvaru okolo oblasti, ktorú chcete orezať. Kliknite a pretiahnite tvar pomocou nástroja pre výber a pomocou úchytiek ohraničovacieho poľa upravte veľkosť.
Presuňte a zmeňte veľkosť tvaru okolo oblasti, ktorú chcete orezať. Kliknite a pretiahnite tvar pomocou nástroja pre výber a pomocou úchytiek ohraničovacieho poľa upravte veľkosť. - Ak chcete zmeniť veľkosť oblasti orezania na konkrétnu veľkosť, vyberte tvar a pomocou poľa „transformácia“ vyplňte požadovanú výšku a šírku tvaru.
- Ak chcete pri zmene veľkosti zachovať proporcie tvaru, stlačte a podržte pri posúvaní úchytov tvaru kláves „shift“.
 Vyberte tvar aj obrázok, ktorý chcete orezať. Pomocou nástroja na výber vytvoríte rámček okolo oboch objektov alebo podržte stlačený kláves „shift“, pričom najskôr kliknete na obrázok a potom na tvar.
Vyberte tvar aj obrázok, ktorý chcete orezať. Pomocou nástroja na výber vytvoríte rámček okolo oboch objektov alebo podržte stlačený kláves „shift“, pričom najskôr kliknete na obrázok a potom na tvar.  Vytvorte orezovú masku. Kliknite na „Objekt“ na hornom paneli s ponukami a potom na „Orezová maska> Vytvoriť“ z rozbaľovacej ponuky.
Vytvorte orezovú masku. Kliknite na „Objekt“ na hornom paneli s ponukami a potom na „Orezová maska> Vytvoriť“ z rozbaľovacej ponuky. - Prípadne stlačte „ctrl + 7“ alebo „Cmd + 7“ a vytvorte orezovú masku.
- Riadok automaticky zmizne.
- Orezaný obrázok zostane neporušený „pod“ orezávacou maskou.
 Podľa potreby upravte orezovú masku. Maskou aj obrázkom môžete pohybovať nezávisle.
Podľa potreby upravte orezovú masku. Maskou aj obrázkom môžete pohybovať nezávisle. - Niekedy sú predmety nesprávne zarovnané a možno budete musieť niečo upraviť.
- Kliknutím na cestu masky môžete orezovú masku presunúť bez toho, aby ste presunuli obrázok.
- Môžete kliknúť na obrázok a potom dvojitým kliknutím presunúť obrázok pod masku.
- Môžete tiež upraviť body v ceste svojej orezávacej masky.
 Ak chcete orezanie vrátiť späť, odstráňte orezávaciu masku. Odstráňte orezávaciu masku výberom obrázka a potom v hornom paneli s ponukami Object> Clipping Mask> None.
Ak chcete orezanie vrátiť späť, odstráňte orezávaciu masku. Odstráňte orezávaciu masku výberom obrázka a potom v hornom paneli s ponukami Object> Clipping Mask> None.  Pochopte, prečo pri orezávaní používame orezovú masku. Toto je dobrý, rýchly a „nedeštruktívny“ spôsob orezania obrázka.
Pochopte, prečo pri orezávaní používame orezovú masku. Toto je dobrý, rýchly a „nedeštruktívny“ spôsob orezania obrázka. - Pôvodný obrázok sa zachová, čo uľahčuje zrušenie alebo úpravu orezania pri práci s ním.
- Nemôžete „rozmazať“ alebo zmeniť priehľadnosť plodiny. Orezová maska využíva cestu tvaru na skrytie častí obrázka, nie viac ako to.
- Ak chcete získať flexibilnejšiu a ešte prácnejšiu metódu orezávania, pozrite si časť „Používanie masky krytia na orezanie obrázka“.
Metóda 4 zo 4: Použitie masky krytia na orezanie obrázka
 Nakreslite obdĺžnik alebo iný vektorový objekt. V závislosti od požadovaného tvaru orezaného obrázka vyberte vhodný nástroj na kreslenie.
Nakreslite obdĺžnik alebo iný vektorový objekt. V závislosti od požadovaného tvaru orezaného obrázka vyberte vhodný nástroj na kreslenie. - Na orezanie je možné použiť aj objekty, ktoré boli skreslené alebo inak upravené.
- Môžete tiež orezávať tvary vytvorené pomocou nástroja pero.
 Presuňte a zmeňte veľkosť tvaru okolo oblasti, ktorú chcete orezať. Kliknite a ťahajte tvar pomocou nástroja na výber a pomocou úchytiek rámu upravte jeho veľkosť.
Presuňte a zmeňte veľkosť tvaru okolo oblasti, ktorú chcete orezať. Kliknite a ťahajte tvar pomocou nástroja na výber a pomocou úchytiek rámu upravte jeho veľkosť. - Ak chcete zmeniť veľkosť oblasti orezania na konkrétne rozmery, vyberte tvar a pomocou poľa „Transformovať“ zadajte požadovanú šírku a výšku tvaru.
- Ak chcete pri zmene veľkosti zachovať proporcie tvaru, podržte stlačený kláves „shift“ a súčasne presúvajte rukoväte rámu.
 Nastavte hrúbku čiary a výplň tvaru podľa toho, čo je potrebné na orezanie. Maska krytia používa na určenie priehľadnosti gradácie bielej a šedej, čo je alebo nebude v orezanej oblasti vidieť.
Nastavte hrúbku čiary a výplň tvaru podľa toho, čo je potrebné na orezanie. Maska krytia používa na určenie priehľadnosti gradácie bielej a šedej, čo je alebo nebude v orezanej oblasti vidieť. - Biela poskytuje úplne nepriehľadnú oblasť, zatiaľ čo čierna je úplne priehľadná a svetlejšie alebo tmavšie sivé tóny poskytujú inú úroveň priehľadnosti.
- Atribúty ťahu a výplne môžete zmeniť výberom tvaru a kliknutím na farebné (alebo čierno-biele) rámčeky okna nástroja. Možno zvoliť aj čiernobiele prechody.
- Najlepšie výsledky dosiahnete, ak odstránite všetky riadky. „Žiadna čiara“ sa zobrazí ako biely obdĺžnik (s ničím v strede) s červenou diagonálnou čiarou.
 Zvážte aj ďalšie nástroje na vytvorenie ešte zaujímavejšej plodiny. Zložitejšie efekty je možné vytvoriť pomocou masiek krytia pomocou rôznych nástrojov, ktoré menia odtiene šedej v tvare, ktorý používate na vytvorenie masky.
Zvážte aj ďalšie nástroje na vytvorenie ešte zaujímavejšej plodiny. Zložitejšie efekty je možné vytvoriť pomocou masiek krytia pomocou rôznych nástrojov, ktoré menia odtiene šedej v tvare, ktorý používate na vytvorenie masky. - Okraje tvaru môžu byť rozmazané, aby sa vytvorila vineta.
- Na rozmazanie častí obrázka je možné použiť čiernobiely prechod.
- Na dosiahnutie zaujímavého efektu zakrytia je možné použiť aj čiernobielu fotografiu.
- Štetec je možné použiť na nanášanie čiernych, sivých a bielych oblastí na konkrétne oblasti.
 Vyberte tvar aj obrázok, ktorý chcete orezať. Pomocou nástroja na výber potiahnete oba objekty, alebo kliknete na obrázok, podržte stlačený kláves „shift“ a potom kliknite na tvar.
Vyberte tvar aj obrázok, ktorý chcete orezať. Pomocou nástroja na výber potiahnete oba objekty, alebo kliknete na obrázok, podržte stlačený kláves „shift“ a potom kliknite na tvar.  Vytvorte masku krytia pomocou panela Priehľadnosť. Panel Priehľadnosť možno otvoriť výberom Okna> Priehľadnosť na hornom paneli s ponukami. Kliknutím na „Vytvoriť masku“ s obidvoma vybranými objektmi vytvoríte masku krytia.
Vytvorte masku krytia pomocou panela Priehľadnosť. Panel Priehľadnosť možno otvoriť výberom Okna> Priehľadnosť na hornom paneli s ponukami. Kliknutím na „Vytvoriť masku“ s obidvoma vybranými objektmi vytvoríte masku krytia. - Ak nevidíte možnosť „Vytvoriť masku“, kliknite na šípku v hornej časti panela Transparentnosť.

- Uistite sa, že je začiarknuté políčko „Vystrihnúť“, ak chcete, aby bol efekt masky krytia obmedzený na oblasť tvaru.

- Ak nechcete vyskúšať iný, uistite sa, že je vybratý „bežný“ režim miešania.

- Orezaný obrázok zostane neporušený „pod“ krycou maskou.

- Ak nevidíte možnosť „Vytvoriť masku“, kliknite na šípku v hornej časti panela Transparentnosť.
 Podľa potreby upravte svoju masku krytia. Masku a obrázok môžete nezávisle presunúť uvoľnením ikony odkazu v strede panela Priehľadnosť.
Podľa potreby upravte svoju masku krytia. Masku a obrázok môžete nezávisle presunúť uvoľnením ikony odkazu v strede panela Priehľadnosť. - Kliknutím na cestu masky môžete presunúť iba masku krytia bez obrázka.
- Môžete kliknúť a potom dvakrát kliknúť na obrázok, čím ho presuniete pod masku.
- Môžete tiež upraviť body v ceste masky krytia.
 Ak chcete orezanie vrátiť späť, odstráňte masku krytia. Odstráňte kryciu masku výberom maskovaného obrázka a výberom možnosti „uvoľniť kryciu masku“ v ponuke panela Priehľadnosť.
Ak chcete orezanie vrátiť späť, odstráňte masku krytia. Odstráňte kryciu masku výberom maskovaného obrázka a výberom možnosti „uvoľniť kryciu masku“ v ponuke panela Priehľadnosť. - Ponuku panela Priehľadnosť nájdete kliknutím na sériu malých vodorovných čiar v pravom hornom rohu panela Priehľadnosť.

- Váš pôvodný obrázok sa zachová po použití masky krytia.

- Ponuku panela Priehľadnosť nájdete kliknutím na sériu malých vodorovných čiar v pravom hornom rohu panela Priehľadnosť.
Tipy
- Je tiež možné orezať obrázok vo Photoshope alebo MS Paint a potom ho načítať vystrihnutím a prilepením v Illustratore.