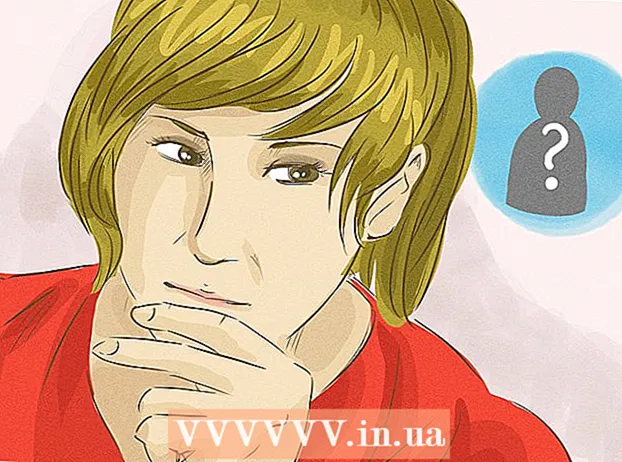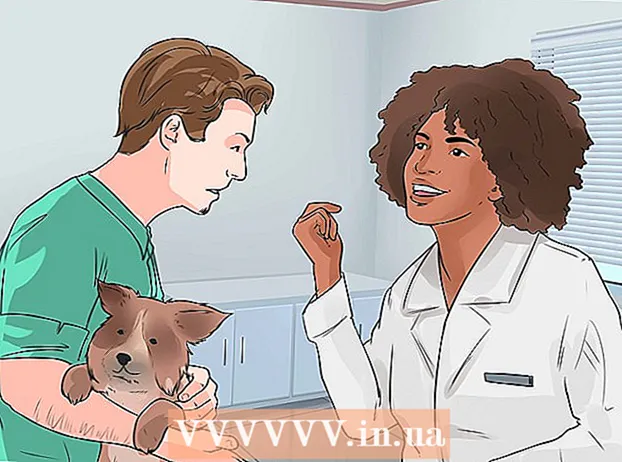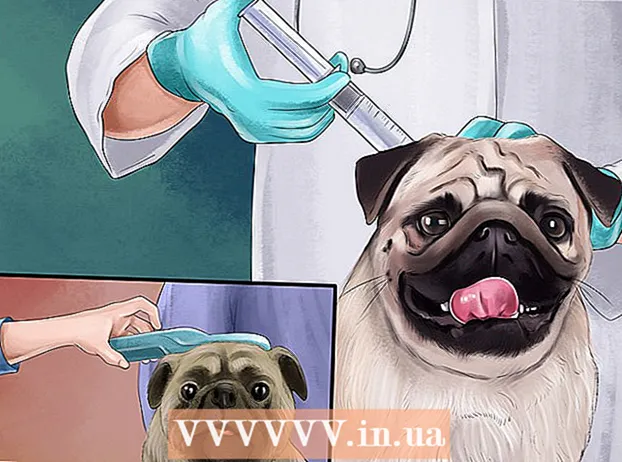Autor:
Tamara Smith
Dátum Stvorenia:
23 Január 2021
Dátum Aktualizácie:
2 V Júli 2024

Obsah
- Na krok
- Metóda 1 z 3: Formátovanie rozloženia dokumentu
- Metóda 2 z 3: Formátovanie písma
- Metóda 3 z 3: Pridajte obrázky a grafy
- Tip
Microsoft Word je najpopulárnejší program na spracovanie textu na svete. V závislosti od typu právneho, formálneho alebo osobného textu, ktorý píšete, vyžaduje každý z nich samostatné pokyny pre formátovanie. Ak používate program Microsoft Word, zistíte, že dodržiavanie týchto pokynov je pomerne ľahké vzhľadom na všetky nástroje, ktoré Word obsahuje. Ak s programom Microsoft Word ešte len začínate, nebojte sa. Svoj dokument môžete naformátovať ako profesionál.
Na krok
Metóda 1 z 3: Formátovanie rozloženia dokumentu
 Preskúmajte používateľské rozhranie aplikácie Word. Zoznámte sa s prvkami rozhrania, ktoré obsahujú všetky vaše nástroje na formátovanie. Možno budete musieť na paneli nástrojov povoliť určité nástroje. Môžete to urobiť na karte „Zobraziť“ výberom panelov nástrojov a výberom možnosti „štandardné“.
Preskúmajte používateľské rozhranie aplikácie Word. Zoznámte sa s prvkami rozhrania, ktoré obsahujú všetky vaše nástroje na formátovanie. Možno budete musieť na paneli nástrojov povoliť určité nástroje. Môžete to urobiť na karte „Zobraziť“ výberom panelov nástrojov a výberom možnosti „štandardné“. - Lišta ponuky je oblasť v hornej časti obrazovky, kde nájdete položky Súbor, Upraviť, Zobraziť a ďalšie dôležité položky ponuky.
- Panel s nástrojmi (v závislosti od verzie) sa nachádza priamo pod panelom s ponukami a zobrazuje bežné úlohy, ako je ukladanie, tlač a otváranie dokumentu.
- Na hornom okraji vášho pracovného priestoru pod panelom s nástrojmi je na páse s nástrojmi usporiadaná funkcia aplikácie Microsoft Word do kategórií, ako napríklad karta Domov a rozloženie stránky.
 Upravte zarovnanie dokumentu. Rôzne typy dokumentov vyžadujú rôzne spôsoby zarovnania textu. Kliknutím na tlačidlá Zarovnať v skupine Alina na páse s nástrojmi môžete zvoliť zarovnanie celého dokumentu doľava, doprava alebo na stred.
Upravte zarovnanie dokumentu. Rôzne typy dokumentov vyžadujú rôzne spôsoby zarovnania textu. Kliknutím na tlačidlá Zarovnať v skupine Alina na páse s nástrojmi môžete zvoliť zarovnanie celého dokumentu doľava, doprava alebo na stred. - Jedná sa o tlačidlá, ktoré vyzerajú ako malá verzia dokumentu s malými čiernymi čiarami označujúcimi zarovnanie.
- Tlačidlá na zarovnanie nájdete smerom k stredu pásky, za tlačidlom Podčiarknutie a pred tlačidlom Odrážky.
 Nastavte riadkovanie vášho dokumentu. Upravte nastavenia kliknutím na tlačidlo Medzery medzi riadkami a odsekmi. Akýkoľvek text, ktorý napíšete po použití tohto nástroja, bude nasledovať po nastavenej vzdialenosti.
Nastavte riadkovanie vášho dokumentu. Upravte nastavenia kliknutím na tlačidlo Medzery medzi riadkami a odsekmi. Akýkoľvek text, ktorý napíšete po použití tohto nástroja, bude nasledovať po nastavenej vzdialenosti. - Tlačidlo Riadkovanie a odsek nájdete na páse s nástrojmi po zarovnávacích tlačidlách. Toto tlačidlo vyzerá ako rad čiar so zvislými šípkami naľavo od čiar smerujúcich hore a dole.
- Ak chcete upraviť medzery medzi existujúcimi riadkami alebo odsekmi, vyberte text a upravte ho kliknutím na tlačidlo Medzery medzi riadkami a odsekmi.
- Medzery medzi riadkami a odsekmi môžete upraviť aj tak, že kliknete na kartu Rozloženie stránky na paneli s ponukami v hornej časti obrazovky, v zozname vyberiete možnosť „Odsek“ a zadáte požadované medzery.
- Mnoho odborných dokumentov, napríklad eseje na vysokej škole a motivačné listy, vyžaduje dvojité medzery.
 Upravte orientáciu stránky. Ak chcete dokument napísať v inej orientácii, kliknite na možnosť „Orientácia“ v skupine Nastavenie strany na páse s nástrojmi a v rozbaľovacom zozname vyberte možnosť „Na výšku“ alebo „Na šírku“.
Upravte orientáciu stránky. Ak chcete dokument napísať v inej orientácii, kliknite na možnosť „Orientácia“ v skupine Nastavenie strany na páse s nástrojmi a v rozbaľovacom zozname vyberte možnosť „Na výšku“ alebo „Na šírku“.  Zmeňte veľkosť papiera v skupine Page Setup na páse s nástrojmi. Ak potrebujete dokument vytlačiť na konkrétny rozmer papiera, kliknite na tlačidlo „Veľkosť“ a z rozbaľovacieho zoznamu vyberte požadovaný formát.
Zmeňte veľkosť papiera v skupine Page Setup na páse s nástrojmi. Ak potrebujete dokument vytlačiť na konkrétny rozmer papiera, kliknite na tlačidlo „Veľkosť“ a z rozbaľovacieho zoznamu vyberte požadovaný formát. - Týmto sa zmení virtuálna veľkosť textového dokumentu.
 Prispôsobte hlavičky a päty dokumentu. Hlavička obsahuje informácie, ktoré sa zobrazujú na každej stránke dokumentu.
Prispôsobte hlavičky a päty dokumentu. Hlavička obsahuje informácie, ktoré sa zobrazujú na každej stránke dokumentu. - Ak chcete nastaviť hlavičku dokumentu, dvakrát kliknite na hornú časť stránky a zobrazí sa pole hlavičky.
- Prispôsobte si päty dokumentu. Päty sú ako hlavičky dokumentov. Celý text v päte sa zobrazuje v dolnej časti každej stránky dokumentu.
- Ak chcete nastaviť pätu dokumentu, dvakrát kliknite na spodnú časť stránky, zobrazí sa pole päty.
- Môžete tiež naformátovať svoje hlavičky a päty výberom karty „Vložiť“ na paneli s ponukami v hornej časti obrazovky a kliknutím na hlavičku alebo pätu v skupine s rovnakým názvom. Táto akcia vám umožňuje vytvárať hlavičky a päty na vašej stránke a upravovať ich.
 Upravte okraj. Kliknite na tlačidlo „Okraje“ v skupine Nastavenie stránky na karte Rozloženie stránky a v rozbaľovacom zozname vyberte okraj z preddefinovaných nastavení okrajov.
Upravte okraj. Kliknite na tlačidlo „Okraje“ v skupine Nastavenie stránky na karte Rozloženie stránky a v rozbaľovacom zozname vyberte okraj z preddefinovaných nastavení okrajov. - Ak chcete použiť svoje vlastné okraje, kliknite na „Vlastné okraje“ v dolnej časti rozbaľovacieho zoznamu a nastavte svoje vlastné okraje.
 Pridajte stĺpce. Ak chcete vytvoriť dokument podobný novinám, môžete to urobiť nastavením stĺpcov v dokumente. Na karte Rozloženie stránky vyberte možnosť „Stĺpce“ a z rozbaľovacieho zoznamu vyberte požadovaný počet a zarovnanie stĺpcov. V závislosti od verzie Word nájdete tiež tlačidlo Stĺpce v hornom rade pásky. Toto tlačidlo má zelenú ikonu s malým obdĺžnikom rozdeleným na polovicu.
Pridajte stĺpce. Ak chcete vytvoriť dokument podobný novinám, môžete to urobiť nastavením stĺpcov v dokumente. Na karte Rozloženie stránky vyberte možnosť „Stĺpce“ a z rozbaľovacieho zoznamu vyberte požadovaný počet a zarovnanie stĺpcov. V závislosti od verzie Word nájdete tiež tlačidlo Stĺpce v hornom rade pásky. Toto tlačidlo má zelenú ikonu s malým obdĺžnikom rozdeleným na polovicu. - Ak chcete vytvoriť jeden, dva alebo tri stĺpce, môžete to urobiť pomocou prednastavených možností. Ak chcete urobiť viac, mali by ste zvoliť „Viac stĺpcov“.
- Upozorňujeme, že táto možnosť stĺpca sa líši od stĺpcov, ktoré získate pri vkladaní položiek, ako sú napríklad tabuľky, do dokumentu.
 Pridajte odrážky a čísla. Zvýraznite text, ktorý chcete očíslovať alebo ktorý má pred sebou odrážky, a (v závislosti od verzie) kliknite na páse s číslovaním alebo odrážkami.
Pridajte odrážky a čísla. Zvýraznite text, ktorý chcete očíslovať alebo ktorý má pred sebou odrážky, a (v závislosti od verzie) kliknite na páse s číslovaním alebo odrážkami. - Tieto tlačidlá sa nachádzajú vedľa seba na páse s nástrojmi po zarovnávacích tlačidlách. Tlačidlo Číslovanie zobrazuje tri malé riadky čísel naľavo od riadkov a tlačidlo Odrážky zobrazuje tri malé riadky odrážok naľavo od riadkov.
 Vyberte štýl dokumentu. Všetky dokumenty majú predvolene zabudované štýly (napríklad: Normálny, Nadpis, Nadpis 1). Predvolený štýl textu je Normálny. Šablóna, na ktorej je založený dokument (napríklad: Normal.dotx), určuje, ktoré štýly sa zobrazia na páse s nástrojmi a na karte Štýly.
Vyberte štýl dokumentu. Všetky dokumenty majú predvolene zabudované štýly (napríklad: Normálny, Nadpis, Nadpis 1). Predvolený štýl textu je Normálny. Šablóna, na ktorej je založený dokument (napríklad: Normal.dotx), určuje, ktoré štýly sa zobrazia na páse s nástrojmi a na karte Štýly. - Pred použitím štýlu si môžete pozrieť všetky dostupné štýly a zobraziť ukážku toho, ako budú vyzerať, keď ich použijete.
- Na karte Domov alebo na karte Formát na paneli s ponukami v časti Štýly vyberte požadovaný štýl.
- Môžete tiež kliknúť na tlačidlo Upraviť na karte Štýly a vytvoriť si vlastný štýl.
- V predvolenom nastavení Word použije odsekový štýl (napríklad: Nadpis 1) na celý odsek. Ak chcete použiť odsekový štýl na časť odseku, vyberte iba konkrétnu časť, ktorú chcete zmeniť.
Metóda 2 z 3: Formátovanie písma
 Upravte nastavenie písma. Na páse s nástrojmi uvidíte rozbaľovacie ponuky pre písmo a veľkosť. Ak chcete vykonať zmeny v texte, musíte najskôr zvoliť text, s ktorým chcete pracovať. Môžete zvoliť jednotlivé znaky, konkrétne slová alebo celé odseky. Po výbere textu ho môžete formátovať. Môžete napríklad zmeniť písmo, veľkosť a farbu.
Upravte nastavenie písma. Na páse s nástrojmi uvidíte rozbaľovacie ponuky pre písmo a veľkosť. Ak chcete vykonať zmeny v texte, musíte najskôr zvoliť text, s ktorým chcete pracovať. Môžete zvoliť jednotlivé znaky, konkrétne slová alebo celé odseky. Po výbere textu ho môžete formátovať. Môžete napríklad zmeniť písmo, veľkosť a farbu. - Kliknite doľava od prvého slova, ktoré chcete vybrať, podržte kurzor a ťahajte kurzorom po všetkých slovách, ktoré chcete vybrať.
 Zmeňte veľkosť, farbu a označenie. Prejdite do rozbaľovacieho zoznamu na páse s nástrojmi a vyberte požadované písmo, veľkosť, farbu a zvýraznenie. Najprv uvidíte tlačidlo písma, vpravo za tlačidlom Štýl. Ďalej nájdete tlačidlo veľkosti písma s predvolenou veľkosťou (zvyčajne 12).
Zmeňte veľkosť, farbu a označenie. Prejdite do rozbaľovacieho zoznamu na páse s nástrojmi a vyberte požadované písmo, veľkosť, farbu a zvýraznenie. Najprv uvidíte tlačidlo písma, vpravo za tlačidlom Štýl. Ďalej nájdete tlačidlo veľkosti písma s predvolenou veľkosťou (zvyčajne 12). - Pri výbere písma a veľkosti nezabudnite vždy na pokyny pre formátovanie dokumentu, ktorý vytvárate.
- Predvolené písmo pre väčšinu vedeckých a odborných dokumentov je Time New Roman, veľkosť 12.
 Vyberte formát textu. Okrem nastavenia štýlu a veľkosti písma môžete v dokumente upraviť aj zvýraznenie slov a riadkov. Vedľa tlačidla veľkosti vidíte tlačidlo Tučné, Kurzíva a Podčiarknuté. Tlačidlo Tučné písmo je tučné veľké písmeno B, tlačidlo Kurzíva veľké písmeno kurzívy I a tlačidlo Podčiarknuté veľké písmeno U.
Vyberte formát textu. Okrem nastavenia štýlu a veľkosti písma môžete v dokumente upraviť aj zvýraznenie slov a riadkov. Vedľa tlačidla veľkosti vidíte tlačidlo Tučné, Kurzíva a Podčiarknuté. Tlačidlo Tučné písmo je tučné veľké písmeno B, tlačidlo Kurzíva veľké písmeno kurzívy I a tlačidlo Podčiarknuté veľké písmeno U. - Po výbere písma, ktoré chcete zmeniť, kliknite na tlačidlá na páse s nástrojmi.
 Nastavte atribúty a farby textu a písma. Ak chcete do dokumentu pridať farby a zvýraznenia, môžete to urobiť výberom časti dokumentu, do ktorej chcete pridať farby, a kliknutím na tlačidlá Farba zvýraznenia textu alebo Farba textu na páse s nástrojmi.
Nastavte atribúty a farby textu a písma. Ak chcete do dokumentu pridať farby a zvýraznenia, môžete to urobiť výberom časti dokumentu, do ktorej chcete pridať farby, a kliknutím na tlačidlá Farba zvýraznenia textu alebo Farba textu na páse s nástrojmi. - (V závislosti od verzie) prejdite úplne napravo od pásky a nájdite tlačidlo, modré ABC s bielou lištou, ktorá ho podčiarkuje, a farebné tlačidlo textu, písmeno A s čiernou lištou pod ním.
Metóda 3 z 3: Pridajte obrázky a grafy
 Presuňte obrázok do dokumentu. Umiestnite svoj obrázok presne tam, kam chcete. Po vypadnutí obrázka môže byť trochu ťažké dostať ho presne tam, kam chcete. Existuje niekoľko spôsobov, ako s obrázkom ľahšie manipulovať:
Presuňte obrázok do dokumentu. Umiestnite svoj obrázok presne tam, kam chcete. Po vypadnutí obrázka môže byť trochu ťažké dostať ho presne tam, kam chcete. Existuje niekoľko spôsobov, ako s obrázkom ľahšie manipulovať:  Aktivujte zalamovanie textu. Zalomenie textu zmení rozloženie dokumentu tak, aby text mohol obiehať okolo obrázka, nech je kdekoľvek.
Aktivujte zalamovanie textu. Zalomenie textu zmení rozloženie dokumentu tak, aby text mohol obiehať okolo obrázka, nech je kdekoľvek. - Pravým tlačidlom myši kliknite na obrázok a pravým tlačidlom myši kliknite na položku Zalomiť text. Vyberte zarovnanie, ktoré sa najlepšie hodí k vášmu dokumentu. Keď podržíte kurzor myši nad každou možnosťou, uvidíte ukážku.
- Vyberte obrázok a potom podržte kláves Ctrl. Podržte stlačený kláves a pomocou klávesov so šípkami posuňte obrázok v dokumente.
 Pridajte graf. Kliknite na kartu „Vložiť“ a potom na možnosť „Graf“. Keď vyberiete Graf, na páse s nástrojmi sa zobrazí nový panel s radom grafov, z ktorých si môžete vybrať. Vyberte preferovaný typ grafu, napríklad koláč.
Pridajte graf. Kliknite na kartu „Vložiť“ a potom na možnosť „Graf“. Keď vyberiete Graf, na páse s nástrojmi sa zobrazí nový panel s radom grafov, z ktorých si môžete vybrať. Vyberte preferovaný typ grafu, napríklad koláč.  Zmeňte svoj graf. Posuňte sa na túto časť okna a potom vyberte z rôznych typov grafov, napríklad „Zvýraznené segmenty 3D kruhu“.
Zmeňte svoj graf. Posuňte sa na túto časť okna a potom vyberte z rôznych typov grafov, napríklad „Zvýraznené segmenty 3D kruhu“. - Kliknutím na tlačidlo „OK“ vložíte graf do dokumentu a otvorí sa okno „Graf v programe Microsoft Word“.
Tip
- Pokiaľ nepíšete iba text, mali by ste si pred úpravou rozloženia dokumentu najskôr prečítať pokyny pre tento dokument.
- Okrem formátovania hlavičky, päty a stránky (ktoré ovplyvňuje celý dokument) je možné všetky ostatné formátovacie nástroje použiť iba na konkrétne časti dokumentu.