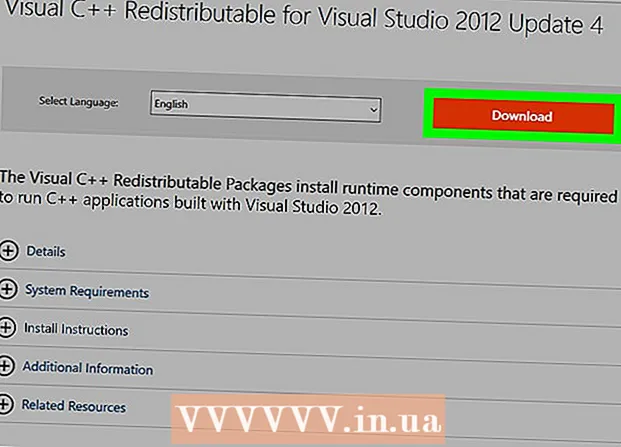Autor:
Charles Brown
Dátum Stvorenia:
4 Február 2021
Dátum Aktualizácie:
1 V Júli 2024

Obsah
Nebol vás Windows v poslednej dobe bombardovaný chybami? Niektoré vaše základné systémové súbory mohli byť poškodené. Môže to mať niekoľko príčin, ale oprava inštalácie môže vyriešiť mnoho problémov. Inštalácia Obnoviť obnoví dôležité systémové súbory bez ovplyvnenia vašich osobných súborov. Ako sa dozviete, prečítajte si nižšie.
Na krok
 Zálohujte si svoje dáta. Aj keď by inštalácia obnovenia nemala mať vplyv na vaše údaje, vždy je dobré urobiť chybu v prípade, že sa niečo pokazí, kvôli bezpečnosti. Vytvorte kópiu základných súborov na externú jednotku, CD / DVD alebo iné úložné médium.
Zálohujte si svoje dáta. Aj keď by inštalácia obnovenia nemala mať vplyv na vaše údaje, vždy je dobré urobiť chybu v prípade, že sa niečo pokazí, kvôli bezpečnosti. Vytvorte kópiu základných súborov na externú jednotku, CD / DVD alebo iné úložné médium. - Nezabudnite zhromažďovať súbory zo všetkých možných umiestnení vrátane priečinkov Moje dokumenty, Pracovná plocha a ďalších priečinkov, ktoré ste vytvorili a do ktorých ste umiestnili súbory.
- Vyhľadajte tiež svoj produktový kľúč systému Windows pre prípad, že budete nakoniec musieť úplne odinštalovať systém Windows. Kód Product Key zvyčajne nájdete na krabici jednotky, do ktorej prišiel systém Windows, alebo na štítku na počítači.
 Vložte inštalačný disk systému Windows XP do počítača. Ak ste si kúpili počítač od výrobcu ako Dell, je možné, že je súčasťou disku obnova alebo disk CD / DVD so systémom Windows XP. Zatvorte program automatického spustenia, ktorý sa spustí po vložení disku.
Vložte inštalačný disk systému Windows XP do počítača. Ak ste si kúpili počítač od výrobcu ako Dell, je možné, že je súčasťou disku obnova alebo disk CD / DVD so systémom Windows XP. Zatvorte program automatického spustenia, ktorý sa spustí po vložení disku.  Reštartujte počítač a vstúpte do systému BIOS. Po vložení disku reštartujte počítač. Počas spustenia vstúpte do systému BIOS stlačením klávesu Setup. Tento kľúč sa líši podľa systému a je umiestnený pod logom výrobcu. Známe klávesy sú: F2, F10, F12 a Delete.
Reštartujte počítač a vstúpte do systému BIOS. Po vložení disku reštartujte počítač. Počas spustenia vstúpte do systému BIOS stlačením klávesu Setup. Tento kľúč sa líši podľa systému a je umiestnený pod logom výrobcu. Známe klávesy sú: F2, F10, F12 a Delete. - Keď sa systém Windows začne načítavať, kláves Setup nebol stlačený včas a budete musieť skúsiť znova.
 Zmeňte poradie bootovania. Ak máte nainštalovaný systém BIOS, choďte do ponuky BOOT. Môže to mať trochu odlišný názov v závislosti od typu systému BIOS. Budete musieť zmeniť poradie bootovania tak, aby sa najskôr bootovalo vaše CD / DVD, až potom pevný disk.
Zmeňte poradie bootovania. Ak máte nainštalovaný systém BIOS, choďte do ponuky BOOT. Môže to mať trochu odlišný názov v závislosti od typu systému BIOS. Budete musieť zmeniť poradie bootovania tak, aby sa najskôr bootovalo vaše CD / DVD, až potom pevný disk. - Pevný disk je zvyčajne primárnym bootovacím zariadením. To znamená, že systém sa najskôr pokúsi zaviesť systém z pevného disku a potom sa načíta systém Windows. Chcete to zmeniť tak, aby sa pred vyskúšaním pevného disku najskôr spustila jednotka Windows.
- Ak ste zmenili poradie zavádzania, uložte ho a reštartujte počítač.
 Spustite inštaláciu. Po reštartovaní počítača sa zobrazí správa Stlačením ľubovoľnej klávesy nabootujete z CD ... vidieť. Stlačením ľubovoľného klávesu na klávesnici spustíte inštaláciu systému Windows.
Spustite inštaláciu. Po reštartovaní počítača sa zobrazí správa Stlačením ľubovoľnej klávesy nabootujete z CD ... vidieť. Stlačením ľubovoľného klávesu na klávesnici spustíte inštaláciu systému Windows. - Inštalátor načíta súbory potrebné na inštaláciu systému Windows. Môže to chvíľu trvať.
 Prejdite na možnosť Obnoviť inštaláciu. Pri prvom načítaní inštalačného programu dostanete uvítaciu správu. V dolnej časti obrazovky uvidíte klávesy, pomocou ktorých sa môžete pohybovať v možnostiach. NESTLAČTE kláves Reset; pokračujte stlačením klávesu Enter.
Prejdite na možnosť Obnoviť inštaláciu. Pri prvom načítaní inštalačného programu dostanete uvítaciu správu. V dolnej časti obrazovky uvidíte klávesy, pomocou ktorých sa môžete pohybovať v možnostiach. NESTLAČTE kláves Reset; pokračujte stlačením klávesu Enter. - Stlačením klávesu F8 vyjadrite súhlas s licenčnou zmluvou pre Windows.
 Vyberte svoju kópiu systému Windows. Po ukončení licenčnej zmluvy sa zobrazí zoznam vašich staníc. Jedna z týchto jednotiek by mala mať označenie „Windows“ a zvyčajne sa vyberie automaticky. Jediný čas, ktorý si budete musieť zvoliť manuálne, je, ak máte nainštalovaných viac operačných systémov.
Vyberte svoju kópiu systému Windows. Po ukončení licenčnej zmluvy sa zobrazí zoznam vašich staníc. Jedna z týchto jednotiek by mala mať označenie „Windows“ a zvyčajne sa vyberie automaticky. Jediný čas, ktorý si budete musieť zvoliť manuálne, je, ak máte nainštalovaných viac operačných systémov.  Začnite s opravou. Po výbere správnej verzie spustite opravu stlačením klávesu R. Windows začne mazať systémové súbory. Potom sa nainštaluje nová kópia.
Začnite s opravou. Po výbere správnej verzie spustite opravu stlačením klávesu R. Windows začne mazať systémové súbory. Potom sa nainštaluje nová kópia. - Počas opravy by sa nemali vymazávať žiadne osobné súbory.
 Nastavte svoje preferencie. Počas preinštalovania budete musieť zvoliť Nastavenia regiónu a krajiny. Budete tiež musieť zadať nastavenia siete. Väčšina používateľov si vyberie prvú možnosť „Nie, tento počítač nie je v sieti alebo je v sieti bez domény.“
Nastavte svoje preferencie. Počas preinštalovania budete musieť zvoliť Nastavenia regiónu a krajiny. Budete tiež musieť zadať nastavenia siete. Väčšina používateľov si vyberie prvú možnosť „Nie, tento počítač nie je v sieti alebo je v sieti bez domény.“  Počkajte na dokončenie nastavenia. Po nastavení predvolieb budete musieť počkať niekoľko minút, kým systém Windows dokončí kopírovanie potrebných súborov. Váš počítač by sa mal počas procesu niekoľkokrát reštartovať.
Počkajte na dokončenie nastavenia. Po nastavení predvolieb budete musieť počkať niekoľko minút, kým systém Windows dokončí kopírovanie potrebných súborov. Váš počítač by sa mal počas procesu niekoľkokrát reštartovať.  Vytvorte používateľské mená. Po dokončení inštalácie a reštartovaní počítača sa zobrazí výzva na registráciu v spoločnosti Microsoft. Toto nie je to isté ako aktivácia a je voliteľné. Potom sa zobrazí výzva na vytvorenie používateľského mena pre seba a ostatných, ktorí budú počítač používať. Ak chcete, môžete používateľov pridávať a odstraňovať neskôr.
Vytvorte používateľské mená. Po dokončení inštalácie a reštartovaní počítača sa zobrazí výzva na registráciu v spoločnosti Microsoft. Toto nie je to isté ako aktivácia a je voliteľné. Potom sa zobrazí výzva na vytvorenie používateľského mena pre seba a ostatných, ktorí budú počítač používať. Ak chcete, môžete používateľov pridávať a odstraňovať neskôr.  Aktualizujte systém Windows. Po dokončení nastavenia sa zobrazí pracovná plocha. Inštalácia opravy vrátila systém Windows na začiatok, čo znamená, že všetky aktualizácie, opravy a balíky service pack, ktoré boli nainštalované v priebehu času, boli teraz odstránené. Svoj počítač budete musieť čo najskôr aktualizovať, aby ste sa ubezpečili, že ste chránení pred vonkajšími hrozbami.
Aktualizujte systém Windows. Po dokončení nastavenia sa zobrazí pracovná plocha. Inštalácia opravy vrátila systém Windows na začiatok, čo znamená, že všetky aktualizácie, opravy a balíky service pack, ktoré boli nainštalované v priebehu času, boli teraz odstránené. Svoj počítač budete musieť čo najskôr aktualizovať, aby ste sa ubezpečili, že ste chránení pred vonkajšími hrozbami.  Pokračujte v riešení problémov. Ak je váš problém vyriešený, vaša opravná inštalácia pravdepodobne fungovala. Ak zistíte, že stále máte problémy, bude pravdepodobne potrebné dokončiť novú čistú inštaláciu. To znamená, že všetky údaje budú z pevného disku odstránené a musíte začať odznova. V nasledujúcej príručke nájdete podrobné pokyny na vykonanie čistej inštalácie.
Pokračujte v riešení problémov. Ak je váš problém vyriešený, vaša opravná inštalácia pravdepodobne fungovala. Ak zistíte, že stále máte problémy, bude pravdepodobne potrebné dokončiť novú čistú inštaláciu. To znamená, že všetky údaje budú z pevného disku odstránené a musíte začať odznova. V nasledujúcej príručke nájdete podrobné pokyny na vykonanie čistej inštalácie. - Teraz, keď spoločnosť Microsoft zrušila v apríli 2014 všetku podporu pre Windows XP, môže nastať čas na aktualizáciu. Články o inovácii na Windows 7 a Windows 8 nájdete na wikiHow.
Tipy
- Po obnovení inštalácie stiahnite a nainštalujte všetky aktualizácie systému Windows.
Varovania
- Inštalácia obnovy by v zásade nemala mať žiadny vplyv na vaše osobné súbory, pre každý prípad si však urobte zálohu.
- Inštalácia opravy opraví problémy spôsobené vírusom v systémových súboroch, samotný vírus však neodstráni. To znamená, že ak nedôjde k odstráneniu vírusu, tieto súbory sa môžu znova infikovať.