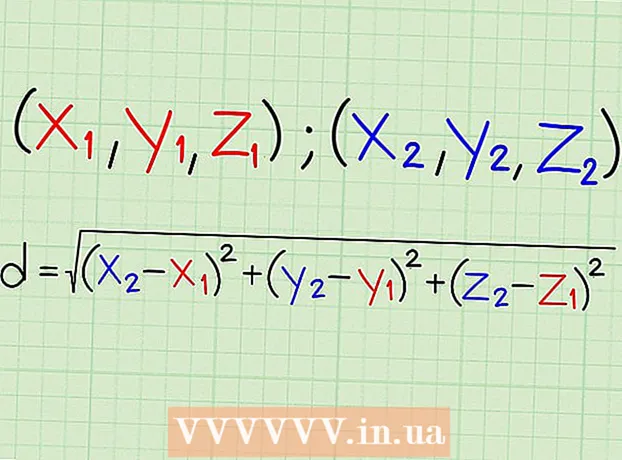Autor:
John Pratt
Dátum Stvorenia:
16 Február 2021
Dátum Aktualizácie:
1 V Júli 2024
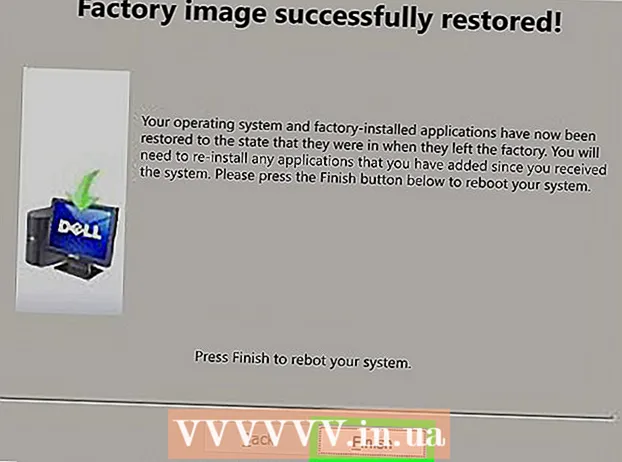
Obsah
- Na krok
- Metóda 1 zo 6: Dell
- Metóda 2 zo 6: Hewlett-Packard (HP)
- Metóda 3 zo 6: Acer
- Metóda 4 zo 6: Toshiba
- Metóda 5 zo 6: Sony
- Metóda 6 zo 6: Všetky ostatné značky
- Tipy
- Varovania
Obnovením pôvodného továrenského nastavenia vášho počítača so systémom Windows 7 sa váš systém vráti do pôvodného stavu softvéru, čo vám umožní opätovne predať počítač alebo zažiť nový štart ako používateľ. Pokyny na obnovenie továrenských nastavení počítača závisia od výrobcu.
Na krok
Metóda 1 zo 6: Dell
 Zálohujte všetky dôležité dokumenty a súbory na externý disk, flash disk alebo v cloude. Obnovením pôvodného továrenského nastavenia sa z počítača vymažú všetky osobné informácie.
Zálohujte všetky dôležité dokumenty a súbory na externý disk, flash disk alebo v cloude. Obnovením pôvodného továrenského nastavenia sa z počítača vymažú všetky osobné informácie.  Vypnite počítač a odpojte ďalšie príslušenstvo alebo periférne zariadenia. Patria sem tlačiarne, skenery, sieťové káble a jednotky USB.
Vypnite počítač a odpojte ďalšie príslušenstvo alebo periférne zariadenia. Patria sem tlačiarne, skenery, sieťové káble a jednotky USB. - Ak je to možné, vyberte prenosný počítač z dokovacej stanice.
 Znova zapnite počítač a opakovane stlačte kláves F8, keď sa na obrazovke zobrazí logo Dell. Otvorí sa ponuka rozšírených možností spustenia.
Znova zapnite počítač a opakovane stlačte kláves F8, keď sa na obrazovke zobrazí logo Dell. Otvorí sa ponuka rozšírených možností spustenia. - Ak sa táto ponuka neotvorí, reštartujte počítač a skúste to znova.
 Pomocou klávesov so šípkami vyberte možnosť „Obnoviť počítač“ a potom stlačte kláves „Enter“. Otvorí sa ponuka „Možnosti obnovenia systému“.
Pomocou klávesov so šípkami vyberte možnosť „Obnoviť počítač“ a potom stlačte kláves „Enter“. Otvorí sa ponuka „Možnosti obnovenia systému“.  Vyberte rozloženie klávesnice a kliknite na tlačidlo „Ďalej“.
Vyberte rozloženie klávesnice a kliknite na tlačidlo „Ďalej“. Prihláste sa ako miestny používateľ alebo ako správca a potom kliknite na tlačidlo „OK“.
Prihláste sa ako miestny používateľ alebo ako správca a potom kliknite na tlačidlo „OK“. Vyberte buď „Dell Factory Tools“ alebo „Dell Factory Image Restore“ a potom kliknite na „Ďalej“. Tým sa otvorí ponuka na potvrdenie odstránenia údajov (Potvrdiť odstránenie údajov).
Vyberte buď „Dell Factory Tools“ alebo „Dell Factory Image Restore“ a potom kliknite na „Ďalej“. Tým sa otvorí ponuka na potvrdenie odstránenia údajov (Potvrdiť odstránenie údajov).  Začiarknite políčko vedľa možnosti „Áno, preformátovať pevný disk a obnoviť systémový softvér na výrobné nastavenia“ a potom kliknite na tlačidlo „Ďalej“. Windows 7 začne obnovovať výrobné nastavenia, čo bude trvať najmenej päť minút. Po dokončení vás systém Windows bude informovať, že počítač bol obnovený do pôvodného stavu.
Začiarknite políčko vedľa možnosti „Áno, preformátovať pevný disk a obnoviť systémový softvér na výrobné nastavenia“ a potom kliknite na tlačidlo „Ďalej“. Windows 7 začne obnovovať výrobné nastavenia, čo bude trvať najmenej päť minút. Po dokončení vás systém Windows bude informovať, že počítač bol obnovený do pôvodného stavu.  Kliknite na „Dokončiť“. Počítač sa reštartuje a na obrazovke sa zobrazí sprievodca nastavením systému Windows 7.
Kliknite na „Dokončiť“. Počítač sa reštartuje a na obrazovke sa zobrazí sprievodca nastavením systému Windows 7.
Metóda 2 zo 6: Hewlett-Packard (HP)
 Zálohujte všetky dôležité dokumenty a súbory na externý disk, flash disk alebo v cloude. Obnovením pôvodného továrenského nastavenia sa z počítača vymažú všetky osobné informácie.
Zálohujte všetky dôležité dokumenty a súbory na externý disk, flash disk alebo v cloude. Obnovením pôvodného továrenského nastavenia sa z počítača vymažú všetky osobné informácie.  Vypnite počítač a odpojte ďalšie príslušenstvo alebo periférne zariadenia. Patria sem tlačiarne, skenery, sieťové káble a jednotky USB.
Vypnite počítač a odpojte ďalšie príslušenstvo alebo periférne zariadenia. Patria sem tlačiarne, skenery, sieťové káble a jednotky USB.  Zapnite počítač a kliknite na ponuku „Štart“.
Zapnite počítač a kliknite na ponuku „Štart“.- Ak sa systém Windows nespustí správne a nemôžete vstúpiť do ponuky Štart, stlačením klávesu F11 počas reštartovania počítača otvorte okno Správcu obnovenia, potom pokračujte krokom 7.
 Kliknite na "Všetky programy" a zvoľte "Recovery Manager".
Kliknite na "Všetky programy" a zvoľte "Recovery Manager". Znova kliknite na „Recovery Manager“ a zadajte heslo správcu.
Znova kliknite na „Recovery Manager“ a zadajte heslo správcu. Keď sa v okne Kontrola používateľských kont zobrazí otázka, či má program vykonať zmeny vo vašom počítači, zvoľte možnosť „Áno“. Na obrazovke sa zobrazí okno nástroja Recovery Manager.
Keď sa v okne Kontrola používateľských kont zobrazí otázka, či má program vykonať zmeny vo vašom počítači, zvoľte možnosť „Áno“. Na obrazovke sa zobrazí okno nástroja Recovery Manager.  V skupine „Okamžite potrebujem pomoc“ vyberte možnosť „Obnovenie systému“.
V skupine „Okamžite potrebujem pomoc“ vyberte možnosť „Obnovenie systému“. Vyberte možnosť „Áno“ a potom kliknite na tlačidlo „Ďalej“, keď sa zobrazí otázka, či chcete počítač obnoviť do pôvodného stavu z výroby. Počítač sa reštartuje a znova sa zobrazí okno nástroja Recovery Manager.
Vyberte možnosť „Áno“ a potom kliknite na tlačidlo „Ďalej“, keď sa zobrazí otázka, či chcete počítač obnoviť do pôvodného stavu z výroby. Počítač sa reštartuje a znova sa zobrazí okno nástroja Recovery Manager.  Vyberte možnosť „Obnovenie systému“ a potom „Obnovenie bez zálohovania súborov“.
Vyberte možnosť „Obnovenie systému“ a potom „Obnovenie bez zálohovania súborov“. Kliknutím na tlačidlo „OK“ potvrdíte, že chcete obnoviť pôvodné výrobné nastavenia, a potom kliknite na tlačidlo „Dokončiť“. Počítač sa reštartuje a zobrazí sa obrazovka s nastavením systému Windows 7.
Kliknutím na tlačidlo „OK“ potvrdíte, že chcete obnoviť pôvodné výrobné nastavenia, a potom kliknite na tlačidlo „Dokončiť“. Počítač sa reštartuje a zobrazí sa obrazovka s nastavením systému Windows 7.
Metóda 3 zo 6: Acer
 Zálohujte všetky dôležité dokumenty a súbory na externý disk, flash disk alebo v cloude. Obnovením pôvodného továrenského nastavenia sa z počítača vymažú všetky osobné informácie.
Zálohujte všetky dôležité dokumenty a súbory na externý disk, flash disk alebo v cloude. Obnovením pôvodného továrenského nastavenia sa z počítača vymažú všetky osobné informácie.  Keď sa na obrazovke zobrazí logo Acer, reštartujte počítač a stlačte klávesy Alt + F10 vľavo. Zobrazí sa aplikácia Acer eRecovery Management.
Keď sa na obrazovke zobrazí logo Acer, reštartujte počítač a stlačte klávesy Alt + F10 vľavo. Zobrazí sa aplikácia Acer eRecovery Management. - Keď sa zobrazí úvodná obrazovka systému Microsoft Windows, stlačte kláves „Enter“ a pokračujte do okna správy eRecovery.
 Vyberte možnosť „Obnoviť pôvodné nastavenia systému“ a potom kliknite na tlačidlo „Ďalej“.
Vyberte možnosť „Obnoviť pôvodné nastavenia systému“ a potom kliknite na tlačidlo „Ďalej“. Opätovným kliknutím na tlačidlo „Ďalej“ potvrďte, že chcete obnoviť pôvodné výrobné nastavenia. Spustí sa proces obnovy, ktorý môže trvať 10 až 60 minút. Po dokončení obnovenia sa na obrazovke zobrazí sprievodca nastavením systému Windows 7.
Opätovným kliknutím na tlačidlo „Ďalej“ potvrďte, že chcete obnoviť pôvodné výrobné nastavenia. Spustí sa proces obnovy, ktorý môže trvať 10 až 60 minút. Po dokončení obnovenia sa na obrazovke zobrazí sprievodca nastavením systému Windows 7.
Metóda 4 zo 6: Toshiba
 Zálohujte všetky dôležité dokumenty a súbory na externý disk, flash disk alebo v cloude. Obnovením pôvodného továrenského nastavenia sa z počítača vymažú všetky osobné informácie.
Zálohujte všetky dôležité dokumenty a súbory na externý disk, flash disk alebo v cloude. Obnovením pôvodného továrenského nastavenia sa z počítača vymažú všetky osobné informácie.  Vypnite počítač a odpojte ďalšie príslušenstvo alebo periférne zariadenia. Patria sem tlačiarne, skenery, sieťové káble a jednotky USB.
Vypnite počítač a odpojte ďalšie príslušenstvo alebo periférne zariadenia. Patria sem tlačiarne, skenery, sieťové káble a jednotky USB.  Skontrolujte, či je váš počítač Toshiba pripojený k zdroju napájania. To zabraňuje vypnutiu počítača počas procesu obnovy.
Skontrolujte, či je váš počítač Toshiba pripojený k zdroju napájania. To zabraňuje vypnutiu počítača počas procesu obnovy.  Reštartujte počítač a potom stlačte a podržte kláves „0“ na klávesnici. Tým sa otvorí obrazovka s upozornením na obnovenie.
Reštartujte počítač a potom stlačte a podržte kláves „0“ na klávesnici. Tým sa otvorí obrazovka s upozornením na obnovenie. - Ak sa nezobrazí varovná obrazovka obnovenia, reštartujte počítač a skúste to znova.
 Kliknutím na tlačidlo Áno potvrdíte, že chcete pokračovať v obnove systému. Otvorí sa Sprievodca obnovením Toshiba.
Kliknutím na tlačidlo Áno potvrdíte, že chcete pokračovať v obnove systému. Otvorí sa Sprievodca obnovením Toshiba.  Vyberte možnosť „Obnoviť továrenský softvér“ a podľa pokynov na obrazovke obnovte pôvodné nastavenie počítača. Váš počítač sa počas celého procesu niekoľkokrát reštartuje a po jeho dokončení sa zobrazí uvítacia obrazovka systému Windows 7.
Vyberte možnosť „Obnoviť továrenský softvér“ a podľa pokynov na obrazovke obnovte pôvodné nastavenie počítača. Váš počítač sa počas celého procesu niekoľkokrát reštartuje a po jeho dokončení sa zobrazí uvítacia obrazovka systému Windows 7.
Metóda 5 zo 6: Sony
 Zálohujte všetky dôležité dokumenty a súbory na externý disk, flash disk alebo v cloude. Obnovením pôvodného továrenského nastavenia sa z počítača vymažú všetky osobné informácie.
Zálohujte všetky dôležité dokumenty a súbory na externý disk, flash disk alebo v cloude. Obnovením pôvodného továrenského nastavenia sa z počítača vymažú všetky osobné informácie.  Vypnite počítač a odpojte ďalšie príslušenstvo alebo periférne zariadenia. Patria sem tlačiarne, skenery, sieťové káble a jednotky USB.
Vypnite počítač a odpojte ďalšie príslušenstvo alebo periférne zariadenia. Patria sem tlačiarne, skenery, sieťové káble a jednotky USB.  Zapnite počítač a kliknite na ponuku „Štart“.
Zapnite počítač a kliknite na ponuku „Štart“.- Ak sa systém Windows nespustí správne a nemôžete vstúpiť do ponuky Štart, stlačením klávesu F10 počas reštartovania počítača otvorte okno Správcu obnovenia, potom pokračujte krokom 5.
- Kliknite na „Všetky programy“ a otvorte priečinok „VAIO Recovery Center“.
- Teraz kliknite na „VAIO Recovery Center“. Počkajte, kým sa program načíta, potom vyberte možnosť „Obnoviť C: Disk“ a kliknite na tlačidlo Štart.
- Program VAIO Recovery Center poskytuje možnosť diagnostikovať hardvér pred vykonaním postupu obnovy, čo však nie je povinné. Ak chcete pokračovať v procese obnovy, kliknite na ďalší.
- Začiarknite políčko vedľa možnosti „Rozumiem“. Týmto vyjadrujete súhlas s tým, že rozumiete tomu, že vaše osobné údaje budú vymazané a systém Windows bude obnovený na pôvodné nastavenia. Keď sa zobrazí okno, kliknite na tlačidlo „Štart“ a potom na tlačidlo „Áno“.
- Proces obnovy bude automaticky pokračovať až na obrazovku „Vitajte v systéme Windows“. Tento proces môže chvíľu trvať a závisí od modelu. Zatiaľ nie sú potrebné žiadne kroky používateľa.
Metóda 6 zo 6: Všetky ostatné značky
 Zálohujte všetky dôležité dokumenty a súbory na externý disk, flash disk alebo v cloude. Obnovením pôvodného továrenského nastavenia sa z počítača vymažú všetky osobné informácie.
Zálohujte všetky dôležité dokumenty a súbory na externý disk, flash disk alebo v cloude. Obnovením pôvodného továrenského nastavenia sa z počítača vymažú všetky osobné informácie.  Reštartujte počítač so systémom Windows 7 a potom sa pozrite na obrazovku počítača, aby ste našli správny príkaz na spustenie. Príkazy na spustenie sa vo väčšine prípadov zobrazujú v hornej alebo dolnej časti obrazovky.
Reštartujte počítač so systémom Windows 7 a potom sa pozrite na obrazovku počítača, aby ste našli správny príkaz na spustenie. Príkazy na spustenie sa vo väčšine prípadov zobrazujú v hornej alebo dolnej časti obrazovky.  Stlačením príslušného príkazu na spustenie vstúpte do oblasti na obnovenie vášho počítača. V závislosti od výrobcu vášho počítača sú spúšťacie príkazy:
Stlačením príslušného príkazu na spustenie vstúpte do oblasti na obnovenie vášho počítača. V závislosti od výrobcu vášho počítača sú spúšťacie príkazy: - Asus: F9
- Lenovo: F11
- MSI: F3
- Samsung: F4
 Vyberte možnosť na obnovenie továrenských nastavení počítača. Táto možnosť je pre každého výrobcu označená inak, pretože každý výrobca používa pre vstavaný oddiel na obnovenie iný softvér. Vo väčšine prípadov bude táto možnosť vyzerať napríklad takto: „Obnoviť pôvodné nastavenia“ alebo „Vykonať obnovenie z výroby“.
Vyberte možnosť na obnovenie továrenských nastavení počítača. Táto možnosť je pre každého výrobcu označená inak, pretože každý výrobca používa pre vstavaný oddiel na obnovenie iný softvér. Vo väčšine prípadov bude táto možnosť vyzerať napríklad takto: „Obnoviť pôvodné nastavenia“ alebo „Vykonať obnovenie z výroby“.  Podľa pokynov na obrazovke obnovte pôvodné výrobné nastavenia. Váš počítač sa môže počas celého procesu niekoľkokrát reštartovať, čo môže trvať až hodinu. Po dokončení obnovenia sa zobrazí sprievodca nastavením systému Windows alebo uvítacia obrazovka.
Podľa pokynov na obrazovke obnovte pôvodné výrobné nastavenia. Váš počítač sa môže počas celého procesu niekoľkokrát reštartovať, čo môže trvať až hodinu. Po dokončení obnovenia sa zobrazí sprievodca nastavením systému Windows alebo uvítacia obrazovka.
Tipy
- Ak bol oddiel na obnovenie vášho počítača vymazaný alebo odstránený z dôvodu chyby alebo vírusu, obráťte sa na výrobcu počítača a získajte disk na obnovenie systému Windows 7. Jednotka na obnovenie umožňuje obnoviť systém Windows 7 a znova ho nainštalovať do systému.
Varovania
- Obnovením pôvodného továrenského nastavenia vášho počítača so systémom Windows 7 sa vymažú všetky súbory a programy okrem predvolených programov, ktoré boli dodané s počítačom. Pred obnovením továrenských nastavení zálohujte všetky dôležité súbory a dáta.