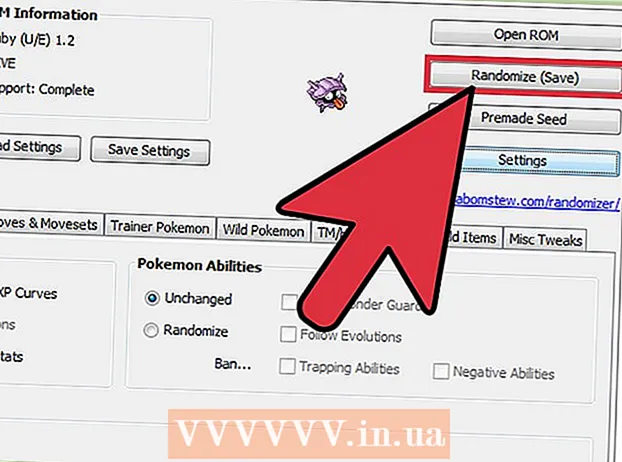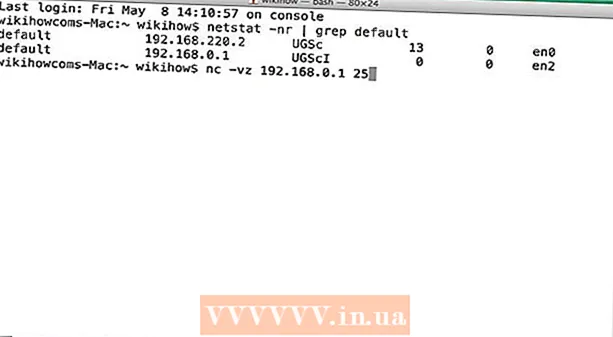Autor:
Roger Morrison
Dátum Stvorenia:
6 September 2021
Dátum Aktualizácie:
1 V Júli 2024
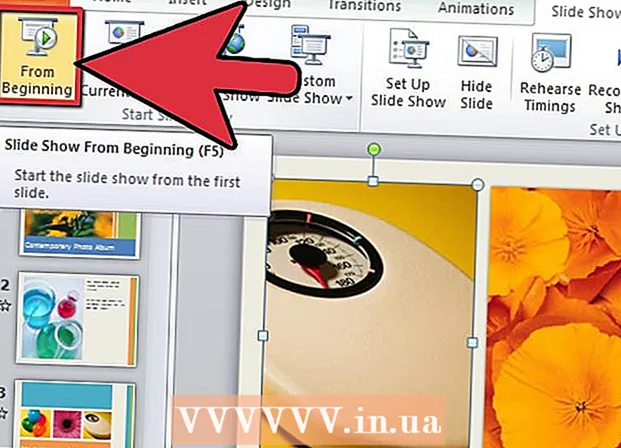
Obsah
- Na krok
- Metóda 1 z 3: Téma / šablóna pre počítač (Office 2010)
- Metóda 2 z 3: Vytvorenie vlastnej prezentácie pre Mac
- Metóda 3 z 3: Metóda šablóny / motívu pre PC (predchádzajúce verzie)
- Tipy
- Varovania
Nech už je téma akákoľvek, prezentácia v PowerPointe môže ešte dlho pokročiť v komunikácii myšlienky s publikom. Nasledujúce metódy vysvetlia, ako vytvoriť prezentáciu s PowerPoint šablónou alebo s vlastným dizajnom. Tu je niekoľko príkladov, ktoré vám pomôžu začať.
Na krok
Metóda 1 z 3: Téma / šablóna pre počítač (Office 2010)
 Otvorte PowerPoint. V strede obrazovky uvidíte prázdnu obrazovku s dvoma políčkami. Jedno z políčok označuje „Kliknutím vytvoríte nadpis“, druhým označené „Kliknutím vytvoríte podnadpis“.
Otvorte PowerPoint. V strede obrazovky uvidíte prázdnu obrazovku s dvoma políčkami. Jedno z políčok označuje „Kliknutím vytvoríte nadpis“, druhým označené „Kliknutím vytvoríte podnadpis“.  V hlavnej ponuke kliknite na kartu „Súbor“.
V hlavnej ponuke kliknite na kartu „Súbor“. Na zvislom paneli nástrojov vľavo kliknite na položku „Nové“.
Na zvislom paneli nástrojov vľavo kliknite na položku „Nové“. Ak chcete použiť šablónu, kliknite na ikonu „Sample Templates“.
Ak chcete použiť šablónu, kliknite na ikonu „Sample Templates“.- Šablóna je prezentácia s pripraveným pozadím, ktorá je určená na konkrétne prezentácie, ako napríklad plán alebo prehľad.
 Kliknite na šablónu, ktorú chcete použiť, vhodnú na účel vašej prezentácie.
Kliknite na šablónu, ktorú chcete použiť, vhodnú na účel vašej prezentácie.- Ak nenájdete šablónu, ktorú môžete použiť na svoju prezentáciu, je asi najlepšie zvoliť tému.
 Ak chcete použiť motív, kliknite na ikonu „Motívy“ na karte „Nové“.
Ak chcete použiť motív, kliknite na ikonu „Motívy“ na karte „Nové“.- Témou je prezentácia s pripraveným pozadím pre všeobecné prezentácie.
 Z rôznych možností vyberte šablónu alebo motív, s ktorým chcete pracovať.
Z rôznych možností vyberte šablónu alebo motív, s ktorým chcete pracovať. Po načítaní témy kliknite na „Kliknutím vytvoríte nadpis“ a „Kliknutím vytvoríte podnadpis“ a do svojej prezentácie pridáte názov a voliteľne podnadpis.
Po načítaní témy kliknite na „Kliknutím vytvoríte nadpis“ a „Kliknutím vytvoríte podnadpis“ a do svojej prezentácie pridáte názov a voliteľne podnadpis. Po výbere konkrétneho titulu kliknite na tlačidlo „Nová snímka“ v sekcii „Prezentácie“ na karte Domov.
Po výbere konkrétneho titulu kliknite na tlačidlo „Nová snímka“ v sekcii „Prezentácie“ na karte Domov.- Novú snímku môžete pridať aj pomocou klávesovej skratky (Ctrl + M).
 Pokračujte v pridávaní informácií a obrázkov, kým nebudete spokojní. Rovnako ako v prípade iných návrhových nástrojov, aj v aplikácii PowerPoint platí, že menej je viac.
Pokračujte v pridávaní informácií a obrázkov, kým nebudete spokojní. Rovnako ako v prípade iných návrhových nástrojov, aj v aplikácii PowerPoint platí, že menej je viac.  Po dokončení navrhovania prezentácie prejdite do časti „Súbor> Uložiť ako“ a uložte súbor na neskoršie použitie.
Po dokončení navrhovania prezentácie prejdite do časti „Súbor> Uložiť ako“ a uložte súbor na neskoršie použitie. Ak chcete prezentáciu zobraziť ako prezentáciu, kliknite na kartu „Prezentácia“ a potom na položku „Od začiatku“ v ľavom hornom rohu obrazovky.
Ak chcete prezentáciu zobraziť ako prezentáciu, kliknite na kartu „Prezentácia“ a potom na položku „Od začiatku“ v ľavom hornom rohu obrazovky.- Ak chcete prechádzať medzi snímkami, kliknite na klávesoch so šípkou doľava a doprava na klávesnici.
Metóda 2 z 3: Vytvorenie vlastnej prezentácie pre Mac
 Otvorte PowerPoint. V závislosti od vašej verzie sa môže otvoriť prázdna prezentácia alebo budete musieť zvoliť možnosť vlastnej prezentácie.
Otvorte PowerPoint. V závislosti od vašej verzie sa môže otvoriť prázdna prezentácia alebo budete musieť zvoliť možnosť vlastnej prezentácie.  Vytvorte svoju prvú snímku. Ak chcete pre svoju prezentáciu titulný list, môžete použiť štandardnú šablónu programu PowerPoint, ktorá je k dispozícii. Ak chcete zmeniť rozloženie snímky, môžete si na paneli s nástrojmi „Rozloženie snímky“ vybrať z niekoľkých možností. Každá z týchto možností má iné rozloženie pre umiestnenie nadpisov, textu, obrázkov, schém atď.
Vytvorte svoju prvú snímku. Ak chcete pre svoju prezentáciu titulný list, môžete použiť štandardnú šablónu programu PowerPoint, ktorá je k dispozícii. Ak chcete zmeniť rozloženie snímky, môžete si na paneli s nástrojmi „Rozloženie snímky“ vybrať z niekoľkých možností. Každá z týchto možností má iné rozloženie pre umiestnenie nadpisov, textu, obrázkov, schém atď.  Pridajte novú snímku. Môžete to urobiť tak, že kliknete na tlačidlo „Nový snímok“ na hornom paneli nástrojov alebo zvolíte „Vložiť> Nový snímok“.
Pridajte novú snímku. Môžete to urobiť tak, že kliknete na tlačidlo „Nový snímok“ na hornom paneli nástrojov alebo zvolíte „Vložiť> Nový snímok“. - Zakaždým, keď vytvoríte novú snímku, môžete zmeniť rozloženie pomocou panela s nástrojmi „Rozloženie snímky“.
 Pridajte do svojich snímok obsah. Existuje niekoľko spôsobov, ako to urobiť, pre každú verziu programu PowerPoint, a to sa môže líšiť od verzie k verzii. Tu sú popísané 2 štandardné spôsoby pridávania obsahu, ako je text, obrázky, plány a multimédiá do vašich snímok:
Pridajte do svojich snímok obsah. Existuje niekoľko spôsobov, ako to urobiť, pre každú verziu programu PowerPoint, a to sa môže líšiť od verzie k verzii. Tu sú popísané 2 štandardné spôsoby pridávania obsahu, ako je text, obrázky, plány a multimédiá do vašich snímok: - Obsah môžete pridať pomocou ponuky „Vložiť“. Kliknite na kartu „Vložiť“ a potom vyberte typ obsahu, ktorý chcete pridať na snímku. Zobrazí sa výzva na výber súboru, ktorý chcete pridať. Ako vidíte na obrázku nižšie, máte na výber z niekoľkých možností, od Word Art po filmy.
- Obsah môžete pridať priamo z snímky. Ak to chcete urobiť, vyberte na paneli nástrojov „Rozloženie snímky“ rozloženie, ktoré má vstavané možnosti obsahu. Potom kliknite na ikonu typu obsahu, ktorý chcete pridať, a nájdite správny súbor.
 Zmena tém alebo pozadia snímok. V PowerPointe si môžete vybrať z niekoľkých zahrnutých tém alebo si môžete vytvoriť vlastné pozadie snímok. Môžete tiež použiť motívy s vlastnými farbami pozadia.
Zmena tém alebo pozadia snímok. V PowerPointe si môžete vybrať z niekoľkých zahrnutých tém alebo si môžete vytvoriť vlastné pozadie snímok. Môžete tiež použiť motívy s vlastnými farbami pozadia. - Ak chcete zvoliť motív, kliknite na položku „Téma snímky“ na hornom paneli nástrojov alebo z hlavnej ponuky vyberte možnosť „Dizajn> Témy“.
- Ak chcete zmeniť farbu pozadia, kliknite na kartu Dizajn v skupine Pozadie a potom kliknite na položku Štýly pozadia. Existuje obrovský výber rôznych farieb a možností dizajnu, z ktorých si môžete vybrať, takže si budete musieť trochu pohrať s možnosťami, aby ste zistili, ktorá z nich je vhodná pre vašu prezentáciu. Po dokončení kliknite na tlačidlo „Použiť“ alebo „Použiť všetko“ podľa toho, či ste vytvorili pozadie iba pre aktuálnu snímku alebo pre všetky snímky.
 Prezrite si svoju prezentáciu. Ak si chcete pozrieť konečný výsledok, môžete kliknúť na „Prezentácia“ na hornom paneli nástrojov alebo zvoliť „Prezentácia> Od začiatku“ z hlavnej ponuky.
Prezrite si svoju prezentáciu. Ak si chcete pozrieť konečný výsledok, môžete kliknúť na „Prezentácia“ na hornom paneli nástrojov alebo zvoliť „Prezentácia> Od začiatku“ z hlavnej ponuky.
Metóda 3 z 3: Metóda šablóny / motívu pre PC (predchádzajúce verzie)
 Začnite šablónou alebo témou. Šablóna alebo motív vyzdobí vašu prezentáciu pripravenými rozloženiami a farebnými schémami. Vyberte si jeden z nich kliknutím na kruh Office v ľavom hornom rohu a vyberte Nový. Potom na ľavej strane obrazovky vyberte Dostupné šablóny alebo Dostupné motívy.
Začnite šablónou alebo témou. Šablóna alebo motív vyzdobí vašu prezentáciu pripravenými rozloženiami a farebnými schémami. Vyberte si jeden z nich kliknutím na kruh Office v ľavom hornom rohu a vyberte Nový. Potom na ľavej strane obrazovky vyberte Dostupné šablóny alebo Dostupné motívy.  Prejdite si snímky šablóny a nájdite niečo, čo sa vám páči. V ľavej ponuke môžete zvoliť rôzne šablóny alebo témy, ktoré chcete zobraziť. Tu je niekoľko vecí, ktoré môžete robiť s rôznymi snímkami:
Prejdite si snímky šablóny a nájdite niečo, čo sa vám páči. V ľavej ponuke môžete zvoliť rôzne šablóny alebo témy, ktoré chcete zobraziť. Tu je niekoľko vecí, ktoré môžete robiť s rôznymi snímkami: - Duplikovať snímky. Pravým tlačidlom myši kliknite na snímku a vyberte možnosť Duplikovať snímku.
- Odstrániť snímky. Pravým tlačidlom myši kliknite na snímku a vyberte možnosť Odstrániť snímku alebo kliknite na položku Domov na hornom paneli nástrojov a potom na položku Odstrániť snímku.
- Zmeňte rozloženie svojich snímok. Môžete vybrať snímky s ďalšími políčkami pre text, fotografie alebo ľubovoľnú požadovanú položku. Vyberte snímku, kliknite na ňu pravým tlačidlom myši a presuňte myš nad položku Rozloženie. Alebo kliknite na ikonu Domov na hornom paneli nástrojov a potom uvoľnite ponuku vedľa položky Rozloženie.
- Pridajte snímky. Ak chcete, aby vaša snímka vyzerala ako predchádzajúca, kliknite pravým tlačidlom myši na aktuálnu snímku a vyberte možnosť Nový. Alebo ak chcete novú snímku s úplne iným rozložením, kliknite na Domov a potom na rozbaľovaciu ponuku v časti Nová snímka.
- Usporiadajte si snímky. Ak chcete zmeniť ich poradie, môžete ich presunúť myšou do bočného panela vľavo.
 Začnite pridávať obsah. Tu je niekoľko užitočných tipov na doplnenie informácií k prezentácii v PowerPointe:
Začnite pridávať obsah. Tu je niekoľko užitočných tipov na doplnenie informácií k prezentácii v PowerPointe: - Pomocou stručných a stručných slov usmernite svoje publikum a ďalšie vysvetlenie nechajte na seba. Kľúčové slová ukazujú, že tému, o ktorej hovoríte, dobre poznáte, ak sa jej počas svojej prezentácie hlbšie venujete. Napríklad použite „keramika“ ako základný výraz, ale tento proces vysvetlite až po samotnej prezentácii.
- Mysli na odrážky. Vo svojich prezentáciách v PowerPointe nepoužívajte celé vety, pokiaľ to nie je skutočne nevyhnutné.
- Nebojte sa rozšíriť informácie na viac snímok. To je lepšie ako napchávať PowerPoint!
 Pridajte prvky. Ak chcete vložiť rôzne prvky (text, grafy atď.), Jednoducho ich aktivujte kliknutím na príslušné políčko a ste pripravení vyraziť.
Pridajte prvky. Ak chcete vložiť rôzne prvky (text, grafy atď.), Jednoducho ich aktivujte kliknutím na príslušné políčko a ste pripravení vyraziť. - Vkladanie obrázkov a grafov je dobrý nápad, aby bola vaša prezentácia vizuálne príťažlivejšia. Vyhýbajte sa dlhým blokom textu!
- Efektívne využitie farieb v PowerPointe. Dbajte na to, aby ste použili nastavenú farebnú schému a aby ste pri zvýrazňovaní dôležitých bodov postupovali dôsledne. Vďaka tomu bude vaša prezentácia vyzerať oveľa profesionálnejšia.
 Vyskúšajte svoju prezentáciu. Kliknite na Zobraziť, potom na Prezentácia alebo stlačte F5, aby ste obdivovali svoju prácu.
Vyskúšajte svoju prezentáciu. Kliknite na Zobraziť, potom na Prezentácia alebo stlačte F5, aby ste obdivovali svoju prácu.
Tipy
- Tieto pokyny sa môžu líšiť pre každú verziu programu PowerPoint.
- Ak chcete prezentáciu uložiť s príponou *. Ppt, prejdite do ponuky Súbor> Uložiť ako a uložte ju ako *. Pps (PowerPoint Show). Takto je zaistené, že nemusíte hrať PowerPoint, aby ste ho mohli hrať!
- Pravidelne si ukladajte prácu. Týmto spôsobom, ak omylom kliknete na koniec alebo počítač náhle zlyhá, neprídete o svoju prácu!
- Ak ovládate program Word, môžete si všimnúť, že PowerPoint funguje v mnohých prípadoch rovnako, napríklad pri zvýrazňovaní textu alebo pri odstraňovaní snímok, ako napríklad odseku.
- Ak sa vám to nedarí, zaobstarajte si z knižnice dobrú knihu o balíku Microsoft Office alebo si pozrite ďalšie návody, ako vytvoriť jednoduchú prezentáciu.
- Zálohujte si svoju prezentáciu pre každý prípad.
- Uistite sa, že je vaša prezentácia v PowerPointe kompatibilná so zariadením, na ktorom ju prehrávate. Vaša verzia programu PowerPoint sa môže líšiť od verzie v ostatných počítačoch. Aby ste sa ubezpečili, že vaša prezentácia vždy funguje, môže byť dobré mať po ruke kópiu programu Microsoft PowerPoint Viewer 2007.
- Ak nemáte k dispozícii PowerPoint, môžete si zadarmo stiahnuť vynikajúcu sadu OpenOffice.org Suite, vytvárať prezentácie a ukladať ich ako súbor PowerPoint.
- Do prezentácie môžete vložiť takmer akýkoľvek druh súboru, dokonca aj makrá, aby boli interaktívne prezentácie v PowerPointe.
Varovania
- Nepoužívajte príliš veľa špeciálnych efektov, pretože to pôsobí neprofesionálne, rušivo a odvádza pozornosť od správy.
- Pamätajte, že čím viac objektov vložíte do PowerPointu, tým väčšia bude veľkosť súboru.
- V šablóne nepoužívajte príliš veľa textu. Inak to bude príliš zaneprázdnené a diváci sa budú ťažšie sústrediť na to, čo chcete povedať. Okrem toho podporuje nudu.