Autor:
Morris Wright
Dátum Stvorenia:
2 Apríl 2021
Dátum Aktualizácie:
26 V Júni 2024

Obsah
- Na krok
- Metóda 1 zo 4: Používanie AppleScript
- Metóda 2 zo 4: Prehliadanie vyhľadávača
- Metóda 3 zo 4: Zadajte adresu servera do vyhľadávača
- Metóda 4 zo 4: Pripojte sa k naposledy použitému serveru
Pripojenie počítača Mac k serveru je ideálny spôsob kopírovania súborov priamo z jedného počítača Mac do druhého, zdieľania veľkých súborov alebo prístupu k súborom z inej siete. Môžete sa pripojiť k takmer ľubovoľnému serveru Mac alebo Windows v sieti, pokiaľ je na serveri povolené zdieľanie súborov. Táto wikiHow vás naučí, ako sa pripojiť k serveru v počítači Mac.
Na krok
Metóda 1 zo 4: Používanie AppleScript
 Otvorte vyhľadávač
Otvorte vyhľadávač 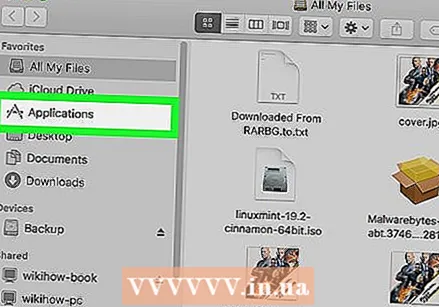 Kliknite na priečinok Programov. Nachádza sa na bočnom paneli vľavo od vyhľadávača. Zobrazí sa zoznam všetkých programov, ktoré ste nainštalovali do počítača Mac.
Kliknite na priečinok Programov. Nachádza sa na bočnom paneli vľavo od vyhľadávača. Zobrazí sa zoznam všetkých programov, ktoré ste nainštalovali do počítača Mac. 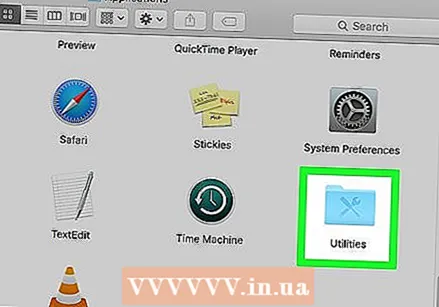 Otvorte priečinok Verejné služby. Ikona pripomína modrý priečinok s nástrojmi. Nachádza sa v priečinku Aplikácie. Potom sa zobrazí zoznam systémových aplikácií.
Otvorte priečinok Verejné služby. Ikona pripomína modrý priečinok s nástrojmi. Nachádza sa v priečinku Aplikácie. Potom sa zobrazí zoznam systémových aplikácií. 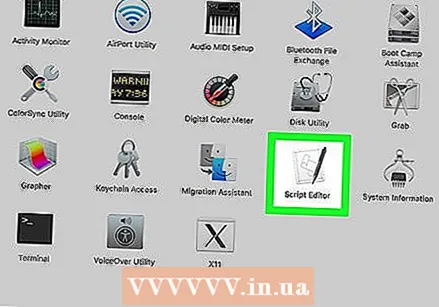 Spustite aplikáciu Terminal
Spustite aplikáciu Terminal 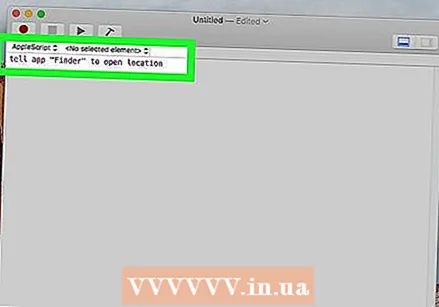 Do Terminálu zadajte nasledujúci príkaz:povedzte aplikácii „Vyhľadávač“, aby otvorila polohu. Toto je začiatok príkazu na otvorenie umiestnenia vo vyhľadávači. Zatiaľ nestláčajte Enter. K riadku kódu je možné pridať ďalšie.
Do Terminálu zadajte nasledujúci príkaz:povedzte aplikácii „Vyhľadávač“, aby otvorila polohu. Toto je začiatok príkazu na otvorenie umiestnenia vo vyhľadávači. Zatiaľ nestláčajte Enter. K riadku kódu je možné pridať ďalšie. 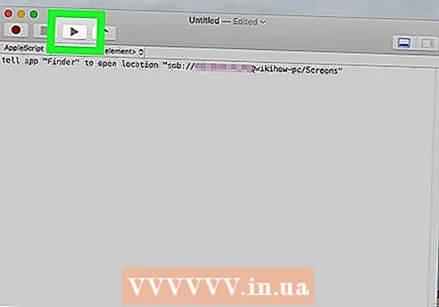 Do príkazu terminálu pridajte nasledujúcu syntax:„Protocol: // username: password @ ipaddress / folder“. V tejto syntaxi zadajte namiesto „protokolu“ protokol servera (napríklad ftp, smb). Namiesto skutočného používateľského mena a hesla zadajte skutočné používateľské meno a heslo potrebné na prihlásenie. Zadajte adresu IP servera namiesto „ipaddress“. Nakoniec namiesto „priečinka“ zadajte názov zdieľaného priečinka.
Do príkazu terminálu pridajte nasledujúcu syntax:„Protocol: // username: password @ ipaddress / folder“. V tejto syntaxi zadajte namiesto „protokolu“ protokol servera (napríklad ftp, smb). Namiesto skutočného používateľského mena a hesla zadajte skutočné používateľské meno a heslo potrebné na prihlásenie. Zadajte adresu IP servera namiesto „ipaddress“. Nakoniec namiesto „priečinka“ zadajte názov zdieľaného priečinka. - Pre miestny server zadajte namiesto adresy IP výraz „local“.
- Celý príkaz by mal vyzerať asi takto: povedzte aplikácii „Finder“, aby otvorila umiestnenie „ftp: // admin: [email protected]/pictures“
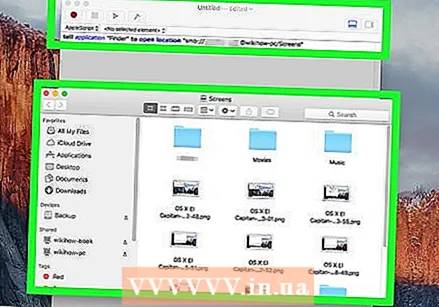 Stlačte ↵ Zadajte na klávesnici. Týmto sa vykoná príkaz. Váš počítač Mac bude teraz pripojený k serveru, ktorý ste zadali.
Stlačte ↵ Zadajte na klávesnici. Týmto sa vykoná príkaz. Váš počítač Mac bude teraz pripojený k serveru, ktorý ste zadali.
Metóda 2 zo 4: Prehliadanie vyhľadávača
 Otvorte nové okno vyhľadávača
Otvorte nové okno vyhľadávača 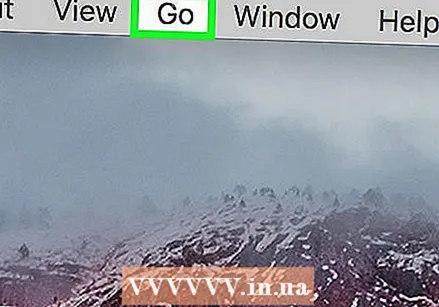 kliknite na Choď. Nachádza sa na paneli s ponukami v hornej časti obrazovky.
kliknite na Choď. Nachádza sa na paneli s ponukami v hornej časti obrazovky. 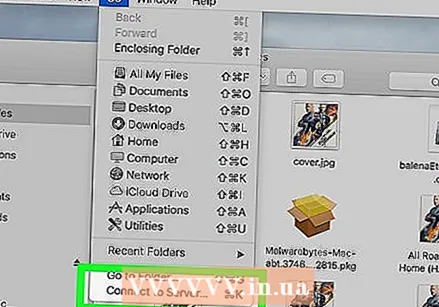 kliknite na Pripojiť k serveru. Nachádza sa v dolnej časti ponuky, ktorá sa otvorí po kliknutí na tlačidlo „Prejsť“.
kliknite na Pripojiť k serveru. Nachádza sa v dolnej časti ponuky, ktorá sa otvorí po kliknutí na tlačidlo „Prejsť“.  kliknite na Listy. Je to prvá možnosť v pravom dolnom rohu okna „Pripojiť k serveru“. Zobrazí sa zoznam serverov dostupných v sieti.
kliknite na Listy. Je to prvá možnosť v pravom dolnom rohu okna „Pripojiť k serveru“. Zobrazí sa zoznam serverov dostupných v sieti. 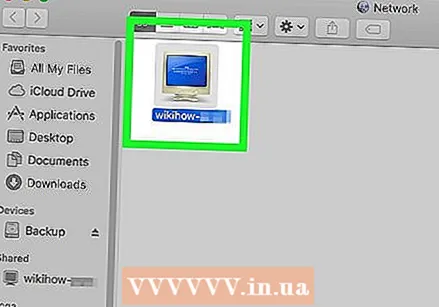 Kliknite na server, ku ktorému sa chcete pripojiť. Môžete sa k nej pripojiť v okne siete alebo v bočnom paneli vľavo.
Kliknite na server, ku ktorému sa chcete pripojiť. Môžete sa k nej pripojiť v okne siete alebo v bočnom paneli vľavo. 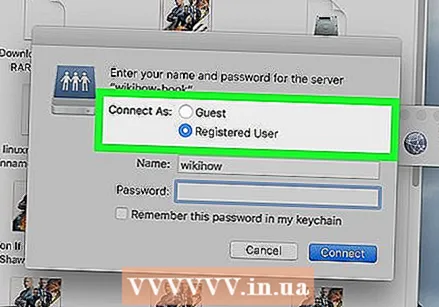 Vyberte možnosť „Hosť“ alebo „Registrovaný používateľ“. Ak ste registrovaným používateľom servera, kliknite na prepínač vedľa položky „Registrovaný používateľ“. Ak nie ste registrovaným používateľom, kliknite na prepínač vedľa položky „Hosť“. Tieto možnosti sú v okne vedľa položky „Pripojiť ako“.
Vyberte možnosť „Hosť“ alebo „Registrovaný používateľ“. Ak ste registrovaným používateľom servera, kliknite na prepínač vedľa položky „Registrovaný používateľ“. Ak nie ste registrovaným používateľom, kliknite na prepínač vedľa položky „Hosť“. Tieto možnosti sú v okne vedľa položky „Pripojiť ako“.  Do príslušných polí zadajte svoje používateľské meno a heslo. Ak ste registrovaným používateľom, zadajte používateľské meno a heslo do príslušných polí.
Do príslušných polí zadajte svoje používateľské meno a heslo. Ak ste registrovaným používateľom, zadajte používateľské meno a heslo do príslušných polí. 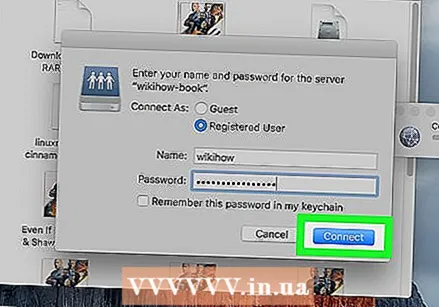 kliknite na Spojiť. Teraz budete pripojení k danému konkrétnemu serveru.
kliknite na Spojiť. Teraz budete pripojení k danému konkrétnemu serveru.
Metóda 3 zo 4: Zadajte adresu servera do vyhľadávača
 Otvorte nové okno vyhľadávača
Otvorte nové okno vyhľadávača 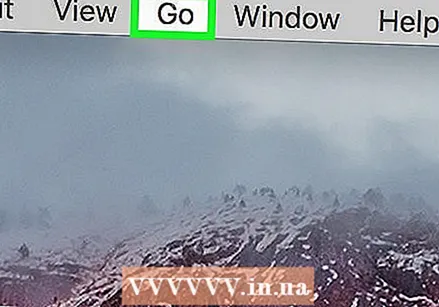 kliknite na Choď. Nachádza sa na paneli s ponukami v hornej časti obrazovky.
kliknite na Choď. Nachádza sa na paneli s ponukami v hornej časti obrazovky. 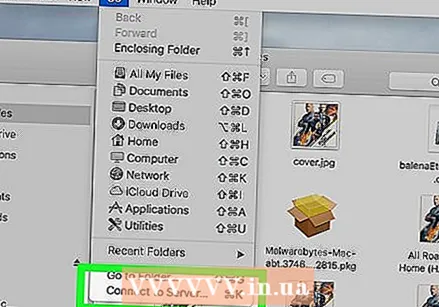 kliknite na Pripojiť k serveru. Nachádza sa v dolnej časti rozbaľovacej ponuky, ktorá sa otvorí po kliknutí na tlačidlo Prejsť.
kliknite na Pripojiť k serveru. Nachádza sa v dolnej časti rozbaľovacej ponuky, ktorá sa otvorí po kliknutí na tlačidlo Prejsť. 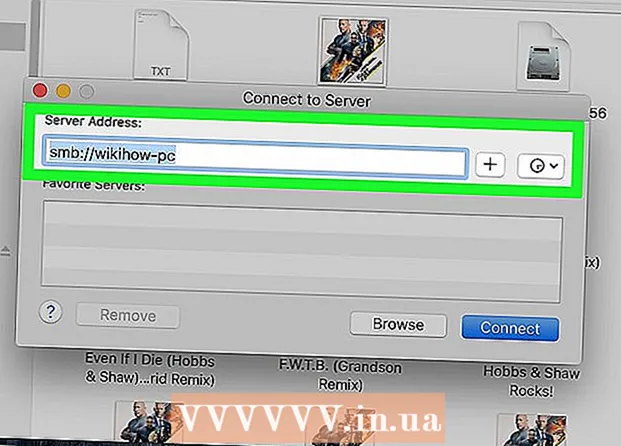 Do poľa „Adresa servera“ zadajte adresu servera. Sieťová adresa musí byť protokol (napríklad afp: //, smb: // alebo ftp: //, v závislosti od typu servera), za ktorým nasleduje názov systému názvov domén (DNS) a názov cesty pre server počítač.
Do poľa „Adresa servera“ zadajte adresu servera. Sieťová adresa musí byť protokol (napríklad afp: //, smb: // alebo ftp: //, v závislosti od typu servera), za ktorým nasleduje názov systému názvov domén (DNS) a názov cesty pre server počítač.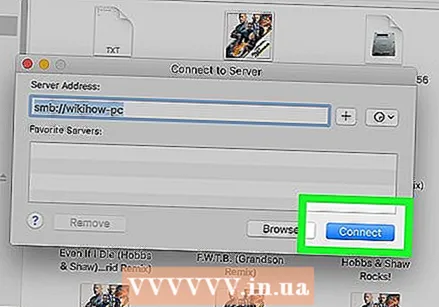 kliknite na Vytvorte spojenie. Nachádza sa v pravom dolnom rohu okna „Pripojenie k serveru“.
kliknite na Vytvorte spojenie. Nachádza sa v pravom dolnom rohu okna „Pripojenie k serveru“. 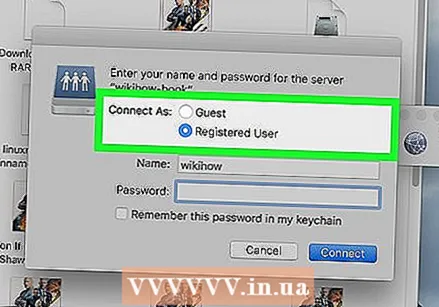 Vyberte možnosť „Hosť“ alebo „Registrovaný používateľ“. Ak ste registrovaným používateľom servera, kliknite na prepínač vedľa položky „Registrovaný používateľ“. Ak nie ste registrovaným používateľom, kliknite na prepínač vedľa položky „Hosť“. Tieto možnosti sú v okne vedľa položky „Pripojiť ako“.
Vyberte možnosť „Hosť“ alebo „Registrovaný používateľ“. Ak ste registrovaným používateľom servera, kliknite na prepínač vedľa položky „Registrovaný používateľ“. Ak nie ste registrovaným používateľom, kliknite na prepínač vedľa položky „Hosť“. Tieto možnosti sú v okne vedľa položky „Pripojiť ako“. 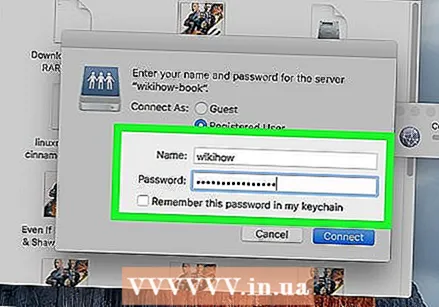 Do príslušných polí zadajte svoje používateľské meno a heslo. Ak ste registrovaným používateľom, zadajte používateľské meno a heslo do príslušných polí.
Do príslušných polí zadajte svoje používateľské meno a heslo. Ak ste registrovaným používateľom, zadajte používateľské meno a heslo do príslušných polí. 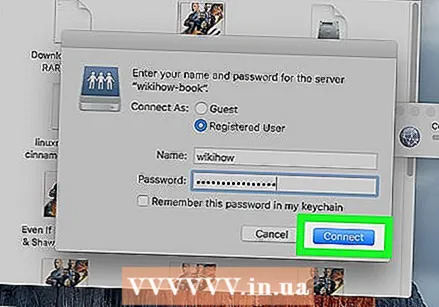 kliknite na Vytvorte spojenie. Teraz budete pripojení k danému konkrétnemu serveru.
kliknite na Vytvorte spojenie. Teraz budete pripojení k danému konkrétnemu serveru.
Metóda 4 zo 4: Pripojte sa k naposledy použitému serveru
 Kliknite na ponuku Apple
Kliknite na ponuku Apple 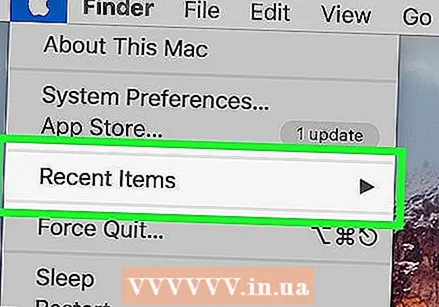 Umiestnite kurzor myši nad Posledné položky. Zobrazí sa zoznam posledných serverov a umiestnení priečinkov, ktoré ste navštívili.
Umiestnite kurzor myši nad Posledné položky. Zobrazí sa zoznam posledných serverov a umiestnení priečinkov, ktoré ste navštívili. - Ak ste sa nedávno nepripojili k serveru, žiadny z nich nebude v zozname.
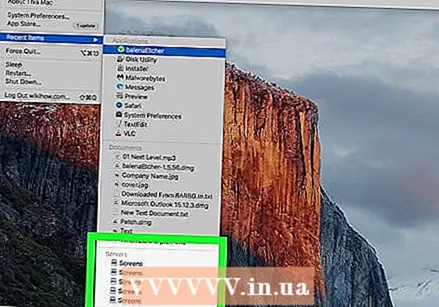 Kliknite na názov servera, ku ktorému ste sa nedávno pripojili. Nachádza sa pod zoznamom „Servery“ v zozname posledných položiek. Váš Mac sa znovu pripojí k serveru a zobrazí súbory servera v novom okne Finderu.
Kliknite na názov servera, ku ktorému ste sa nedávno pripojili. Nachádza sa pod zoznamom „Servery“ v zozname posledných položiek. Váš Mac sa znovu pripojí k serveru a zobrazí súbory servera v novom okne Finderu. - Môže sa od vás vyžadovať zadanie používateľského mena a hesla na pripojenie k serveru.



