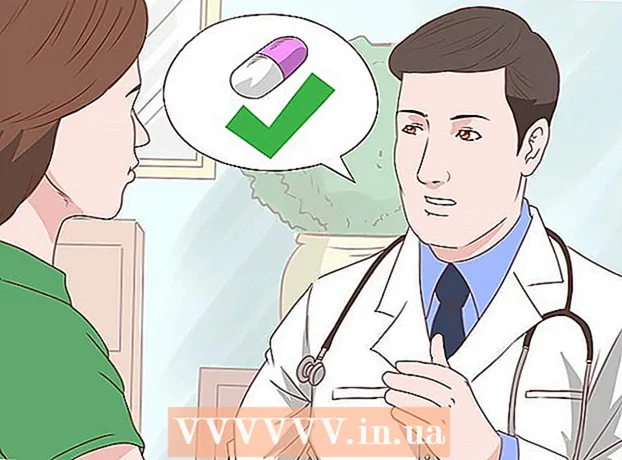Autor:
Roger Morrison
Dátum Stvorenia:
7 September 2021
Dátum Aktualizácie:
1 V Júli 2024

Obsah
V tomto článku vám ukážeme, ako nastaviť súbor ISO ako virtuálny disk v počítači a ako spustiť sprievodcu inštaláciou a nainštalovať údaje aplikácie zo súboru ISO v systéme Windows alebo Mac.
Na krok
Metóda 1 z 2: V systéme Windows
 Otvorte priečinok obsahujúci súbor ISO. Vyhľadajte vo svojom počítači súbor ISO, ktorý chcete použiť ako disk, a otvorte priečinok so súborom.
Otvorte priečinok obsahujúci súbor ISO. Vyhľadajte vo svojom počítači súbor ISO, ktorý chcete použiť ako disk, a otvorte priečinok so súborom.  Pravým tlačidlom myši kliknite na súbor ISO, ktorý chcete nainštalovať. Zobrazí sa možnosti pod týmto tlačidlom v rozbaľovacej ponuke.
Pravým tlačidlom myši kliknite na súbor ISO, ktorý chcete nainštalovať. Zobrazí sa možnosti pod týmto tlačidlom v rozbaľovacej ponuke.  kliknite na Mount v ponuke pravým tlačidlom myši. Táto možnosť sa nachádza v hornej časti ponuky pravým tlačidlom myši. Týmto sa pripojí vybraný súbor ISO ako virtuálny disk k počítaču.
kliknite na Mount v ponuke pravým tlačidlom myši. Táto možnosť sa nachádza v hornej časti ponuky pravým tlačidlom myši. Týmto sa pripojí vybraný súbor ISO ako virtuálny disk k počítaču.  Otvorte na počítači okno „Tento počítač“. V časti Tento počítač sú uvedené všetky disky a jednotky v počítači. Nájdete ich v ponuke Štart alebo na ľavom paneli okna Prieskumník.
Otvorte na počítači okno „Tento počítač“. V časti Tento počítač sú uvedené všetky disky a jednotky v počítači. Nájdete ich v ponuke Štart alebo na ľavom paneli okna Prieskumník.  Dvakrát kliknite na disk ISO so softvérom v časti „Zariadenia a zápis“. Keď pripojíte súbor ISO, uvidíte tam disk. Spustí sa sprievodca inštaláciou, ktorý umožní inštaláciu softvéru do súboru ISO.
Dvakrát kliknite na disk ISO so softvérom v časti „Zariadenia a zápis“. Keď pripojíte súbor ISO, uvidíte tam disk. Spustí sa sprievodca inštaláciou, ktorý umožní inštaláciu softvéru do súboru ISO. - Softwarový inštalačný balík vášho súboru ISO uvidíte pripojený ako nová jednotka v časti Zariadenia a jednotky. Môže to vyzerať ako jednotka DVD alebo CD.
Metóda 2 z 2: V systéme Mac
 Otvorte priečinok Aplikácie na počítači Mac. Priečinok s aplikáciami sa nachádza v doku, takže naň kliknite alebo otvorte okno Finder a na ľavom paneli kliknite na položku „Applications“.
Otvorte priečinok Aplikácie na počítači Mac. Priečinok s aplikáciami sa nachádza v doku, takže naň kliknite alebo otvorte okno Finder a na ľavom paneli kliknite na položku „Applications“.  V priečinku Aplikácie dvakrát kliknite na priečinok Služby. Tento priečinok obsahuje nástroje vášho počítača Mac, ako napríklad Activity Monitor, Terminal a Disk Utility.
V priečinku Aplikácie dvakrát kliknite na priečinok Služby. Tento priečinok obsahuje nástroje vášho počítača Mac, ako napríklad Activity Monitor, Terminal a Disk Utility.  Dvakrát kliknite na Disk Utility v priečinku Amenities. Disk Utility vám umožňuje vykonávať úlohy spojené s diskom a zväzkom v počítači.
Dvakrát kliknite na Disk Utility v priečinku Amenities. Disk Utility vám umožňuje vykonávať úlohy spojené s diskom a zväzkom v počítači. - Disk Utility je bežná aplikácia pre Mac. Táto aplikácia sa nachádza v priečinku Amenities na všetkých počítačoch Mac.
 Kliknite na kartu na paneli s ponukami Súbor. Toto tlačidlo sa nachádza na paneli s ponukami v ľavom hornom rohu obrazovky. Zobrazí sa rozbaľovacia ponuka.
Kliknite na kartu na paneli s ponukami Súbor. Toto tlačidlo sa nachádza na paneli s ponukami v ľavom hornom rohu obrazovky. Zobrazí sa rozbaľovacia ponuka.  V ponuke Súbor kliknite na položku Otvorte obrázok disku. Otvorí sa nové okno Prieskumníka, kde môžete vybrať súbor na disku, ktorý chcete pripojiť.
V ponuke Súbor kliknite na položku Otvorte obrázok disku. Otvorí sa nové okno Prieskumníka, kde môžete vybrať súbor na disku, ktorý chcete pripojiť.  Vyberte súbor ISO, ktorý chcete nainštalovať. V okne Prieskumníka súborov vyhľadajte súbor ISO a kliknutím ho vyberte.
Vyberte súbor ISO, ktorý chcete nainštalovať. V okne Prieskumníka súborov vyhľadajte súbor ISO a kliknutím ho vyberte.  stlač tlačidlo Otvorené. Toto tlačidlo sa nachádza v pravom dolnom rohu okna Prieskumníka. Týmto sa vybraný súbor ISO pripojí ako obraz disku na pracovnej ploche.
stlač tlačidlo Otvorené. Toto tlačidlo sa nachádza v pravom dolnom rohu okna Prieskumníka. Týmto sa vybraný súbor ISO pripojí ako obraz disku na pracovnej ploche. - Inštalačný balík softvéru je teraz pripojený na plochu.
 Dvakrát kliknite na pripojený obraz disku na pracovnej ploche. Tým sa otvorí obsah pripojeného obrazu ISO disku. Tu môžete nainštalovať aplikáciu zo súboru ISO.
Dvakrát kliknite na pripojený obraz disku na pracovnej ploche. Tým sa otvorí obsah pripojeného obrazu ISO disku. Tu môžete nainštalovať aplikáciu zo súboru ISO. - Postup inštalácie sa môže líšiť v závislosti od obsahu súboru ISO.
- Ak v pripojenom obraze disku nájdete súbor PKG, dvojitým kliknutím na neho spustíte sprievodcu inštaláciou. Keď uvidíte aplikáciu, kliknite na ňu a presuňte ju do priečinka Aplikácie.