Autor:
Eugene Taylor
Dátum Stvorenia:
8 August 2021
Dátum Aktualizácie:
1 V Júli 2024
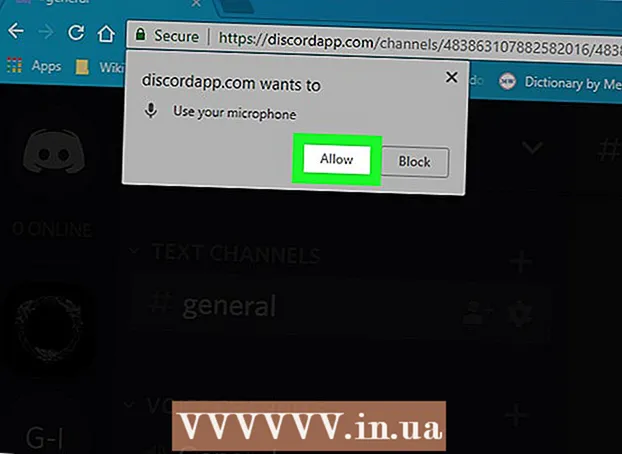
Obsah
- Na krok
- Časť 1 zo 6: Registrácia s programom Discord
- Časť 2 zo 6: Pripojenie k serveru
- Časť 3 zo 6: Pridávanie priateľov pomocou ich používateľského mena
- Časť 4 zo 6: Pridanie používateľov v kanáli medzi priateľov
- Časť 5 zo 6: Posielanie súkromných správ
- Časť 6 zo 6: Používanie hlasových kanálov
Tento článok vám ukáže, ako začať s programom Discord na počítači.
Na krok
Časť 1 zo 6: Registrácia s programom Discord
 Ísť do https://www.discordapp.com. Discord môžete použiť v počítači pomocou ľubovoľného webového prehliadača, ako je Safari alebo Opera.
Ísť do https://www.discordapp.com. Discord môžete použiť v počítači pomocou ľubovoľného webového prehliadača, ako je Safari alebo Opera. - Ak chcete, môžete si nainštalovať aj aplikáciu Discord. Aplikácia má úplne rovnaké rozloženie ako webová verzia. Aplikáciu nainštalujete kliknutím na tlačidlo „Stiahnuť“ na webovej stránke a podľa pokynov na inštaláciu a otvorenie aplikácie Discord.
 Kliknite na Prihlásiť sa. Toto tlačidlo sa nachádza v pravom hornom rohu obrazovky.
Kliknite na Prihlásiť sa. Toto tlačidlo sa nachádza v pravom hornom rohu obrazovky.  Kliknite na Registrovať. Toto je vedľa textu „Potrebujete účet?“
Kliknite na Registrovať. Toto je vedľa textu „Potrebujete účet?“  Zadajte svoje osobné údaje. Musíte zadať platnú e-mailovú adresu, jedinečné používateľské meno a bezpečné heslo.
Zadajte svoje osobné údaje. Musíte zadať platnú e-mailovú adresu, jedinečné používateľské meno a bezpečné heslo.  Kliknite na Pokračovať.
Kliknite na Pokračovať. Začiarknite políčko vedľa textu „Nie som robot“. Spoločnosť Discord teraz odošle verifikačnú správu na vami zadanú e-mailovú adresu.
Začiarknite políčko vedľa textu „Nie som robot“. Spoločnosť Discord teraz odošle verifikačnú správu na vami zadanú e-mailovú adresu.  Kliknite na Preskočiť alebo Štart. Ak používate Discord prvýkrát, je dobré prejsť konfiguráciou. V opačnom prípade môžete príručku preskočiť a aplikáciu okamžite používať.
Kliknite na Preskočiť alebo Štart. Ak používate Discord prvýkrát, je dobré prejsť konfiguráciou. V opačnom prípade môžete príručku preskočiť a aplikáciu okamžite používať.
Časť 2 zo 6: Pripojenie k serveru
 Nájdite server, ku ktorému sa chcete pripojiť. Jediným spôsobom, ako sa pripojiť k serveru Discord, je zadanie konkrétnej webovej adresy, ktorá slúži ako pozvánka. Odkaz na pozvánku môžete dostať od priateľa alebo ho môžete vyhľadať v zozname serverov, napríklad https://discordlist.net alebo https://www.discord.me.
Nájdite server, ku ktorému sa chcete pripojiť. Jediným spôsobom, ako sa pripojiť k serveru Discord, je zadanie konkrétnej webovej adresy, ktorá slúži ako pozvánka. Odkaz na pozvánku môžete dostať od priateľa alebo ho môžete vyhľadať v zozname serverov, napríklad https://discordlist.net alebo https://www.discord.me.  Kliknite na odkaz s pozvánkou. Alebo ak ste odkaz skopírovali, môžete ho vložiť do panela s adresou v prehliadači stlačením Ctrl+V. alebo M Cmd+V..
Kliknite na odkaz s pozvánkou. Alebo ak ste odkaz skopírovali, môžete ho vložiť do panela s adresou v prehliadači stlačením Ctrl+V. alebo M Cmd+V..  Zadajte názov servera. Takto vás môžu spoznať ostatní na serveri (a v chatovacích kanáloch servera).
Zadajte názov servera. Takto vás môžu spoznať ostatní na serveri (a v chatovacích kanáloch servera).  Kliknite na Pokračovať. Teraz ste prihlásení na server. Kliknutím na kanál zobrazíte jeho obsah a môžete hovoriť s ostatnými.
Kliknite na Pokračovať. Teraz ste prihlásení na server. Kliknutím na kanál zobrazíte jeho obsah a môžete hovoriť s ostatnými.
Časť 3 zo 6: Pridávanie priateľov pomocou ich používateľského mena
 Kliknite na ikonu priateľov v aplikácii Discord. Toto je svetlo modrá ikona s tromi siluetami v ľavom hornom rohu obrazovky.
Kliknite na ikonu priateľov v aplikácii Discord. Toto je svetlo modrá ikona s tromi siluetami v ľavom hornom rohu obrazovky.  Kliknite na položku Pridať priateľa.
Kliknite na položku Pridať priateľa. Zadajte používateľské meno a značku svojho priateľa. O túto informáciu by ste sa mali opýtať svojho priateľa. Malo by to vyzerať ako používateľské meno # 1234.
Zadajte používateľské meno a značku svojho priateľa. O túto informáciu by ste sa mali opýtať svojho priateľa. Malo by to vyzerať ako používateľské meno # 1234. - V používateľskom mene sa rozlišujú veľké a malé písmená, preto nezabudnite správne zadávať všetky veľké písmená.
 Kliknite na možnosť Odoslať žiadosť o priateľstvo. Po odoslaní žiadosti sa zobrazí zelená potvrdzujúca správa. Ak nie, zobrazí sa červená chyba.
Kliknite na možnosť Odoslať žiadosť o priateľstvo. Po odoslaní žiadosti sa zobrazí zelená potvrdzujúca správa. Ak nie, zobrazí sa červená chyba.
Časť 4 zo 6: Pridanie používateľov v kanáli medzi priateľov
 Vyberte server. Servery sú na ľavej strane okna Discord.
Vyberte server. Servery sú na ľavej strane okna Discord.  Kliknite na kanál. Teraz uvidíte zoznam všetkých ľudí v danom kanáli.
Kliknite na kanál. Teraz uvidíte zoznam všetkých ľudí v danom kanáli.  Pravým tlačidlom myši kliknite na používateľa, ktorého chcete pridať ako priateľa.
Pravým tlačidlom myši kliknite na používateľa, ktorého chcete pridať ako priateľa. Kliknite na Profil.
Kliknite na Profil. Kliknite na možnosť Odoslať žiadosť o priateľstvo. Hneď ako tento používateľ prijme vašu žiadosť, bude pridaný do vášho zoznamu priateľov.
Kliknite na možnosť Odoslať žiadosť o priateľstvo. Hneď ako tento používateľ prijme vašu žiadosť, bude pridaný do vášho zoznamu priateľov.
Časť 5 zo 6: Posielanie súkromných správ
 Kliknite na ikonu priateľov. Toto je svetlo modrá ikona s tromi siluetami v ľavom hornom rohu obrazovky.
Kliknite na ikonu priateľov. Toto je svetlo modrá ikona s tromi siluetami v ľavom hornom rohu obrazovky.  Kliknite na Všetky. Tu vidíte zoznam všetkých svojich priateľov.
Kliknite na Všetky. Tu vidíte zoznam všetkých svojich priateľov.  Kliknite na meno priateľa. Teraz otvárate konverzáciu s týmto priateľom.
Kliknite na meno priateľa. Teraz otvárate konverzáciu s týmto priateľom.  Do textového poľa zadajte správu. Textové pole nájdete v spodnej časti konverzácie.
Do textového poľa zadajte správu. Textové pole nájdete v spodnej časti konverzácie.  Stlačte ↵ Zadajte alebo ⏎ Návrat. Vaša správa sa teraz zobrazí v konverzácii.
Stlačte ↵ Zadajte alebo ⏎ Návrat. Vaša správa sa teraz zobrazí v konverzácii. - Ak chcete vymazať odoslanú správu, umiestnite na ňu kurzor myši a kliknite na ⁝ v pravom hornom rohu správy kliknite na Odstrániť správu a potom znova odstrániť na potvrdenie.
Časť 6 zo 6: Používanie hlasových kanálov
 Vyberte server. Servery sú na ľavej strane okna Discord. Teraz uvidíte zoznam kanálov.
Vyberte server. Servery sú na ľavej strane okna Discord. Teraz uvidíte zoznam kanálov.  Kliknite na kanál pod nadpisom „Hlasové kanály“
Kliknite na kanál pod nadpisom „Hlasové kanály“  Poskytnite programu Discord prístup k vášmu mikrofónu. Pri prvom použití zvuku v aplikácii Discord sa zobrazí výzva, aby ste aplikácii povolili prístup k mikrofónu. V takom prípade kliknite na ikonu Ok alebo Dovoliť.
Poskytnite programu Discord prístup k vášmu mikrofónu. Pri prvom použití zvuku v aplikácii Discord sa zobrazí výzva, aby ste aplikácii povolili prístup k mikrofónu. V takom prípade kliknite na ikonu Ok alebo Dovoliť. - Ak ste pripojení k hlasovému kanálu, v dolnej časti obrazovky sa zobrazí zelená správa „Hlasovo prepojené“.
- Ak sú vaše reproduktory zapnuté a na kanáli hovoria ľudia, teraz budete konverzáciu počuť a môžete sa okamžite pripojiť.
- Ak sa chcete odpojiť od zvukového kanálu, kliknite na ikonu s telefónnym háčikom a na X v ľavom dolnom rohu okna.



