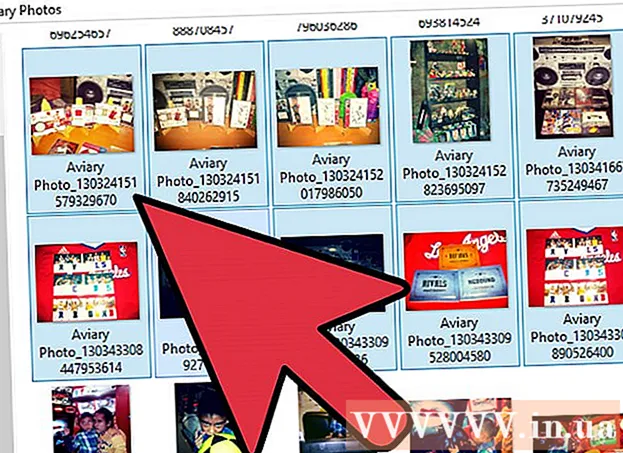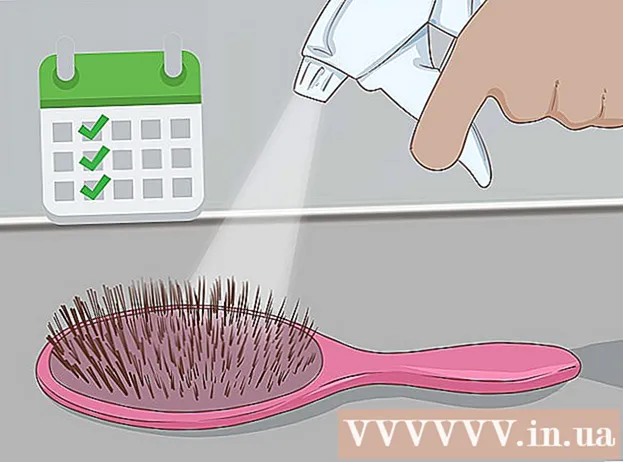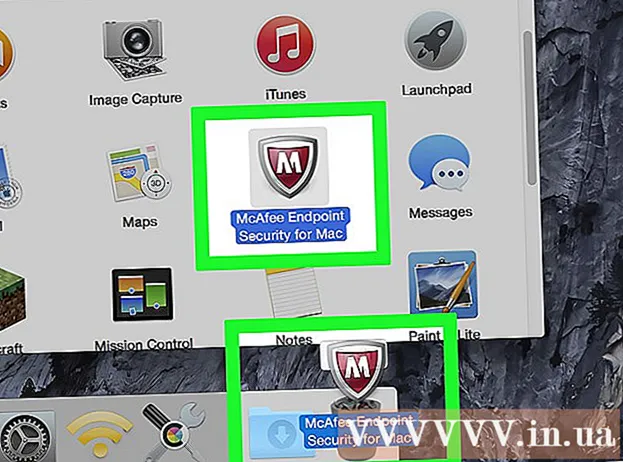Autor:
Frank Hunt
Dátum Stvorenia:
16 Pochod 2021
Dátum Aktualizácie:
1 V Júli 2024
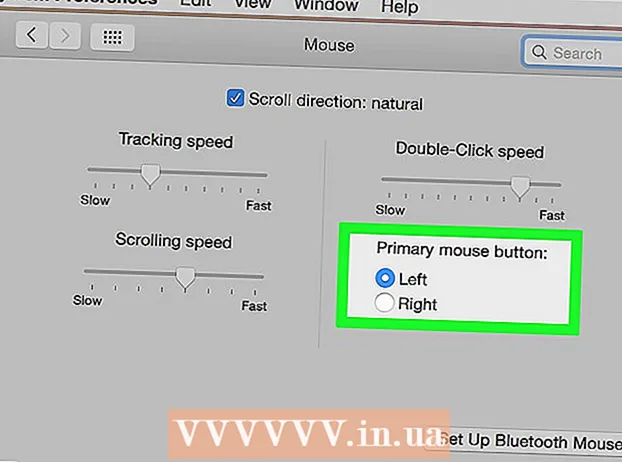
Obsah
- Na krok
- Metóda 1 zo 4: Stlačte kláves Control
- Metóda 2 zo 4: Sekundárne kliknutie dvoma prstami na trackpad
- Metóda 3 zo 4: Kliknite v dolnom rohu
- Metóda 4 zo 4: Používanie externej myši
- Tipy
Na prvý pohľad to vyzerá, že na Macu nemôžete použiť pravé tlačidlo myši. Ako môžete kliknúť pravým tlačidlom myši, keď je iba jedno tlačidlo? Našťastie môžete sekundárne menu použiť aj na Macu, funguje to len trochu inak ako pri Windows. Podľa pokynov v tomto článku zostaňte na svojom počítači Mac produktívni.
Na krok
Metóda 1 zo 4: Stlačte kláves Control
 Stlačte kláves Ctrl (Ctrl). Pri klikaní myšou podržte kláves.
Stlačte kláves Ctrl (Ctrl). Pri klikaní myšou podržte kláves. - Je to úplne to isté ako pravé tlačidlo myši na myši s dvoma tlačidlami.
- Potom môžete uvoľniť ovládací kláves.
- Táto metóda funguje s myšou s jedným tlačidlom, s trackpadom MacBooku alebo so vstavaným tlačidlom samostatného trackpadu Apple.
 Vyberte požadovanú položku ponuky. Control-click zobrazí príslušné kontextové menu.
Vyberte požadovanú položku ponuky. Control-click zobrazí príslušné kontextové menu. - Nasledujúci príklad predstavuje kontextové menu v prehliadači Firefox.
Metóda 2 zo 4: Sekundárne kliknutie dvoma prstami na trackpad
 Zapnite kliknutie dvoma prstami.
Zapnite kliknutie dvoma prstami. Otvorte predvoľby trackpadu. V ponuke jabĺk kliknite na Predvoľby systémupotom kliknite Trackpad.
Otvorte predvoľby trackpadu. V ponuke jabĺk kliknite na Predvoľby systémupotom kliknite Trackpad.  Kliknite na kartu Namierte a kliknite. Vyberte Sekundárne kliknutie potom vyberte Kliknite dvoma prstami, môžete kliknúť dvoma prstami a sekundárne kliknúť. Uvidíte krátke video s príkladom toho, ako presne kliknúť.
Kliknite na kartu Namierte a kliknite. Vyberte Sekundárne kliknutie potom vyberte Kliknite dvoma prstami, môžete kliknúť dvoma prstami a sekundárne kliknúť. Uvidíte krátke video s príkladom toho, ako presne kliknúť.  Spraviť si test. Ísť do Vyhľadávač a položte dva prsty na trackpad. Teraz by sa malo zobraziť kontextové menu.
Spraviť si test. Ísť do Vyhľadávač a položte dva prsty na trackpad. Teraz by sa malo zobraziť kontextové menu.  Táto metóda funguje so všetkými trackpadmi.
Táto metóda funguje so všetkými trackpadmi.
Metóda 3 zo 4: Kliknite v dolnom rohu
 Podľa vyššie uvedeného popisu otvorte predvoľby trackpadu. V ponuke Apple kliknite na ikonu Predvoľby systémupotom kliknite Trackpad.
Podľa vyššie uvedeného popisu otvorte predvoľby trackpadu. V ponuke Apple kliknite na ikonu Predvoľby systémupotom kliknite Trackpad.  Kliknite na kartu Namierte a kliknite. Vyberte ju Sekundárne kliknutie potom vyberte Kliknite do pravého dolného rohu (môžete zvoliť aj odkazy). Uvidíte krátke video s príkladom toho, ako presne kliknúť.
Kliknite na kartu Namierte a kliknite. Vyberte ju Sekundárne kliknutie potom vyberte Kliknite do pravého dolného rohu (môžete zvoliť aj odkazy). Uvidíte krátke video s príkladom toho, ako presne kliknúť.  Spraviť si test. Ísť do Vyhľadávač a položte jeden prst na pravú dolnú časť trackpadu. Teraz by sa malo zobraziť kontextové menu.
Spraviť si test. Ísť do Vyhľadávač a položte jeden prst na pravú dolnú časť trackpadu. Teraz by sa malo zobraziť kontextové menu.  Táto metóda funguje s Apple Trackpad.
Táto metóda funguje s Apple Trackpad.
Metóda 4 zo 4: Používanie externej myši
 Kúpte si samostatnú myš. Apple má svoju vlastnú myš „Magic Mouse“ (a jej predchodca „Mighty Mouse“), ktorá sa na prvý pohľad zdá, že nemá žiadne tlačidlá. myš však môžete nastaviť tak, aby klikania na ľavej a pravej strane mali rôzne funkcie. Ak si nechcete kúpiť myš od spoločnosti Apple, môžete použiť ktorúkoľvek inú myš s dvoma tlačidlami.
Kúpte si samostatnú myš. Apple má svoju vlastnú myš „Magic Mouse“ (a jej predchodca „Mighty Mouse“), ktorá sa na prvý pohľad zdá, že nemá žiadne tlačidlá. myš však môžete nastaviť tak, aby klikania na ľavej a pravej strane mali rôzne funkcie. Ak si nechcete kúpiť myš od spoločnosti Apple, môžete použiť ktorúkoľvek inú myš s dvoma tlačidlami.  Pripojte myš. Zapojte USB konektor myši do voľného USB portu na vašom počítači. Myš by mala pracovať okamžite. Ak nie, je najlepšie prečítať si príručku pre konkrétnu myš.
Pripojte myš. Zapojte USB konektor myši do voľného USB portu na vašom počítači. Myš by mala pracovať okamžite. Ak nie, je najlepšie prečítať si príručku pre konkrétnu myš.  Povoľte kliknutie pravým tlačidlom myši. Aby bolo možné používať sekundárne kliknutia, bude najskôr potrebné správne nastaviť myš Apple.
Povoľte kliknutie pravým tlačidlom myši. Aby bolo možné používať sekundárne kliknutia, bude najskôr potrebné správne nastaviť myš Apple. - Otvorené Predvoľby systému, zvoliť Klávesnica a myš.
- Kliknite na kartu Myš, tu môžete nastaviť kliknutie na ľavej strane súboru Hlavné tlačidlo je a kliknite na pravej strane na Sekundárne tlačidlo. Alebo naopak, čokoľvek chcete.
Tipy
- Metóda ovládacieho klávesu funguje na OS X aj Mac OS 9.