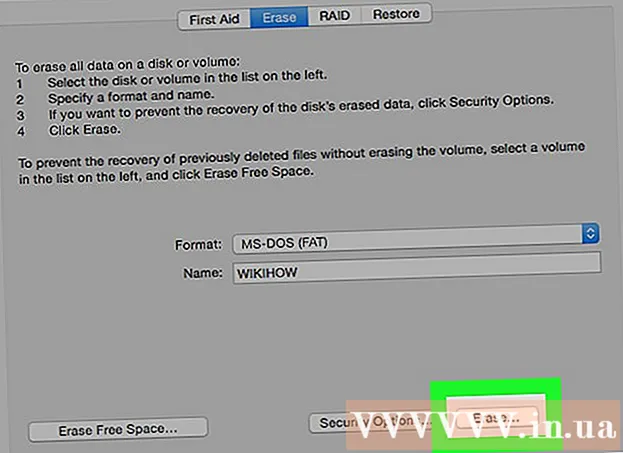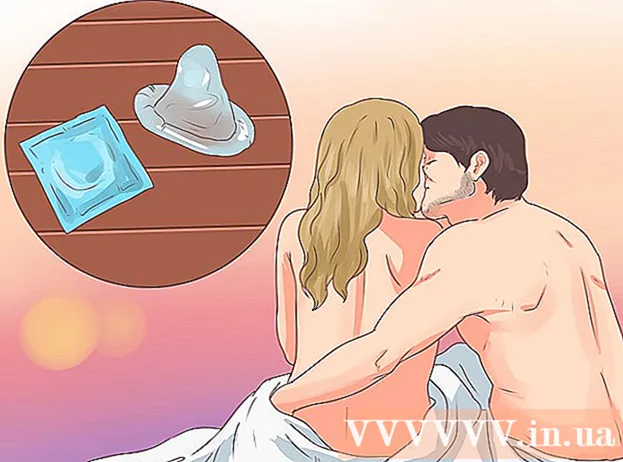Autor:
John Pratt
Dátum Stvorenia:
11 Február 2021
Dátum Aktualizácie:
26 V Júni 2024
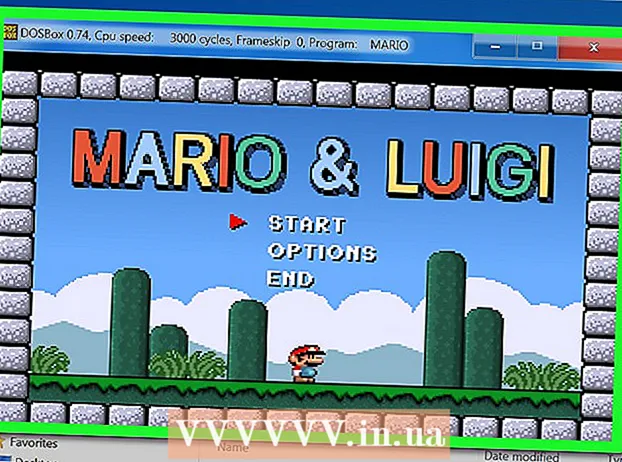
Obsah
- Na krok
- Metóda 1 z 3: Maximalizácia okna
- Metóda 2 z 3: Zakážte ovládače
- Metóda 3 z 3: Používanie DOSBoxu
V systéme Windows XP môžete príkazový riadok rýchlo dostať do režimu celej obrazovky stlačením jediného tlačidla. Režim celej obrazovky bol vo Windows Vista, 7 a 8 odstránený. Je to tak kvôli zmenám, ktoré spoločnosť Microsoft vykonala v grafických ovládačoch novších verzií systému Windows. Ak chcete príkazový riadok spustiť na celú obrazovku, existuje niekoľko spôsobov, ako to urobiť.
Na krok
Metóda 1 z 3: Maximalizácia okna
 Pochopte, čo sa tu deje. Windows Vista predstavil nové grafické ovládače, ktoré umožňovali efekty, ako napríklad Aero desktop, a lepšiu hardvérovú akceleráciu. Jednou z nevýhod týchto nových ovládačov je, že konzolové programy (príkazový riadok) už nepodporujú celú obrazovku. To znamená, že v systéme Windows Vista, 7, 8 a 8.1 už nemôžete používať príkazový riadok na celú obrazovku. Môžete na to použiť nasledujúce riešenie, ale nie je to skutočne „celá obrazovka“.
Pochopte, čo sa tu deje. Windows Vista predstavil nové grafické ovládače, ktoré umožňovali efekty, ako napríklad Aero desktop, a lepšiu hardvérovú akceleráciu. Jednou z nevýhod týchto nových ovládačov je, že konzolové programy (príkazový riadok) už nepodporujú celú obrazovku. To znamená, že v systéme Windows Vista, 7, 8 a 8.1 už nemôžete používať príkazový riadok na celú obrazovku. Môžete na to použiť nasledujúce riešenie, ale nie je to skutočne „celá obrazovka“. - V systéme Windows 10 môžete maximalizovať príkazový riadok stlačením Alt+↵ Zadajte tlačiť.
- Môžete deaktivovať ovládače grafickej karty, ale potom vo Windows stratíte tému Aero a rozlíšenie obrazovky bude až 800 x 600. V ďalšej časti nájdete ďalšie informácie.
- Ak prevádzkujete veľa programov DOS a chcete ich sledovať v režime celej obrazovky, môžete tiež pracovať s DOSBoxom. Tento program emuluje prostredie DOS a ponúka možnosť spúšťať programy na celú obrazovku. V ďalšej časti nájdete ďalšie informácie.
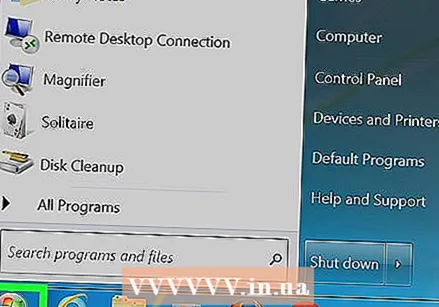 Otvorte ponuku Štart. Príkazový riadok musíte spustiť ako správca, čo môžete urobiť z ponuky Štart.
Otvorte ponuku Štart. Príkazový riadok musíte spustiť ako správca, čo môžete urobiť z ponuky Štart. 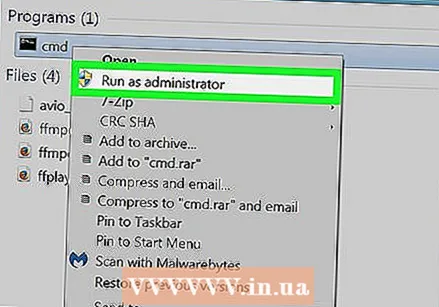 Pravým tlačidlom myši kliknite na príkazový riadok a vyberte príkaz Spustiť ako správca. Ak nie ste prihlásený ako správca, dostanete správu na zadanie hesla správcu.
Pravým tlačidlom myši kliknite na príkazový riadok a vyberte príkaz Spustiť ako správca. Ak nie ste prihlásený ako správca, dostanete správu na zadanie hesla správcu. 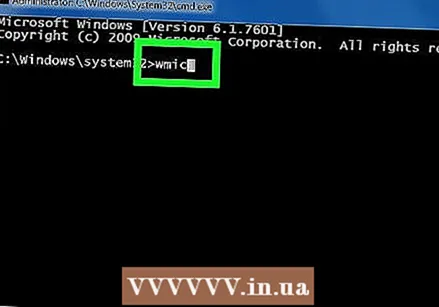 Typ wmic v príkazovom riadku a stlačte.↵ Zadajte. Týmto sa načíta príkazový riadok Windows Management Instrumentation (WMIC). Nerobte si starosti s používaním tohto nástroja, pretože ho pomocou nejakého triku použijete iba na spustenie príkazového riadku na celú obrazovku. Uvidíte rýchlu zmenu.
Typ wmic v príkazovom riadku a stlačte.↵ Zadajte. Týmto sa načíta príkazový riadok Windows Management Instrumentation (WMIC). Nerobte si starosti s používaním tohto nástroja, pretože ho pomocou nejakého triku použijete iba na spustenie príkazového riadku na celú obrazovku. Uvidíte rýchlu zmenu. 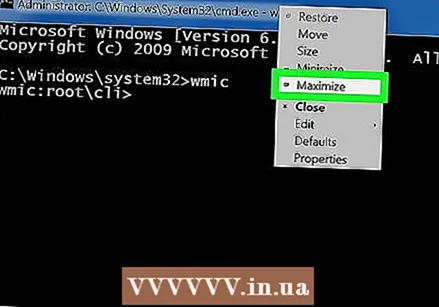 Maximalizujte okno po otvorení služby WMIC. Kliknite na tlačidlo Maximalizovať v pravom hornom rohu príkazového okna. Teraz by mala byť zaberaná celá obrazovka, stále však s okrajmi a záhlavím.
Maximalizujte okno po otvorení služby WMIC. Kliknite na tlačidlo Maximalizovať v pravom hornom rohu príkazového okna. Teraz by mala byť zaberaná celá obrazovka, stále však s okrajmi a záhlavím. 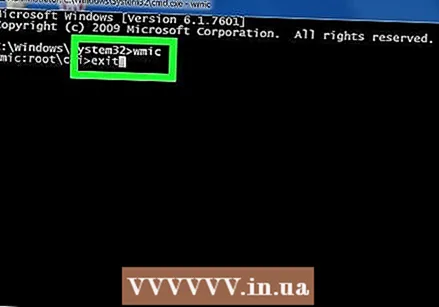 Ukončiť WMIC o východ a potom stlačte.↵ Zadajte tlačiť. Znovu sa zobrazí pôvodný príkazový riadok. Okno však zostáva maximalizované. Teraz môžete pracovať s príkazovým riadkom v okne, ktoré zaberá celú obrazovku.
Ukončiť WMIC o východ a potom stlačte.↵ Zadajte tlačiť. Znovu sa zobrazí pôvodný príkazový riadok. Okno však zostáva maximalizované. Teraz môžete pracovať s príkazovým riadkom v okne, ktoré zaberá celú obrazovku.  Zatvorte a znova otvorte príkazový riadok. Vaše zmeny zostanú v platnosti aj po zatvorení príkazového riadku (v závislosti od verzie systému Windows). Zmeny pretrvávajú aj v bežnej (nie správcovskej) verzii príkazového riadku.
Zatvorte a znova otvorte príkazový riadok. Vaše zmeny zostanú v platnosti aj po zatvorení príkazového riadku (v závislosti od verzie systému Windows). Zmeny pretrvávajú aj v bežnej (nie správcovskej) verzii príkazového riadku.
Metóda 2 z 3: Zakážte ovládače
 Pochopte postup. Spoločnosť Microsoft predstavila nový grafický ovládač pre systém Windows Vista, ktorý umožňoval Aero efekty. Kvôli tomuto novému ovládaču nie je v systéme Windows Vista 7, 8 a 8.1 podpora príkazového riadku na celú obrazovku úplná. Ak chcete, aby sa príkazový riadok zobrazoval v režime celej obrazovky, môžete tento nový grafický ovládač zakázať. Toto obmedzuje možnosti obrazovky a obmedzuje zobrazenie na 800 x 600, ale teraz si môžete zobraziť príkazový riadok na celej obrazovke. Ak sa chcete vrátiť do normálneho zobrazenia, stačí iba znova aktivovať ovládače.
Pochopte postup. Spoločnosť Microsoft predstavila nový grafický ovládač pre systém Windows Vista, ktorý umožňoval Aero efekty. Kvôli tomuto novému ovládaču nie je v systéme Windows Vista 7, 8 a 8.1 podpora príkazového riadku na celú obrazovku úplná. Ak chcete, aby sa príkazový riadok zobrazoval v režime celej obrazovky, môžete tento nový grafický ovládač zakázať. Toto obmedzuje možnosti obrazovky a obmedzuje zobrazenie na 800 x 600, ale teraz si môžete zobraziť príkazový riadok na celej obrazovke. Ak sa chcete vrátiť do normálneho zobrazenia, stačí iba znova aktivovať ovládače.  Otvorte ovládací panel. Ovládací panel nájdete v ponuke Štart. V systéme Windows 8.1 kliknite pravým tlačidlom myši na tlačidlo Štart a v zozname vyberte možnosť „Ovládací panel“.
Otvorte ovládací panel. Ovládací panel nájdete v ponuke Štart. V systéme Windows 8.1 kliknite pravým tlačidlom myši na tlačidlo Štart a v zozname vyberte možnosť „Ovládací panel“.  Otvorte Správcu zariadení. Keď je otvorené zobrazenie Kategórie, vyberte „Hardvér a zvuk“ a potom „Správca zariadení“.
Otvorte Správcu zariadení. Keď je otvorené zobrazenie Kategórie, vyberte „Hardvér a zvuk“ a potom „Správca zariadení“.  Rozbaľte časť „Grafické adaptéry“. Zobrazí sa zoznam všetkých grafických adaptérov (grafických kariet), ktoré sú nainštalované. Väčšina používateľov bude mať tu uvedený jeden alebo dva adaptéry.
Rozbaľte časť „Grafické adaptéry“. Zobrazí sa zoznam všetkých grafických adaptérov (grafických kariet), ktoré sú nainštalované. Väčšina používateľov bude mať tu uvedený jeden alebo dva adaptéry.  Pravým tlačidlom myši kliknite na grafický adaptér a vyberte možnosť „Zakázať“. Zobrazí sa výzva na potvrdenie, že chcete adaptér deaktivovať. Obrazovka sa pravdepodobne na chvíľu vypne a potom sa spustí v nižšom rozlíšení.
Pravým tlačidlom myši kliknite na grafický adaptér a vyberte možnosť „Zakázať“. Zobrazí sa výzva na potvrdenie, že chcete adaptér deaktivovať. Obrazovka sa pravdepodobne na chvíľu vypne a potom sa spustí v nižšom rozlíšení. - Ak máte viac adaptérov, musíte deaktivovať primárny adaptér. Ak neviete, ktorá to je, vypnite ich všetky.
 Vložte príkazový riadok na celú obrazovku. Otvorte príkazový riadok a stlačte Alt+↵ Zadajte maximalizovať to. Opätovným stlačením týchto tlačidiel sa vrátite. V tom môžete pokračovať, pokiaľ sú ovládače vypnuté.
Vložte príkazový riadok na celú obrazovku. Otvorte príkazový riadok a stlačte Alt+↵ Zadajte maximalizovať to. Opätovným stlačením týchto tlačidiel sa vrátite. V tom môžete pokračovať, pokiaľ sú ovládače vypnuté. 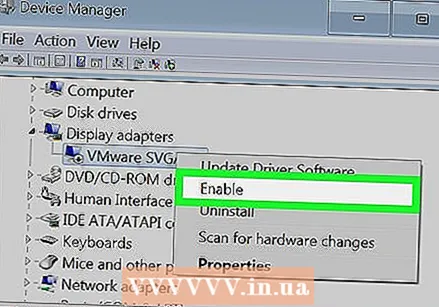 Znova aktivujte ovládače. Ak znova potrebujete grafické ovládače, môžete ich rýchlo znova povoliť pomocou Správcu zariadení. Pravým tlačidlom myši kliknite na deaktivovaný ovládač a výberom možnosti „Povoliť“ ho znova zapnite. Možno budete musieť reštartovať počítač.
Znova aktivujte ovládače. Ak znova potrebujete grafické ovládače, môžete ich rýchlo znova povoliť pomocou Správcu zariadení. Pravým tlačidlom myši kliknite na deaktivovaný ovládač a výberom možnosti „Povoliť“ ho znova zapnite. Možno budete musieť reštartovať počítač.
Metóda 3 z 3: Používanie DOSBoxu
 Pochopte tento proces. DOSBox je bezplatný emulátor MS-DOS, ktorý môžu vaše staré programy v systéme DOS bežať v systéme Windows. Ak spúšťate staré programy DOS z príkazového riadku a chcete ich zobraziť na celej obrazovke, DOSBox je najjednoduchší spôsob, ako to urobiť. To je užitočné najmä pre staré hry.
Pochopte tento proces. DOSBox je bezplatný emulátor MS-DOS, ktorý môžu vaše staré programy v systéme DOS bežať v systéme Windows. Ak spúšťate staré programy DOS z príkazového riadku a chcete ich zobraziť na celej obrazovke, DOSBox je najjednoduchší spôsob, ako to urobiť. To je užitočné najmä pre staré hry. - Pretože DOSBox je zameraný na hry, má obmedzenú podporu sietí a tlače. Teoreticky by však malo byť možné spustiť akýkoľvek program DOS.
 Stiahnite a nainštalujte si DOSBox. Inštalátor DOSBoxu si môžete zadarmo stiahnuť z adresy dosbox.com/wiki/Releases. Po stiahnutí spustite inštalátor a podľa pokynov nainštalujte DOSBox.
Stiahnite a nainštalujte si DOSBox. Inštalátor DOSBoxu si môžete zadarmo stiahnuť z adresy dosbox.com/wiki/Releases. Po stiahnutí spustite inštalátor a podľa pokynov nainštalujte DOSBox. - Počas inštalácie si vyberiete umiestnenie v koreňovom adresári pevného disku. Napríklad ak je váš pevný disk „C: “, nainštalujte si do neho DOSBox C: DOSBox.
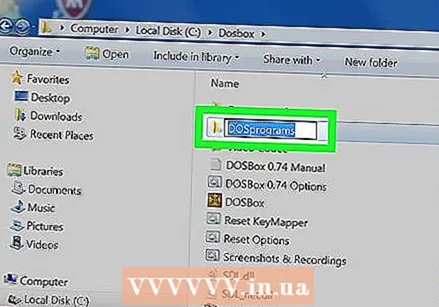 Vytvorte priečinok pre svoje programy. DOSBox používa tento priečinok ako disk "C: ". Tento priečinok umiestnite na rovnaké miesto ako priečinok DOSBox. Dajte priečinku ľahko zapamätateľný a jednoduchý názov, napríklad C: DOSProgramy alebo C: dos hry.
Vytvorte priečinok pre svoje programy. DOSBox používa tento priečinok ako disk "C: ". Tento priečinok umiestnite na rovnaké miesto ako priečinok DOSBox. Dajte priečinku ľahko zapamätateľný a jednoduchý názov, napríklad C: DOSProgramy alebo C: dos hry. 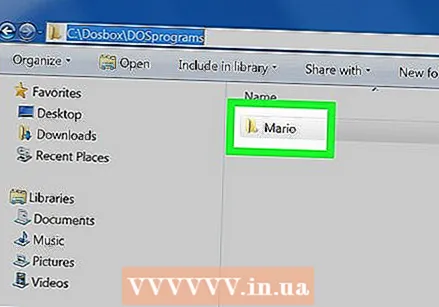 Umiestnite svoje staré programy dos do tohto priečinka. Každý program by mal byť vo vlastnom priečinku v priečinku programov dos.
Umiestnite svoje staré programy dos do tohto priečinka. Každý program by mal byť vo vlastnom priečinku v priečinku programov dos. 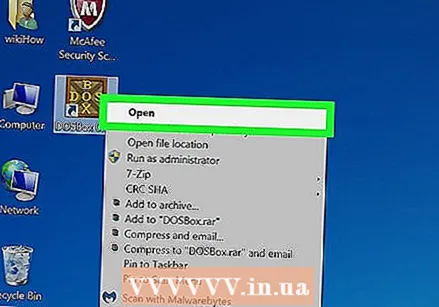 Spustite DOSBox. Otvorí sa príkazový riadok DOSBox, ale skôr ako ho budete môcť začať používať, musíte vedieť niekoľko vecí.
Spustite DOSBox. Otvorí sa príkazový riadok DOSBox, ale skôr ako ho budete môcť začať používať, musíte vedieť niekoľko vecí.  Pripojte priečinok s programami dos. Typ MOUNT C C: dos hry a stlačte ↵ Zadajte. Vymeniť C: dos hry názvom priečinka, ktorý ste si vybrali pre svoje programy dos.
Pripojte priečinok s programami dos. Typ MOUNT C C: dos hry a stlačte ↵ Zadajte. Vymeniť C: dos hry názvom priečinka, ktorý ste si vybrali pre svoje programy dos. - Ak máte spustený program z CD, napíšte MOUNT D D: -t cdrom na pripojenie jednotky CD.
 Otvorte priečinok programu, ktorý chcete spustiť. Typ CD názov priečinka otvorte priečinok programu dos. Vymeniť názov priečinka názvom priečinka programu, ktorý chcete spustiť.
Otvorte priečinok programu, ktorý chcete spustiť. Typ CD názov priečinka otvorte priečinok programu dos. Vymeniť názov priečinka názvom priečinka programu, ktorý chcete spustiť.  Spustite program. Typ r prehľad súborov v adresári. Vyhľadajte súbor EXE a zadajte ho do príkazového riadku. Stlačením Enter spustíte dávkovací program.
Spustite program. Typ r prehľad súborov v adresári. Vyhľadajte súbor EXE a zadajte ho do príkazového riadku. Stlačením Enter spustíte dávkovací program.  Prepnúť na celú obrazovku. Ak máte spustený program, môžete sa prepnúť do režimu celej obrazovky stlačením Alt+↵ Zadajte tlačiť.
Prepnúť na celú obrazovku. Ak máte spustený program, môžete sa prepnúť do režimu celej obrazovky stlačením Alt+↵ Zadajte tlačiť.