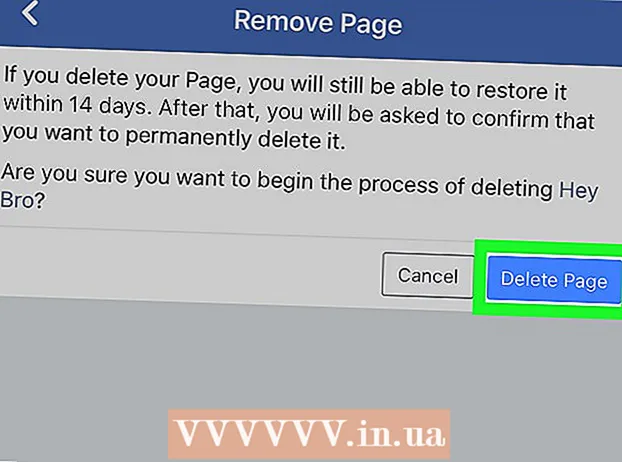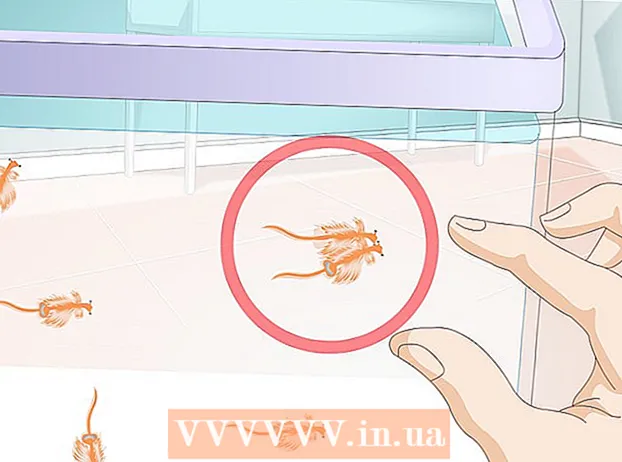Autor:
Eugene Taylor
Dátum Stvorenia:
7 August 2021
Dátum Aktualizácie:
1 V Júli 2024
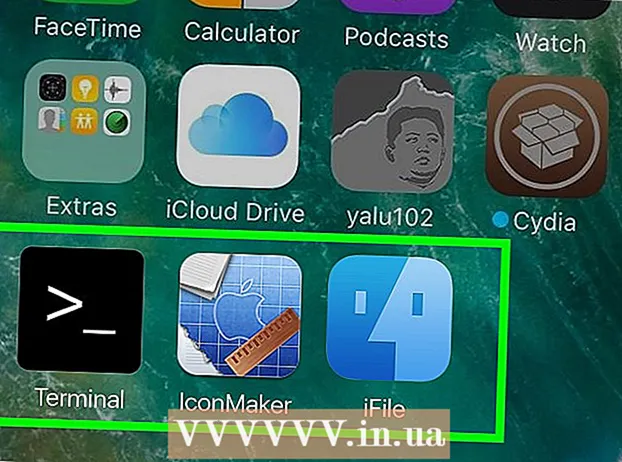
Obsah
- Na krok
- Metóda 1 z 2: Zmena farby služby iMessage pomocou ďalšej aplikácie
- Metóda 2 z 2: Zmena farby služby iMessage vykonaním útek z väzenia
- Tipy
iMessage od spoločnosti Apple je ľahko použiteľná aplikácia, ktorú používajú na komunikáciu mnohí vlastníci zariadení iPhone. Aplikácia bohužiaľ nie je ľahké prispôsobiť sa vašim potrebám, ale máte niekoľko možností, ak chcete upraviť farby oblakov správ v aplikácii iMessage. V tomto článku sa zameriame na rôzne možnosti a kroky, ktoré je potrebné podniknúť na prispôsobenie aplikácie iMessage.
Na krok
Metóda 1 z 2: Zmena farby služby iMessage pomocou ďalšej aplikácie
 Kliknite na ikonu App Store na domovskej obrazovke. Ak sa práve nachádzate v inej aplikácii, stlačením domovskej stránky sa vrátite na domovskú obrazovku. Tam nájdete ikonu.
Kliknite na ikonu App Store na domovskej obrazovke. Ak sa práve nachádzate v inej aplikácii, stlačením domovskej stránky sa vrátite na domovskú obrazovku. Tam nájdete ikonu.  Použite funkciu vyhľadávania v hornej časti obrazovky. Vyhľadávacie pole je označené lupou a slovom „Hľadať“. Niektoré verzie systému iOS majú funkciu vyhľadávania priamo v dolnej časti stránky App Store.
Použite funkciu vyhľadávania v hornej časti obrazovky. Vyhľadávacie pole je označené lupou a slovom „Hľadať“. Niektoré verzie systému iOS majú funkciu vyhľadávania priamo v dolnej časti stránky App Store.  Vyhľadajte aplikáciu, ktorá vám umožní vytvárať rôzne obrázky správ. Všetky aplikácie, ktoré nájdete v App Store, v skutočnosti nemenia nastavenia aplikácie iMessage, ale vytvárajú obrázky pre slová, ktoré chcete odoslať (a sami si môžete zvoliť písmo, štýl a farbu). Tento obrázok sa potom prilepí do schránky so správami.
Vyhľadajte aplikáciu, ktorá vám umožní vytvárať rôzne obrázky správ. Všetky aplikácie, ktoré nájdete v App Store, v skutočnosti nemenia nastavenia aplikácie iMessage, ale vytvárajú obrázky pre slová, ktoré chcete odoslať (a sami si môžete zvoliť písmo, štýl a farbu). Tento obrázok sa potom prilepí do schránky so správami. - K tomu môžete použiť všetky druhy aplikácií, napríklad „Farebné textové správy“ a „Farebné správy“. Všetky tieto aplikácie fungujú takmer rovnako, hlavným rozdielom je počet a typy typov písma, pozadia a farieb, ktoré môžete použiť.
- Ak chcete zobraziť úplný zoznam možností, do vyhľadávacieho poľa zadajte „farebná správa iMessage“ a klepnite na „Hľadať“. Teraz sa zobrazí zoznam aplikácií, ktoré vám umožňujú vytvárať rôzne typy textových oblakov pre iMessage.
 Vyberte aplikáciu. Zobrazte všetky aplikácie, napríklad „Farebné textové správy“, „Farebné správy Messaging Pro“ a „Farebné textové správy pre iMessage“. Niektoré aplikácie sú zadarmo a za iné musíte zaplatiť približne jedno euro.
Vyberte aplikáciu. Zobrazte všetky aplikácie, napríklad „Farebné textové správy“, „Farebné správy Messaging Pro“ a „Farebné textové správy pre iMessage“. Niektoré aplikácie sú zadarmo a za iné musíte zaplatiť približne jedno euro. - Prečítajte si recenzie aplikácií. Niektoré aplikácie s novšími verziami aplikácie iMessage nefungujú dobre.
- Zistite, či konkrétna aplikácia obsahuje funkcie, ktoré hľadáte. Väčšina aplikácií umožňuje zobraziť ukážku obrázkov správ. Hľadajte aplikácie v štýle, ktorý vyhovuje vašim potrebám.
 Klepnite na možnosť „Stiahnuť“. Ak ešte nie ste prihlásení pomocou svojho Apple ID, urobte tak teraz.
Klepnite na možnosť „Stiahnuť“. Ak ešte nie ste prihlásení pomocou svojho Apple ID, urobte tak teraz.  Otvorte aplikáciu. Po nainštalovaní aplikácie klepnite na „Otvoriť“ alebo klepnite na ikonu aplikácie na domovskej obrazovke.
Otvorte aplikáciu. Po nainštalovaní aplikácie klepnite na „Otvoriť“ alebo klepnite na ikonu aplikácie na domovskej obrazovke.  Vytvorte vlastnú textovú správu. Pomocou rôznych možností v ponuke vytvorte obrázok, ktorý vám vyhovuje.
Vytvorte vlastnú textovú správu. Pomocou rôznych možností v ponuke vytvorte obrázok, ktorý vám vyhovuje. - V časti „Vyfarbite svoje správy“ nájdete v strede obrazovky tri možnosti: prvou je vopred určený štýl textu s pozadím, druhou môžete upraviť farbu textu a / alebo pozadia, treťou môžete zmeniť upraviť písmo. Klepnutím na niektorú z možností sa v dolnej časti okna otvorí zoznam možností pre vzor, farbu a písmo. Po výbere požadovaných možností môžete napísať text správy, ktorú chcete odoslať.
- V aplikácii „Farebné textové správy“ sa zobrazuje šesť ikon s nasledujúcimi názvami: Farebné bubliny, Textúrované bubliny, Farebný text, Žiarivý text, Kurzívny text, Duchový text. Klepnite na možnosti podľa vášho výberu a potom zadajte svoj text.
 Skopírujte, prilepte a odošlite obrázok, ktorý ste vytvorili. U všetkých dostupných aplikácií budete musieť obrazový súbor ručne skopírovať do aplikácie iMessage.
Skopírujte, prilepte a odošlite obrázok, ktorý ste vytvorili. U všetkých dostupných aplikácií budete musieť obrazový súbor ručne skopírovať do aplikácie iMessage. - Ak používate aplikáciu „Vyfarbite si správy“, napíšte najskôr svoju správu a stlačte tlačidlo „Odoslať“. Potom sa zobrazí upozornenie o tom, že aplikácia skopírovala obrázok do schránky, a pokyny na jeho odoslanie. Klepnite na „Pokračovať“. Teraz aplikácia zmizne na pozadí a môžete otvoriť iMessage. Vyberte požadovaný kontakt a umiestnite prst do okna správy, kým sa nezobrazí „Prilepiť“. Klepnite na ňu a správu odošlite.
- Po vytvorení obrázka v časti „Farebné textové správy“ klepnite na tlačidlo so slovami „Kliknutím sem odošlete textovú správu“. Potom sa zobrazí správa o tom, že aplikácia skopírovala obrázok do schránky, klepnite na „OK“ a klepnite na tlačidlo domovskej stránky. Otvorte iMessage, vyberte požadovaný kontakt a umiestnite prst do okna správy, kým sa nezobrazí „Prilepiť“. Klepnite na ňu a správu odošlite.
Metóda 2 z 2: Zmena farby služby iMessage vykonaním útek z väzenia
 Pochopte, čo to znamená útek z väzenia váš iPhone. Útek z väzenia na vašom iPhone vám umožňuje prístup k aplikáciám a nastaveniam, ktoré nie sú schválené spoločnosťou Apple. Týmto stratíte záruku, ale tento proces je našťastie reverzibilný a potom ho už nie je možné zistiť.
Pochopte, čo to znamená útek z väzenia váš iPhone. Útek z väzenia na vašom iPhone vám umožňuje prístup k aplikáciám a nastaveniam, ktoré nie sú schválené spoločnosťou Apple. Týmto stratíte záruku, ale tento proces je našťastie reverzibilný a potom ho už nie je možné zistiť. - Pretože vaša záruka vyprší po úteku z väzenia, môžete tak urobiť urobiť až po uplynutí záručnej doby.
- Spoločnosť Apple sa pokúsila vytvoriť prostredie, ktoré je z dôvodu prísnych kontrol bezpečné pre všetkých používateľov. Nemusíte sa báť škodlivého softvéru alebo podvodov, to by bolo iné, keby Apple nebol taký prísny.
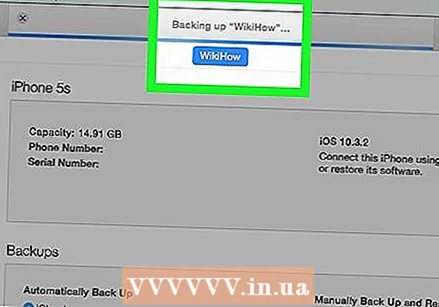 Aktualizujte svoje aplikácie a ukladajte súbory. Pred útekom z väzenia si zaistite dobrú zálohu svojich súborov pre prípad, že by sa niečo pokazilo.
Aktualizujte svoje aplikácie a ukladajte súbory. Pred útekom z väzenia si zaistite dobrú zálohu svojich súborov pre prípad, že by sa niečo pokazilo. - Uistite sa, že máte v počítači nainštalovanú najnovšiu verziu iTunes.
- Zálohujte svoj iPhone pomocou iTunes a / alebo pomocou cloudu.
- Vyberte si program útek z väzenia. Programy ako RedSn0w alebo RageBreak sú dve možnosti. Preskúmajte najnovšie a najlepšie programy na útek z väzenia váš model iPhone. Existuje niekoľko možností, ale môže byť ťažké určiť najlepšiu voľbu pre vás, pokiaľ nepoznáte ľudí, ktorí majú s konkrétnym programom dobré skúsenosti. Pamätajte, že tieto programy spoločnosť Apple neschvaľuje.
- Mnoho z týchto programov je určených pre určitú verziu systému iOS a nefungujú v novších verziách (spoločnosť Apple často mení niečo v operačnom systéme, aby sa vyhla útekom z väzenia). Je veľmi bežné, že program funguje napríklad v systéme iOS 8.1.1, ale nie v 8.1.2. Malo by byť k dispozícii dostatok informácií o tom, čo program môže a čo nemôže robiť.
 Nainštalujte si program útek z väzenia. Ak chcete svoj iPhone chytiť z väzenia, musíte si súbor stiahnuť do počítača.
Nainštalujte si program útek z väzenia. Ak chcete svoj iPhone chytiť z väzenia, musíte si súbor stiahnuť do počítača. - Stiahnite si do počítača program útek z väzenia.
- Nainštalujte program do počítača. Môže vám byť pridelený prístupový kód, ktorý budete neskôr potrebovať. Zapíšte si tento kód a majte ho poruke.
- Stiahnite si najnovší firmvér iOS. Ak otvoríte program útek z väzenia ako správca, musíte zvoliť tento súbor firmvéru.
 Uistite sa, že váš počítač a váš iPhone môžu byť prepojené. Uistite sa, že váš iPhone a počítač sú pripojené k rovnakej bezdrôtovej sieti.
Uistite sa, že váš počítač a váš iPhone môžu byť prepojené. Uistite sa, že váš iPhone a počítač sú pripojené k rovnakej bezdrôtovej sieti. 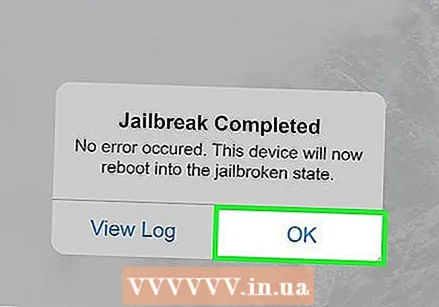 Dokončite proces útek z väzenia.
Dokončite proces útek z väzenia.- Prepnite svoj iPhone do režimu DFU. Režim DFU vám umožňuje sťahovať nový softvér pre váš operačný systém. Stlačte a podržte tlačidlo zapnutia / vypnutia na 3 sekundy a potom súčasne tlačidlo zapnutia / vypnutia a tlačidlo Domov na 10 sekúnd. Uvoľnite tlačidlo zapnutia / vypnutia, ale stále stlačte tlačidlo Domov, kým program nerozpozná zariadenie. Vypnite telefón a pripojte ho k počítaču. Potom môžete vložiť programy, ktoré ste práve stiahli do svojho iPhone.
- Na vašom iPhone je teraz aktivovaný program útek z väzenia. Uvoľnite tlačidlo Domov na vašom iPhone. Počkajte, kým sa váš iPhone reštartuje.
- Po aktivácii útek z väzenia musíte telefón vrátiť do režimu DFU. Možno bude potrebné, aby sa váš iPhone niekoľkokrát reštartoval.
- Nájdite adresu IP, ktorú používa váš iPhone. Je uvedená v aplikácii Nastavenia v časti WiFi.
- Otvorte okno príkazového riadku na počítači (terminál na počítači Apple). Zadajte nasledujúci príkaz: „ssh root @ IP adresa>“ (v zátvorkách zadajte IP adresu vášho iPhone).
- Zadajte heslo, ktoré ste dostali počas inštalácie programu útek z väzenia.
 Nainštalujte Cydia. Po dokončení úteku z väzenia sa na vašej domovskej obrazovke zobrazí aplikácia s názvom Cydia. Toto je alternatíva k útek z väzenia k Apple App Store, kde máte prístup k aplikáciám, ktoré spoločnosť Apple neschválila. Ak sa program nenachádza na domovskej obrazovke, musíte si ho nainštalovať sami. Do okna príkazového riadku alebo terminálu zadajte nasledujúci kód: „wget -q -O /tmp/cyinstall.sh http://downloads.kr1sis.net/cyinstall.sh && chmod 755 /tmp/cyinstall.sh && / tmp / cyinstall.sh ".
Nainštalujte Cydia. Po dokončení úteku z väzenia sa na vašej domovskej obrazovke zobrazí aplikácia s názvom Cydia. Toto je alternatíva k útek z väzenia k Apple App Store, kde máte prístup k aplikáciám, ktoré spoločnosť Apple neschválila. Ak sa program nenachádza na domovskej obrazovke, musíte si ho nainštalovať sami. Do okna príkazového riadku alebo terminálu zadajte nasledujúci kód: „wget -q -O /tmp/cyinstall.sh http://downloads.kr1sis.net/cyinstall.sh && chmod 755 /tmp/cyinstall.sh && / tmp / cyinstall.sh ".  Reštartujte iPhone. Teraz by ste mali vidieť aplikáciu Cydia na domovskej obrazovke.
Reštartujte iPhone. Teraz by ste mali vidieť aplikáciu Cydia na domovskej obrazovke.  Otvorte Cydiu. Hľadajte program, ktorý vám umožní prispôsobiť si časti rozhrania iPhone, napríklad farby iMessage. Dve populárne možnosti sú Winterboard a Dreamboard, k dispozícii sú však aj ďalšie aplikácie. Nainštalujte si aplikáciu na svoj iPhone. Aplikácia sa zobrazí na ploche.
Otvorte Cydiu. Hľadajte program, ktorý vám umožní prispôsobiť si časti rozhrania iPhone, napríklad farby iMessage. Dve populárne možnosti sú Winterboard a Dreamboard, k dispozícii sú však aj ďalšie aplikácie. Nainštalujte si aplikáciu na svoj iPhone. Aplikácia sa zobrazí na ploche.  Klepnite na nainštalovanú aplikáciu. Začiarknite políčko vedľa požadovaných farieb oblakov správ. Pri prichádzajúcich a odchádzajúcich správach môžete zvoliť rôzne farby.
Klepnite na nainštalovanú aplikáciu. Začiarknite políčko vedľa požadovaných farieb oblakov správ. Pri prichádzajúcich a odchádzajúcich správach môžete zvoliť rôzne farby.
Tipy
- Ak váš iPhone ešte nemá útek z väzenia, radšej začnite s prvou metódou.