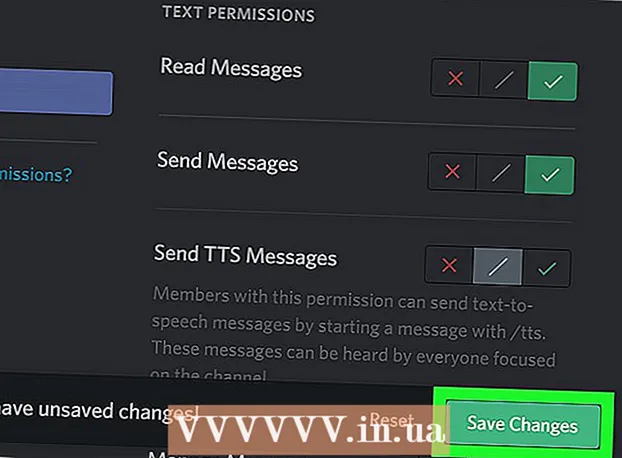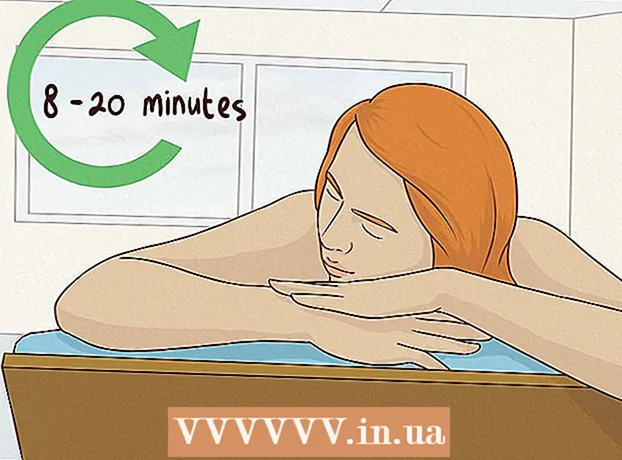Autor:
Morris Wright
Dátum Stvorenia:
27 Apríl 2021
Dátum Aktualizácie:
26 V Júni 2024
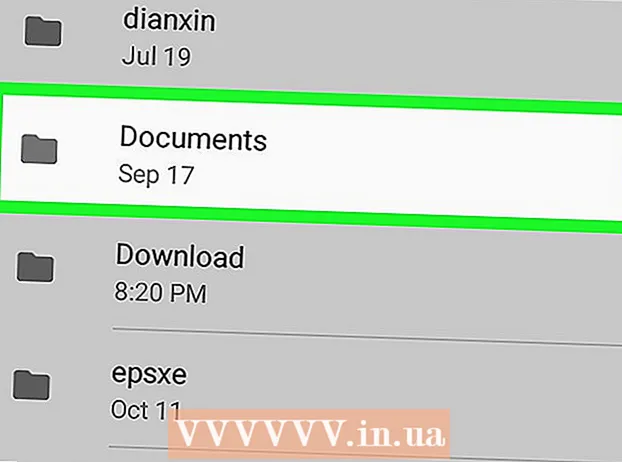
Obsah
- Na krok
- Metóda 1 z 2: Používanie správcu súborov v systéme Android
- Metóda 2 z 2: Používanie aplikácie pre ukladanie
Táto wikiHow vás naučí, ako nájsť a otvoriť správcu súborov v systéme Android.
Na krok
Metóda 1 z 2: Používanie správcu súborov v systéme Android
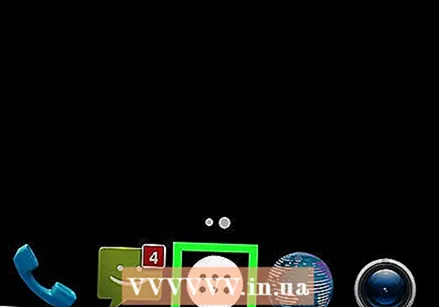 Otvorte zásuvku s aplikáciami pre Android. Toto je ikona zložená z niekoľkých menších štvorcov alebo bodiek. Spravidla ich nájdete v dolnej časti domovskej obrazovky.
Otvorte zásuvku s aplikáciami pre Android. Toto je ikona zložená z niekoľkých menších štvorcov alebo bodiek. Spravidla ich nájdete v dolnej časti domovskej obrazovky. - Ak používate Samsung Galaxy 8, posuňte prstom z dolnej časti obrazovky hore a otvorte zásuvku s aplikáciami.
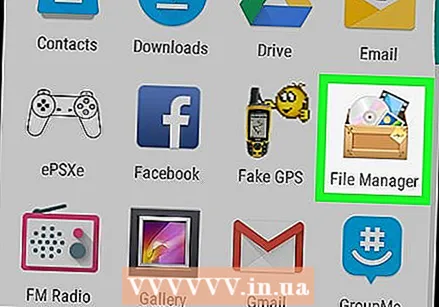 Klepnite na Správca súborov. Názov tejto aplikácie sa môže líšiť, takže ak ju používate Správca súborov nevidieť, potom hľadať Moje súbory, Prehliadač súborov alebo Prieskumník súborov. Zobrazí sa zoznam súborov a priečinkov v systéme Android.
Klepnite na Správca súborov. Názov tejto aplikácie sa môže líšiť, takže ak ju používate Správca súborov nevidieť, potom hľadať Moje súbory, Prehliadač súborov alebo Prieskumník súborov. Zobrazí sa zoznam súborov a priečinkov v systéme Android. - Ak nemáte správcu súborov, pozrite si túto wikiHow, ako sa naučiť, ako ho získať.
- Ak používate aplikáciu K stiahnutiu v zásuvke s aplikáciami ho budete môcť prehliadať. Klepnite na ňu a potom klepnite na ☰ zobraziť ďalšie priečinky.
 Klepnutím na priečinok zobrazíte jeho obsah. Ak máte kartu SD, pravdepodobne ju môžete prehliadať klepnutím na jej názov. Ak nie, klepnite na Vnútorné úložisko (alebo Vnútorná pamäť) a vyhľadajte súbory.
Klepnutím na priečinok zobrazíte jeho obsah. Ak máte kartu SD, pravdepodobne ju môžete prehliadať klepnutím na jej názov. Ak nie, klepnite na Vnútorné úložisko (alebo Vnútorná pamäť) a vyhľadajte súbory. 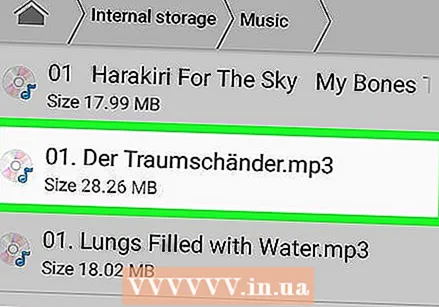 Klepnutím na súbor ho zobrazíte. Vybratý súbor sa otvorí v jeho predvolenej aplikácii.
Klepnutím na súbor ho zobrazíte. Vybratý súbor sa otvorí v jeho predvolenej aplikácii. - Ak napríklad klepnete na fotografiu, otvorí sa v galérii alebo v aplikácii Správca fotografií.
- Niektoré typy súborov, napríklad dokumenty a tabuľky, budú pravdepodobne vyžadovať stiahnutie aplikácie, aby ste ich mohli zobraziť.
Metóda 2 z 2: Používanie aplikácie pre ukladanie
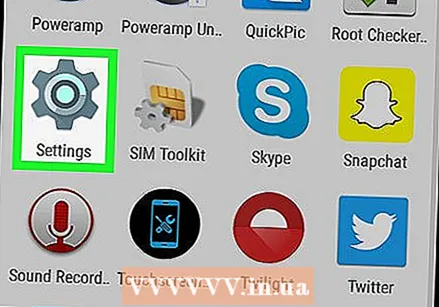 Otvorte nastavenia v Androide. Toto je ono
Otvorte nastavenia v Androide. Toto je ono 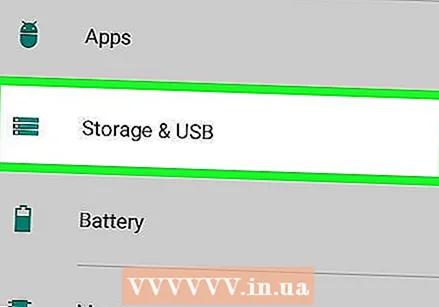 Posuňte zobrazenie nadol a klepnite na Skladovanie. Týmto sa otvorí zoznam umiestnení úložiska vo vašom Androide, napríklad SD karta (ak máte) a interné úložisko.
Posuňte zobrazenie nadol a klepnite na Skladovanie. Týmto sa otvorí zoznam umiestnení úložiska vo vašom Androide, napríklad SD karta (ak máte) a interné úložisko. 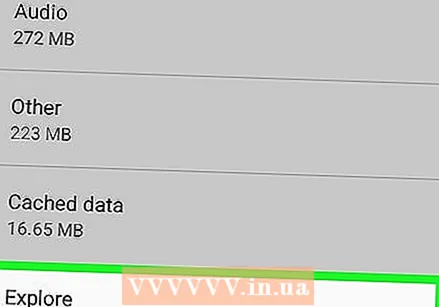 Posuňte zobrazenie nadol a klepnite na Preskúmajte. Ak sa táto možnosť nezobrazuje, pravdepodobne musíte najskôr zvoliť interné alebo vymeniteľné úložisko. Teraz sa zobrazí potvrdzujúca správa.
Posuňte zobrazenie nadol a klepnite na Preskúmajte. Ak sa táto možnosť nezobrazuje, pravdepodobne musíte najskôr zvoliť interné alebo vymeniteľné úložisko. Teraz sa zobrazí potvrdzujúca správa. 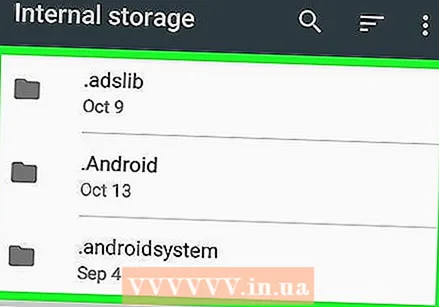 Klepnite na Preskúmajte na potvrdenie. Teraz máte prístup k súborom a priečinkom v systéme Android.
Klepnite na Preskúmajte na potvrdenie. Teraz máte prístup k súborom a priečinkom v systéme Android. - Táto možnosť sa niekedy tiež používa Zmiešaný spomínané.
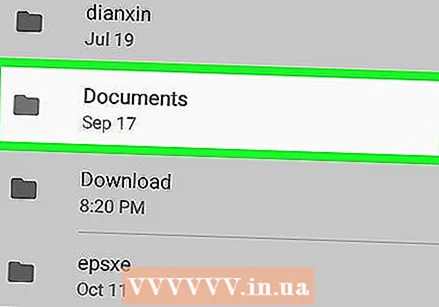 Klepnutím na súbor ho zobrazíte. Vybratý súbor sa otvorí v jeho predvolenej aplikácii.
Klepnutím na súbor ho zobrazíte. Vybratý súbor sa otvorí v jeho predvolenej aplikácii. - Ak napríklad klepnete na fotografiu, otvorí sa v galérii alebo v aplikácii Správca fotografií.
- Niektoré typy súborov, napríklad dokumenty a tabuľky, budú pravdepodobne vyžadovať stiahnutie aplikácie, aby ste ich mohli zobraziť.