Autor:
Morris Wright
Dátum Stvorenia:
23 Apríl 2021
Dátum Aktualizácie:
1 V Júli 2024
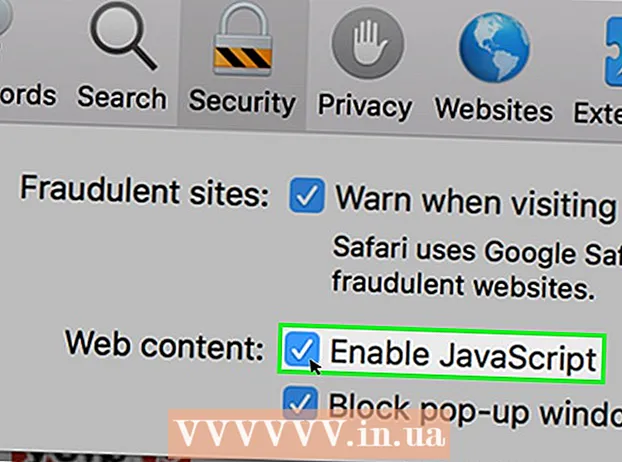
Obsah
- Na krok
- Metóda 1 z 8: Chrome pre Android
- Metóda 3 z 8: Firefox pre Android
- Metóda 4 z 8: Firefox pre počítač
- Metóda 5 z 8: Microsoft Edge
- Metóda 6 z 8: Internet Explorer
- Metóda 7 z 8: Safari pre iPhone
- Tipy
- Varovania
Tento článok vám ukáže, ako povoliť cookies a JavaScript vo vašom prehliadači. Cookies sú malé kúsky údajov webových stránok z navštívených webových stránok, ktoré ukladá váš prehliadač, aby následná návšteva týchto webových stránok bola rýchlejšia a osobnejšia. JavaScript je počítačový jazyk, ktorý umožňuje vášmu prehliadaču načítať a zobrazovať na webových stránkach určité zložité veci. Pamätajte, že vo väčšine prehľadávačov je JavaScript predvolene povolený.
Na krok
Metóda 1 z 8: Chrome pre Android
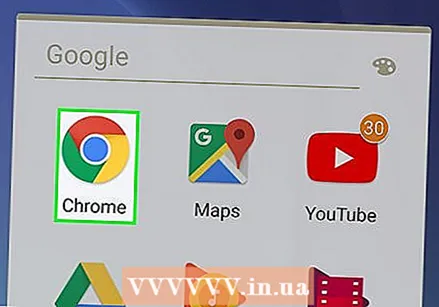 Otvorte Chrome. Klepnite na červenú, zelenú, žltú a modrú sférickú ikonu aplikácie.
Otvorte Chrome. Klepnite na červenú, zelenú, žltú a modrú sférickú ikonu aplikácie. 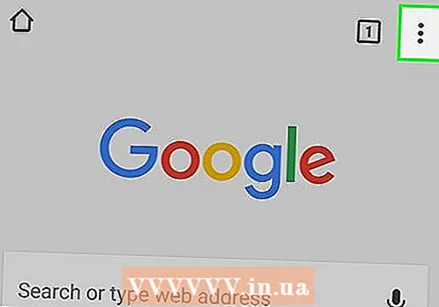 Stlačte ⋮ v pravom hornom rohu obrazovky. Zobrazí sa rozbaľovacia ponuka.
Stlačte ⋮ v pravom hornom rohu obrazovky. Zobrazí sa rozbaľovacia ponuka. 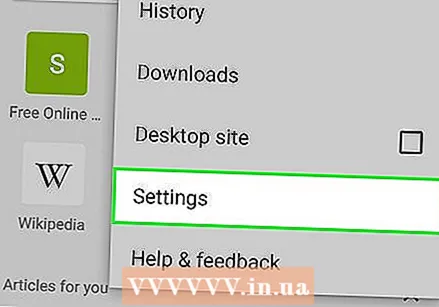 Stlačte nastavenie. Táto možnosť sa nachádza v dolnej časti rozbaľovacej ponuky.
Stlačte nastavenie. Táto možnosť sa nachádza v dolnej časti rozbaľovacej ponuky. 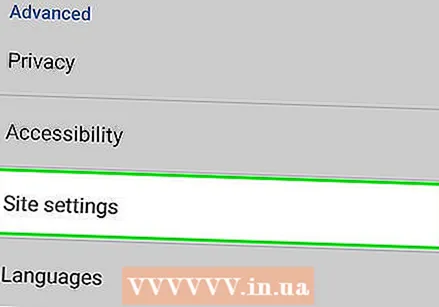 Prejdite nadol a stlačte Nastavenia stránky v dolnej časti stránky.
Prejdite nadol a stlačte Nastavenia stránky v dolnej časti stránky.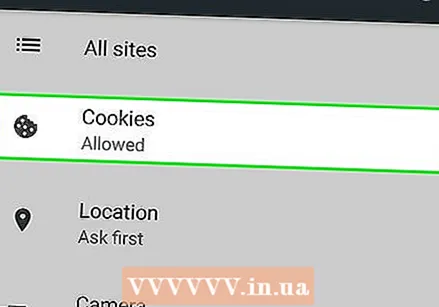 Stlačte Cookies. Táto možnosť je v hornej časti obrazovky.
Stlačte Cookies. Táto možnosť je v hornej časti obrazovky. 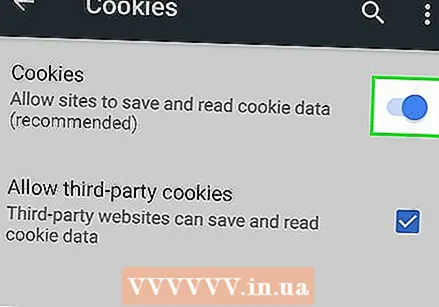 Stlačte sivý prepínač Cookies
Stlačte sivý prepínač Cookies 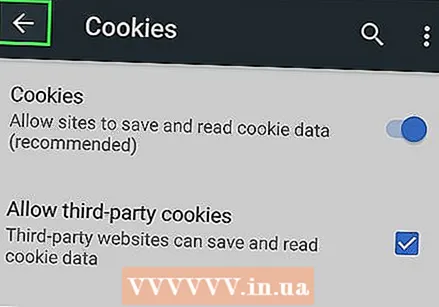 Stlačte tlačidlo „Späť“ v ľavom hornom rohu obrazovky.
Stlačte tlačidlo „Späť“ v ľavom hornom rohu obrazovky.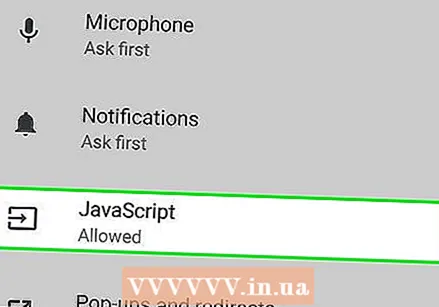 Stlačte JavaScript. Táto možnosť je v strede stránky Nastavenia webu.
Stlačte JavaScript. Táto možnosť je v strede stránky Nastavenia webu. 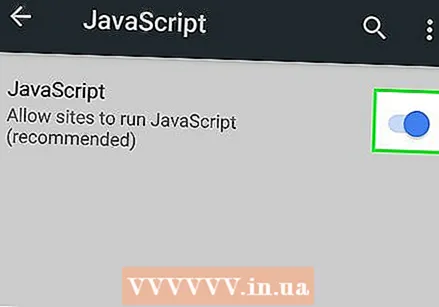 Stlačte sivý prepínač JavaScriptu
Stlačte sivý prepínač JavaScriptu 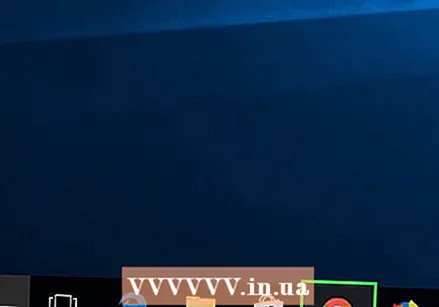 Otvorte prehliadač Google Chrome. Kliknite na ikonu Chrome. To pripomína zelenú, červenú, žltú a modrú guľu.
Otvorte prehliadač Google Chrome. Kliknite na ikonu Chrome. To pripomína zelenú, červenú, žltú a modrú guľu. 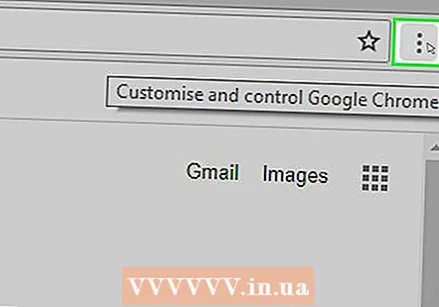 kliknite na ⋮ v pravom hornom rohu okna prehliadača. Zobrazí sa rozbaľovacia ponuka.
kliknite na ⋮ v pravom hornom rohu okna prehliadača. Zobrazí sa rozbaľovacia ponuka. 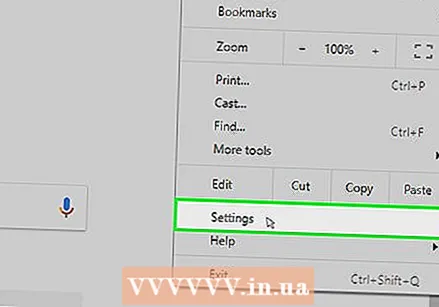 kliknite na nastavenie. Táto možnosť sa nachádza v dolnej časti rozbaľovacej ponuky.
kliknite na nastavenie. Táto možnosť sa nachádza v dolnej časti rozbaľovacej ponuky. 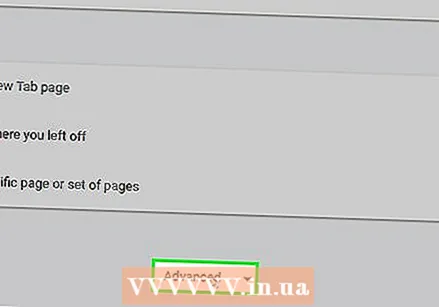 Posuňte sa nadol a kliknite Rozšírené ▼ úplne na konci stránky.
Posuňte sa nadol a kliknite Rozšírené ▼ úplne na konci stránky.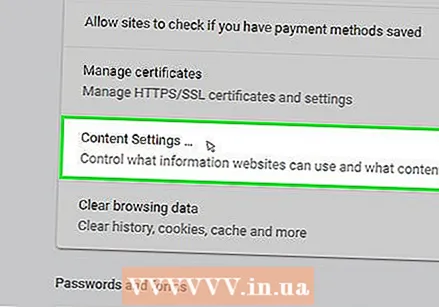 Posuňte sa nadol a kliknite Nastavenia obsahu v dolnej časti možností „Ochrana osobných údajov a zabezpečenie“.
Posuňte sa nadol a kliknite Nastavenia obsahu v dolnej časti možností „Ochrana osobných údajov a zabezpečenie“.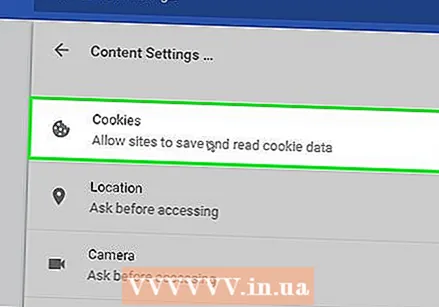 kliknite na Cookies v hornej časti ponuky Nastavenia obsahu.
kliknite na Cookies v hornej časti ponuky Nastavenia obsahu.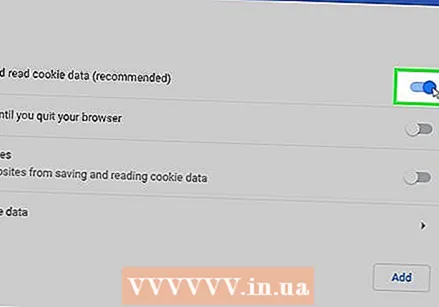 Kliknite na prepínač
Kliknite na prepínač 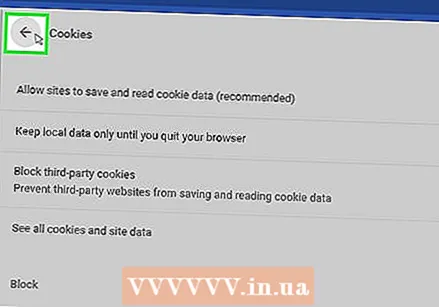 kliknite na
kliknite na 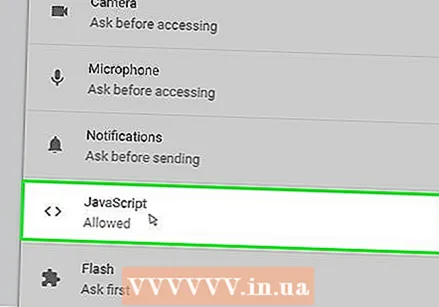 kliknite na > JavaScript v strede stránky.
kliknite na > JavaScript v strede stránky. Povoľte JavaScript. Kliknite na sivý prepínač vedľa položky „Povolené (odporúčané)“. Prepínač sa zmení na modrý.
Povoľte JavaScript. Kliknite na sivý prepínač vedľa položky „Povolené (odporúčané)“. Prepínač sa zmení na modrý. - Ak je prepínač už modrý, vo vašom prehliadači Chrome je už povolený JavaScript.
- Môžete sa tiež ubezpečiť, že v okne „Blokovaný JavaScript“ v dolnej polovici stránky nie sú žiadne webové stránky.
Metóda 3 z 8: Firefox pre Android
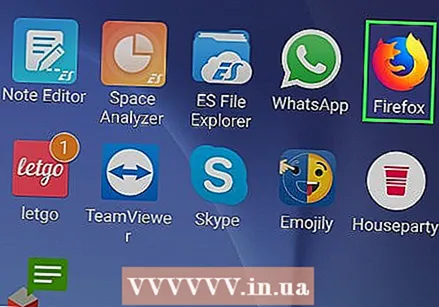 Otvorte Firefox. Klepnite na ikonu aplikácie Firefox. Vyzerá to ako modrý glóbus, okolo ktorého je omotaná oranžová líška.
Otvorte Firefox. Klepnite na ikonu aplikácie Firefox. Vyzerá to ako modrý glóbus, okolo ktorého je omotaná oranžová líška. - V mobilnej aplikácii Firefox nemôžete povoliť JavaScript, pretože vo Firefoxe je trvale povolený JavaScript. V systéme Android však môžete naďalej povoliť súbory cookie.
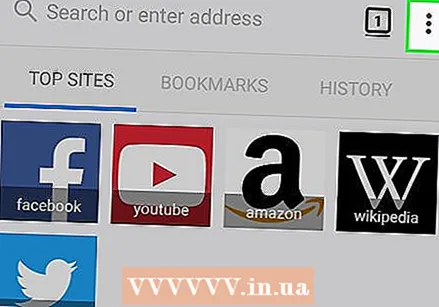 Stlačte ⋮ v pravom hornom rohu obrazovky. Zobrazí sa rozbaľovacia ponuka.
Stlačte ⋮ v pravom hornom rohu obrazovky. Zobrazí sa rozbaľovacia ponuka. 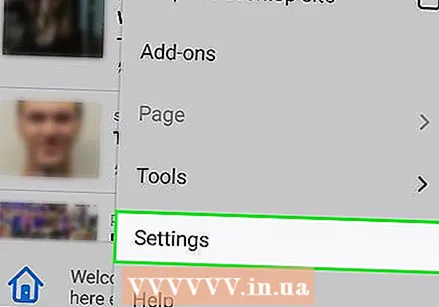 Stlačte nastavenie v dolnej časti rozbaľovacej ponuky.
Stlačte nastavenie v dolnej časti rozbaľovacej ponuky.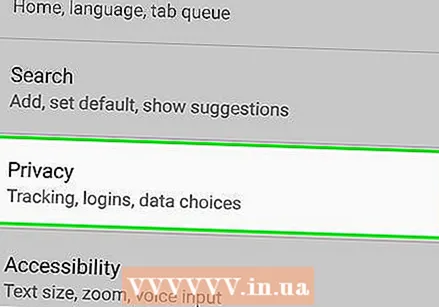 Stlačte záložku Ochrana osobných údajov v ľavej časti obrazovky.
Stlačte záložku Ochrana osobných údajov v ľavej časti obrazovky.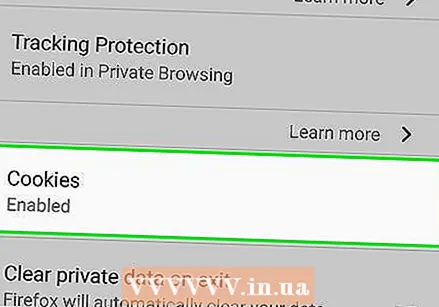 Stlačte Cookies horná časť stránky.
Stlačte Cookies horná časť stránky.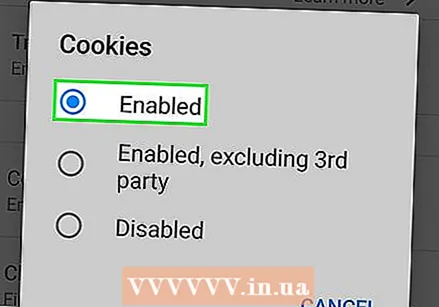 Stlačte voľbu Povolené. Toto povolí cookies pre váš prehliadač Firefox.
Stlačte voľbu Povolené. Toto povolí cookies pre váš prehliadač Firefox.
Metóda 4 z 8: Firefox pre počítač
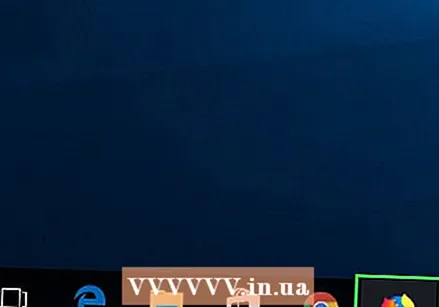 Otvorte Firefox. Toto je modrý glóbus, na ktorom je oranžová líška.
Otvorte Firefox. Toto je modrý glóbus, na ktorom je oranžová líška. - Vo Firefoxe je trvalo povolený JavaScript, ale stále môžete povoliť súbory cookie.
- Ak sa vo Firefoxe vyskytujú chyby JavaScriptu, vymažte Firefox a preinštalujte ho.
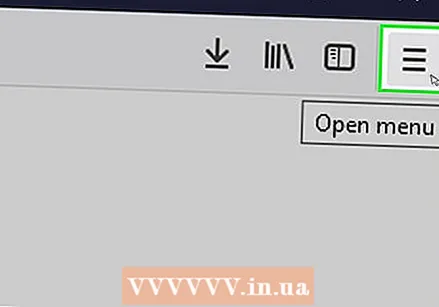 kliknite na ☰ v pravom hornom rohu okna. Zobrazí sa rozbaľovacie okno.
kliknite na ☰ v pravom hornom rohu okna. Zobrazí sa rozbaľovacie okno. 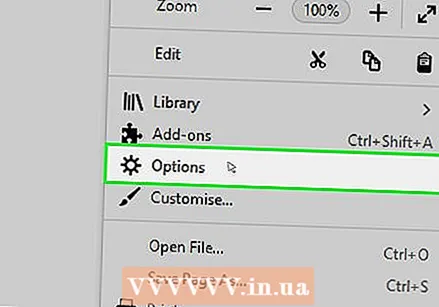 kliknite na možnosti (Windows) alebo Predvoľby (Mac). Toto je v rozbaľovacej ponuke. Otvorí sa stránka Nastavenia.
kliknite na možnosti (Windows) alebo Predvoľby (Mac). Toto je v rozbaľovacej ponuke. Otvorí sa stránka Nastavenia. 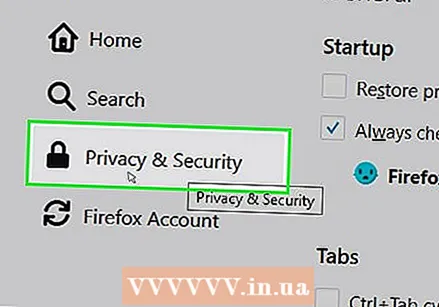 Kliknite na kartu Ochrana osobných údajov. Nachádza sa buď na ľavej strane stránky (Windows), alebo v hornej časti okna (Mac).
Kliknite na kartu Ochrana osobných údajov. Nachádza sa buď na ľavej strane stránky (Windows), alebo v hornej časti okna (Mac). 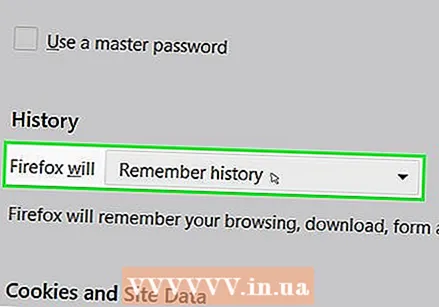 Kliknite na rozbaľovacie políčko „Firefox“ v strede stránky. Zobrazí sa rozbaľovacia ponuka.
Kliknite na rozbaľovacie políčko „Firefox“ v strede stránky. Zobrazí sa rozbaľovacia ponuka. 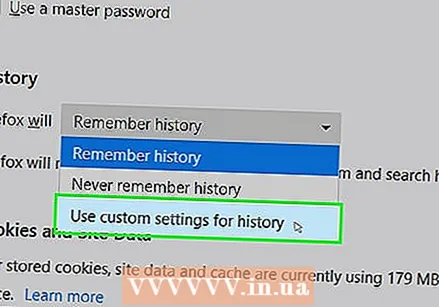 kliknite na Používanie vlastných nastavení pre históriu. Týmto sa v dolnej časti stránky zobrazia ďalšie možnosti.
kliknite na Používanie vlastných nastavení pre históriu. Týmto sa v dolnej časti stránky zobrazia ďalšie možnosti. 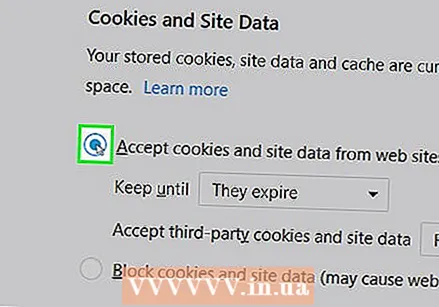 Začiarknite políčko „Prijímať súbory cookie zo stránok“. Toto je priamo v sekcii História.
Začiarknite políčko „Prijímať súbory cookie zo stránok“. Toto je priamo v sekcii História. 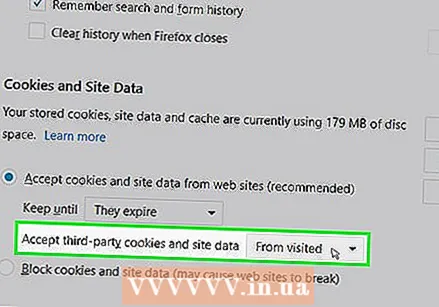 Kliknite na rozbaľovacie pole „Prijímať súbory cookie tretích strán“. Toto je v časti „Prijímať cookies z webov“.
Kliknite na rozbaľovacie pole „Prijímať súbory cookie tretích strán“. Toto je v časti „Prijímať cookies z webov“. 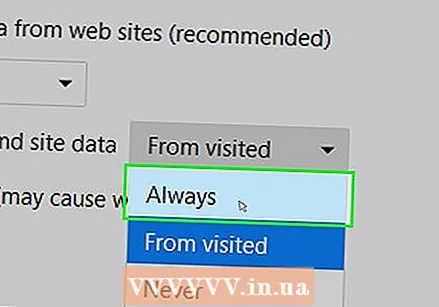 kliknite na Vždy. Toto povolí všetky typy cookies pre váš prehliadač Firefox.
kliknite na Vždy. Toto povolí všetky typy cookies pre váš prehliadač Firefox.
Metóda 5 z 8: Microsoft Edge
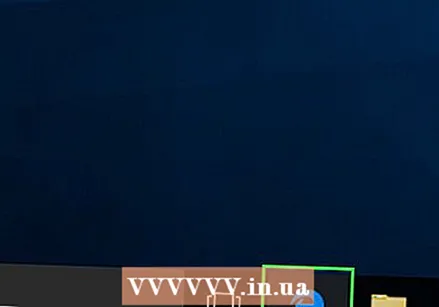 Otvorte Microsoft Edge. Ikona je tmavomodré „e“.
Otvorte Microsoft Edge. Ikona je tmavomodré „e“.  kliknite na ⋯ v pravom hornom rohu okna Edge. Zobrazí sa rozbaľovacia ponuka.
kliknite na ⋯ v pravom hornom rohu okna Edge. Zobrazí sa rozbaľovacia ponuka. 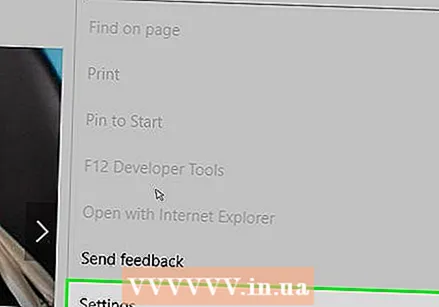 kliknite na nastavenie v dolnej časti rozbaľovacej ponuky. To spôsobí, že sa zobrazí vyskakovacie okno.
kliknite na nastavenie v dolnej časti rozbaľovacej ponuky. To spôsobí, že sa zobrazí vyskakovacie okno. 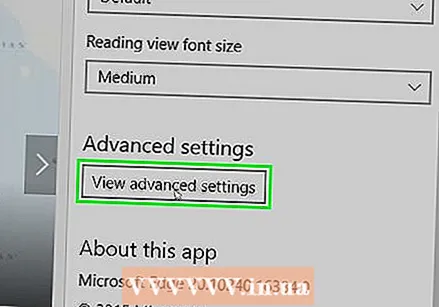 Posuňte sa nadol a kliknite Zobraziť rozšírené nastavenia v dolnej časti okna Nastavenia.
Posuňte sa nadol a kliknite Zobraziť rozšírené nastavenia v dolnej časti okna Nastavenia.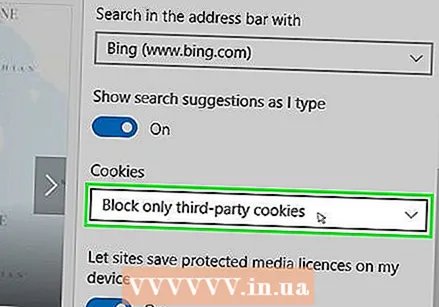 Posuňte zobrazenie nadol a kliknite na rozbaľovacie pole „Súbory cookie“ v dolnej časti okna Nastavenia. Zobrazí sa rozbaľovacia ponuka.
Posuňte zobrazenie nadol a kliknite na rozbaľovacie pole „Súbory cookie“ v dolnej časti okna Nastavenia. Zobrazí sa rozbaľovacia ponuka. 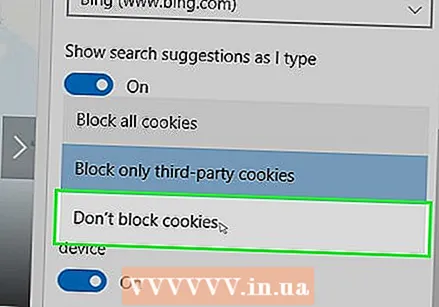 kliknite na Neblokujte cookies v dolnej časti rozbaľovacej ponuky. Toto umožňuje cookies.
kliknite na Neblokujte cookies v dolnej časti rozbaľovacej ponuky. Toto umožňuje cookies. 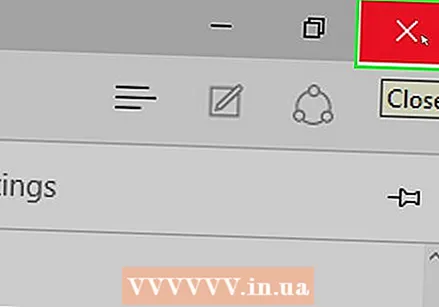 Vystúpte z Microsoft Edge. Vaše nastavenia sa uložia.
Vystúpte z Microsoft Edge. Vaše nastavenia sa uložia. 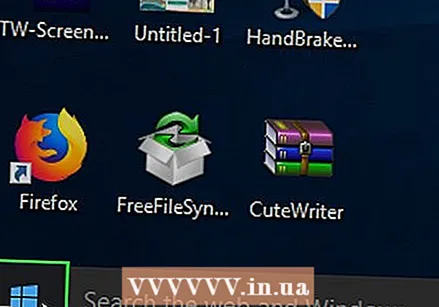 Otvorte Štart
Otvorte Štart 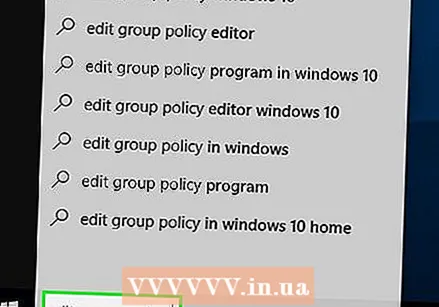 Typ upraviť politiku skupiny v Štart. To spôsobí, že váš počítač vyhľadá program Upraviť politiku skupiny.
Typ upraviť politiku skupiny v Štart. To spôsobí, že váš počítač vyhľadá program Upraviť politiku skupiny. 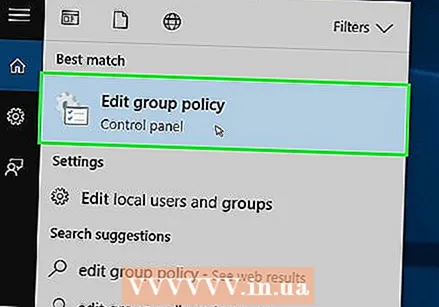 kliknite na Upraviť politiku skupiny v hornej časti okna Štart.
kliknite na Upraviť politiku skupiny v hornej časti okna Štart.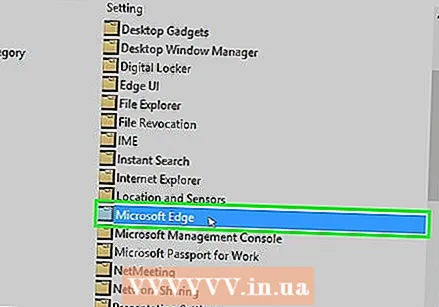 Prejdite do priečinka „Microsoft Edge“. K tomu musíte:
Prejdite do priečinka „Microsoft Edge“. K tomu musíte: - Dvakrát kliknite na „Konfigurácia používateľa“.
- Dvakrát kliknite na „Šablóny pre správu“.
- Dvakrát kliknite na „Windows Elements“.
- Dvakrát kliknite na „Microsoft Edge“.
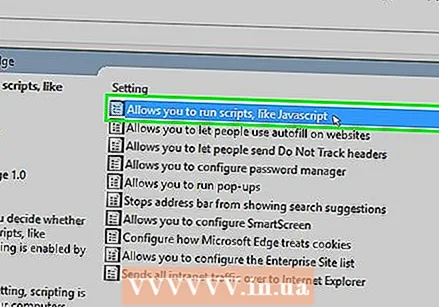 Dvakrát kliknite na Umožňuje spúšťať skripty, napríklad JavaScript. Otvorí sa okno s možnosťami JavaScriptu.
Dvakrát kliknite na Umožňuje spúšťať skripty, napríklad JavaScript. Otvorí sa okno s možnosťami JavaScriptu. 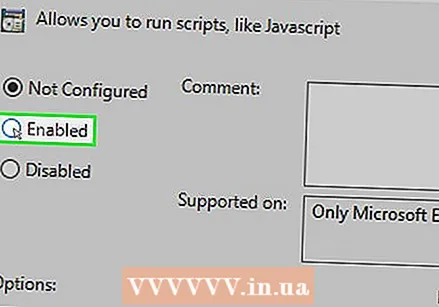 Začiarknite políčko Povolené. Týmto povolíte pre svoj prehliadač JavaScript.
Začiarknite políčko Povolené. Týmto povolíte pre svoj prehliadač JavaScript. - Ak je možnosť „Povolené“ už začiarknutá, potom je pre Edge povolený JavaScript.
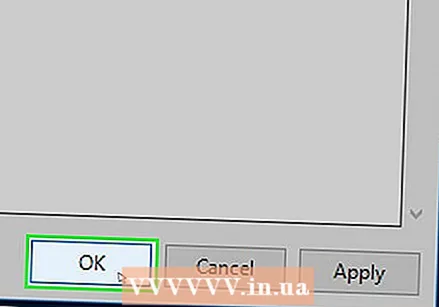 kliknite na Ok v spodnej časti okna. Týmto uložíte svoje nastavenia.
kliknite na Ok v spodnej časti okna. Týmto uložíte svoje nastavenia.
Metóda 6 z 8: Internet Explorer
 Otvorte program Internet Explorer. Ikona pripomína modré „e“ a okolo nej je zabalený žltý pás.
Otvorte program Internet Explorer. Ikona pripomína modré „e“ a okolo nej je zabalený žltý pás. 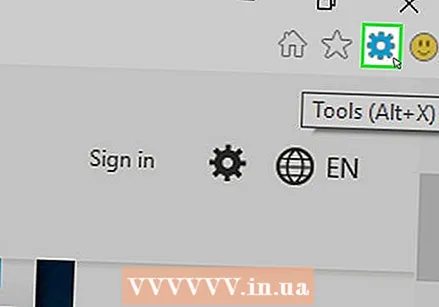 Kliknite na Nastavenia
Kliknite na Nastavenia 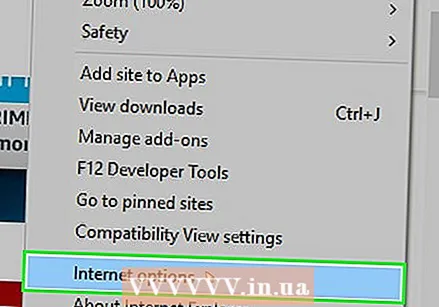 kliknite na Možnosti internetu v dolnej časti rozbaľovacej ponuky.
kliknite na Možnosti internetu v dolnej časti rozbaľovacej ponuky.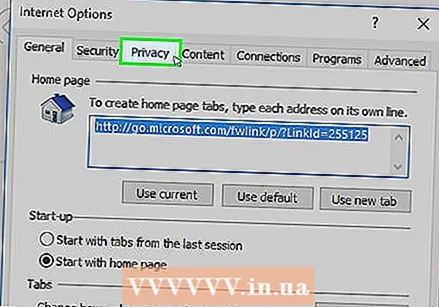 Kliknite na kartu Ochrana osobných údajov. Táto karta je v hornej časti okna.
Kliknite na kartu Ochrana osobných údajov. Táto karta je v hornej časti okna. 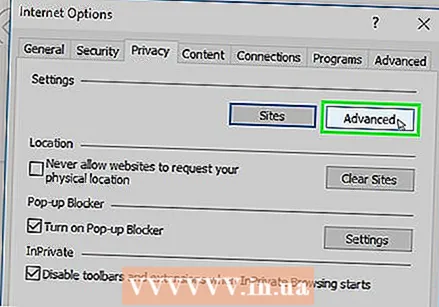 kliknite na Pokročilé v sekcii „Nastavenia“ v hornej časti okna.
kliknite na Pokročilé v sekcii „Nastavenia“ v hornej časti okna.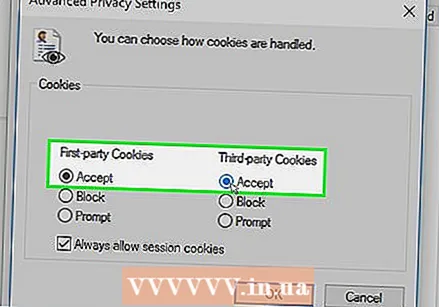 Povoliť súbory cookie prvej a tretej strany. Kliknite na kruh „Povoliť“ pod nadpisom „Súbory cookie prvej strany“ a pod nadpisom „Súbory cookie tretích strán“.
Povoliť súbory cookie prvej a tretej strany. Kliknite na kruh „Povoliť“ pod nadpisom „Súbory cookie prvej strany“ a pod nadpisom „Súbory cookie tretích strán“. 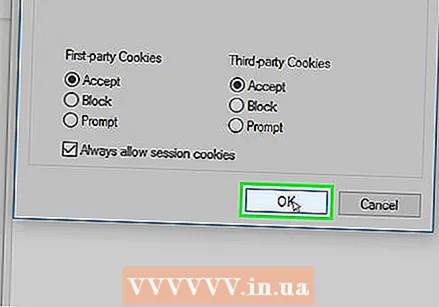 kliknite na Ok. Toto povolí cookies a vráti vás do okna Možnosti Internetu.
kliknite na Ok. Toto povolí cookies a vráti vás do okna Možnosti Internetu. 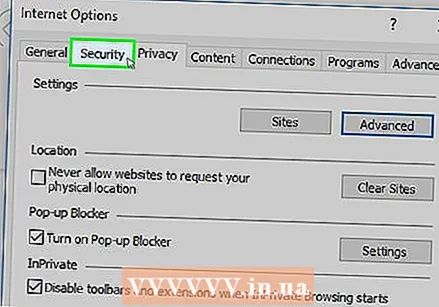 Kliknite na kartu Bezpečnosť v hornej časti okna Možnosti Internetu.
Kliknite na kartu Bezpečnosť v hornej časti okna Možnosti Internetu.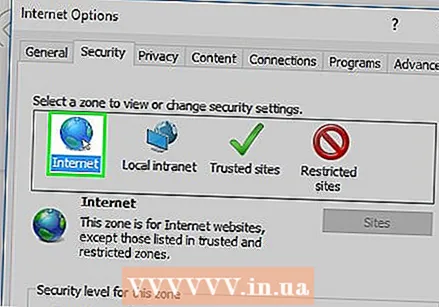 Kliknite na zemeguľu Internet v okne v hornej časti Možnosti Internetu.
Kliknite na zemeguľu Internet v okne v hornej časti Možnosti Internetu.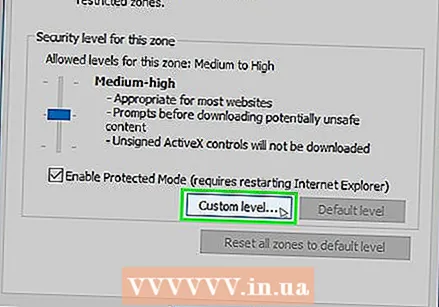 kliknite na Upravená úroveň. Túto možnosť nájdete v sekcii „Úroveň zabezpečenia pre túto zónu“ v dolnej časti okna Možnosti siete Internet.
kliknite na Upravená úroveň. Túto možnosť nájdete v sekcii „Úroveň zabezpečenia pre túto zónu“ v dolnej časti okna Možnosti siete Internet. 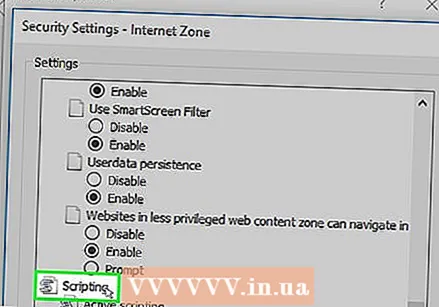 Posuňte sa nadol do sekcie Skript v dolnej časti okna Možnosti Internetu.
Posuňte sa nadol do sekcie Skript v dolnej časti okna Možnosti Internetu.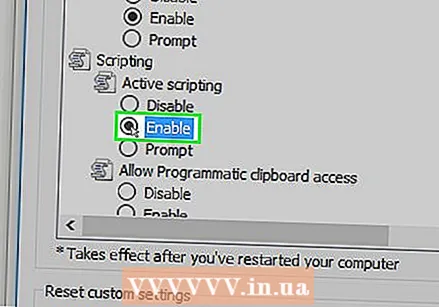 Začiarknite políčko „Povoliť“ pod hlavičkou „Aktívny skript“. Týmto povolíte pre svoj prehliadač JavaScript.
Začiarknite políčko „Povoliť“ pod hlavičkou „Aktívny skript“. Týmto povolíte pre svoj prehliadač JavaScript. 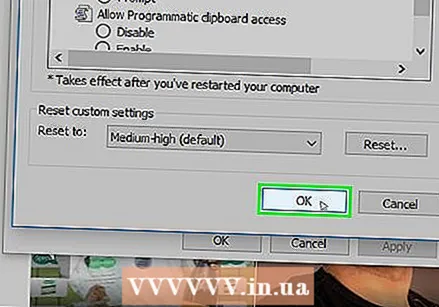 kliknite na Ok v spodnej časti okna.
kliknite na Ok v spodnej časti okna.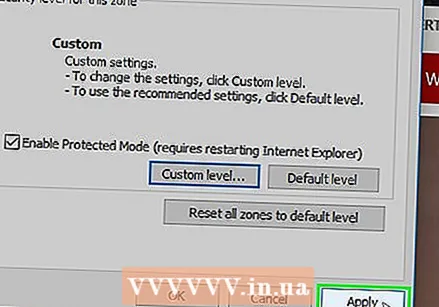 kliknite na Uplatňovať potom kliknite Ok. Týmto uložíte svoje nastavenia. Pre Internet Explorer sú teraz povolené súbory cookie a JavaScript.
kliknite na Uplatňovať potom kliknite Ok. Týmto uložíte svoje nastavenia. Pre Internet Explorer sú teraz povolené súbory cookie a JavaScript.
Metóda 7 z 8: Safari pre iPhone
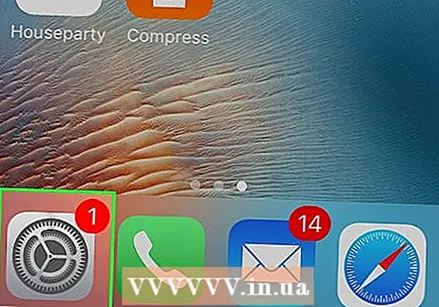 Otvorte Nastavenia
Otvorte Nastavenia 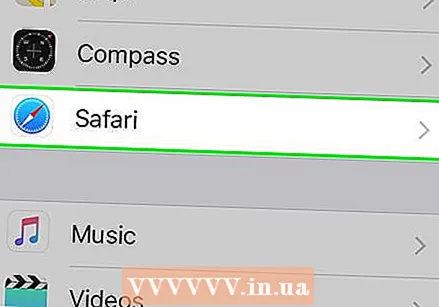 Prejdite nadol a stlačte Safari. Toto je takmer polovica stránky Nastavenia.
Prejdite nadol a stlačte Safari. Toto je takmer polovica stránky Nastavenia. 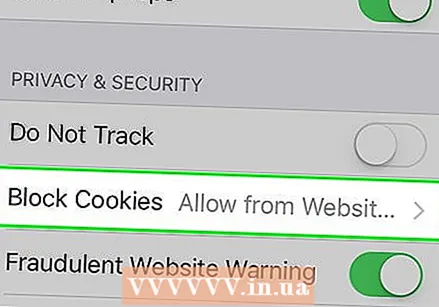 Prejdite nadol a stlačte Blokovať súbory cookie v strede stránky.
Prejdite nadol a stlačte Blokovať súbory cookie v strede stránky.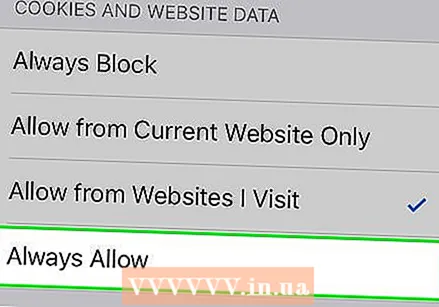 Stlačte Vždy povoliť. Takto povolíte súbory cookie pre aplikáciu Safari.
Stlačte Vždy povoliť. Takto povolíte súbory cookie pre aplikáciu Safari. 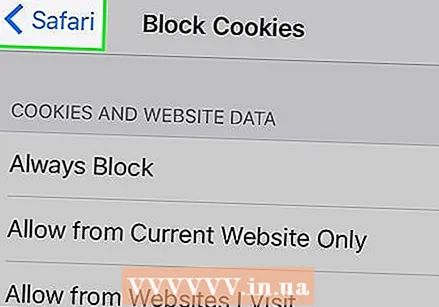 Stlačte Safari v ľavom hornom rohu obrazovky.
Stlačte Safari v ľavom hornom rohu obrazovky.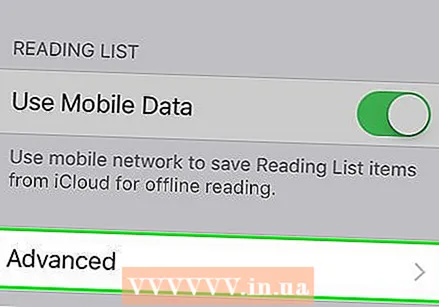 Prejdite nadol a stlačte Pokročilé. Táto možnosť sa nachádza v dolnej časti stránky.
Prejdite nadol a stlačte Pokročilé. Táto možnosť sa nachádza v dolnej časti stránky. 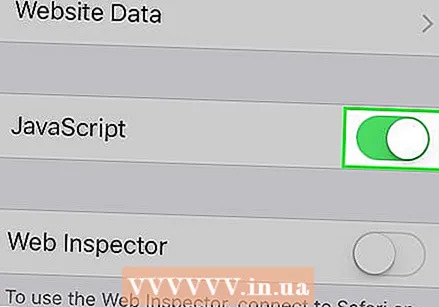 Stlačte biely spínač
Stlačte biely spínač 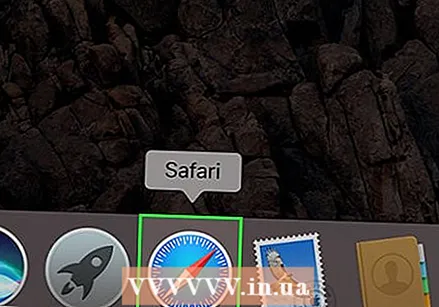 Otvorte Safari. Ikona aplikácie je modrá a má tvar kompasu.
Otvorte Safari. Ikona aplikácie je modrá a má tvar kompasu. 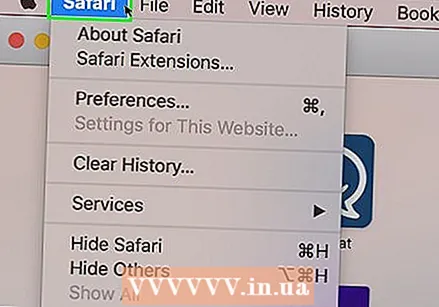 kliknite na Safari. Táto položka ponuky sa nachádza v ľavom hornom rohu obrazovky počítača Mac.
kliknite na Safari. Táto položka ponuky sa nachádza v ľavom hornom rohu obrazovky počítača Mac. 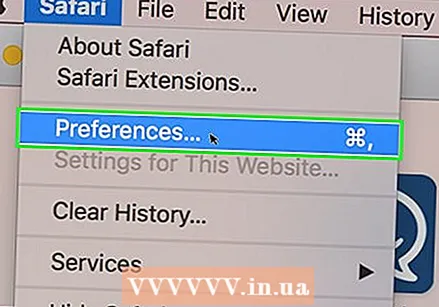 kliknite na Predvoľby v hornej časti rozbaľovacej ponuky Safari.
kliknite na Predvoľby v hornej časti rozbaľovacej ponuky Safari.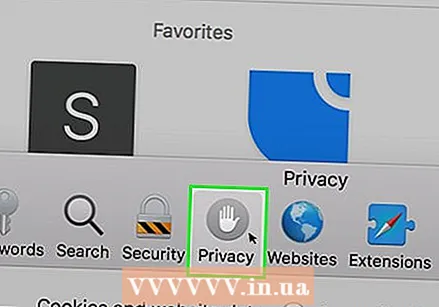 Kliknite na kartu Ochrana osobných údajov v hornej časti okna.
Kliknite na kartu Ochrana osobných údajov v hornej časti okna.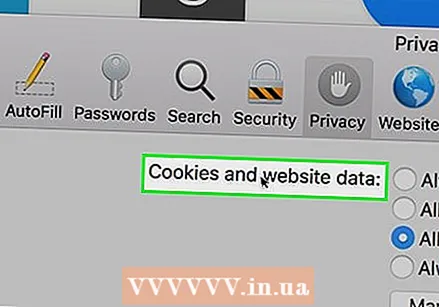 Kliknite na rozbaľovacie pole „Súbory cookie a údaje webových stránok“ v hornej časti okna.
Kliknite na rozbaľovacie pole „Súbory cookie a údaje webových stránok“ v hornej časti okna.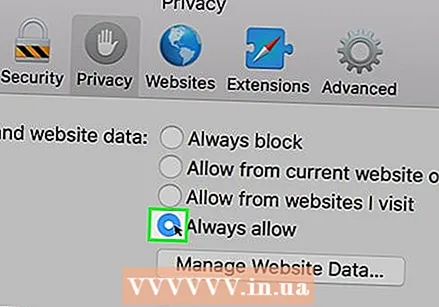 kliknite na Vždy povoliť. Toto povolí súbory cookie pre Safari.
kliknite na Vždy povoliť. Toto povolí súbory cookie pre Safari. 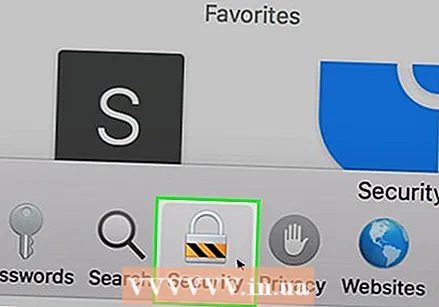 Kliknite na kartu Bezpečnosť v strede okna Nastavenia.
Kliknite na kartu Bezpečnosť v strede okna Nastavenia.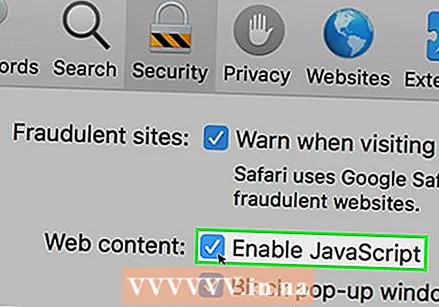 Začiarknite políčko „Povoliť JavaScript“. Nachádza sa vedľa nadpisu „Webový obsah:“. Toto povolí JavaScript pre Safari, aj keď budete pravdepodobne musieť aktualizovať svoj prehliadač, aby príslušné stránky fungovali.
Začiarknite políčko „Povoliť JavaScript“. Nachádza sa vedľa nadpisu „Webový obsah:“. Toto povolí JavaScript pre Safari, aj keď budete pravdepodobne musieť aktualizovať svoj prehliadač, aby príslušné stránky fungovali.
Tipy
- Súbory cookie môžu pochádzať buď od prvej, alebo od tretích strán. Súbory cookie prvej strany pochádzajú z webovej stránky, ktorú navštevujete. Súbory cookie tretích strán sú súbory cookie z reklám umiestnených na prezeranej webovej stránke. Súbory cookie tretích strán sa používajú na sledovanie používateľov na viacerých webových stránkach, aby bolo možné prispôsobiť reklamu podľa jeho preferencií. Povolenie súborov cookie tretích strán je štandardným nastavením väčšiny prehľadávačov.
- Vo väčšine prehliadačov sú súbory cookie aj JavaScript predvolene povolené; takže by ste ich nemali zapínať, pokiaľ ich predtým nevypol niekto iný.
Varovania
- Súbory cookie sú zodpovedné za všetky druhy vymoženosti počas prehľadávania, ale tiež prispievajú k typom reklám, ktoré vidíte. Súbory cookie môžu tiež ovplyvniť vaše súkromie.



